Devi essere molto familiare con iMovie se sei un utente Mac e modifichi frequentemente video. iMovie per iOS e macOS offre un modo semplice per trasformare le tue foto e i tuoi video in fantastici film o trailer da condividere con altri. Puoi facilmente catturare e modificare video sul tuo dispositivo iOS portatile e poi finire sul tuo Mac.
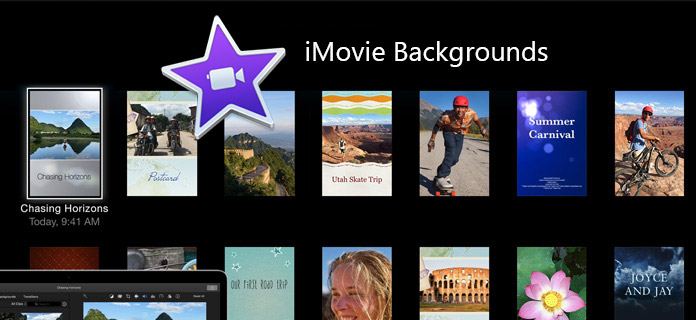
Quindi, sai come impostare gli sfondi di iMovie e aggiungere musica di sottofondo ai video in iMovie? iMovie offre varie funzioni di modifica dei tasti per aiutarti a realizzare un video migliore. Se stai provando a realizzare il tuo primo video per un canale o vuoi correggere un po 'di audio su un'animazione, è tempo di imparare come impostare gli sfondi di iMovie. Puoi seguire le seguenti linee guida sulla qualità per aggiungere musica di sottofondo iMovie.
Passo 1 Avvia l'ultima versione di iMovie sul tuo Mac e carica il tuo file video.
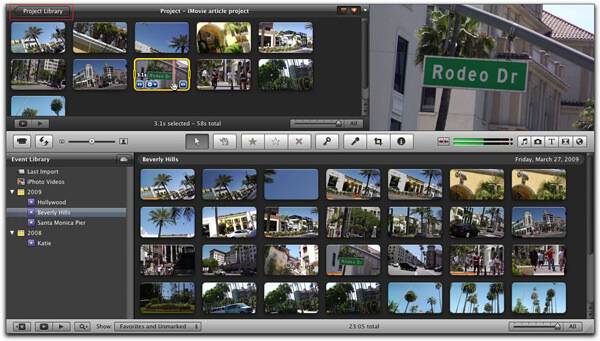
Passo 2 Faresti meglio a mettere il file musicale di sottofondo nella playlist di iTunes. Se la tua musica è nel Finder o sul desktop, crea semplicemente una nuova playlist in iTunes e aggiungi il file audio alla playlist trascinandola.
Passo 3 Sotto la casella che mostra il primo fotogramma del video, viene elencata una sezione di icone. Scegli la piccola nota musicale.
Passo 4 Scorri verso il basso le opzioni per trovare la playlist che hai aggiunto in precedenza, qui puoi trovare la musica di sottofondo di iMovie di cui hai bisogno.
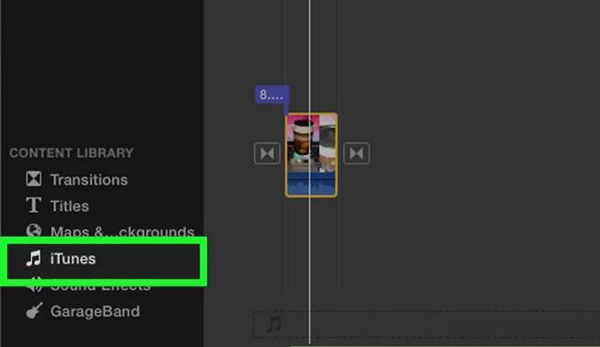
Passo 5 Basta trascinare e rilasciare il file audio sul video e la musica di sottofondo di iMovie sarà facilmente aggiunta al video.
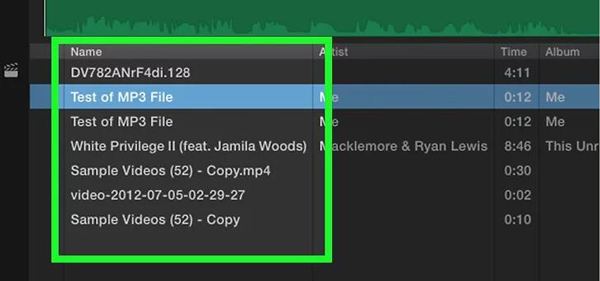
Se si desidera esportare il video nella cartella di destinazione preferita, è necessario fare clic su "Condividi" per esportare con QuickTime. Dopo i passaggi precedenti, puoi aggiungere facilmente la musica di sottofondo di iMovie.
Sebbene iMovie sia un strumento di editor video completo per gli utenti Mac, è un po 'difficile da usare qualche volta. Quando vuoi impostare gli sfondi di iMovie o aggiungere musica di sottofondo iMovie ai video, devi perdere molto tempo per capire l'intero processo. Se vuoi farlo velocemente aggiungi musica di sottofondo al video liberamente, puoi fare affidamento sul professionista Mac Video Converter Ultimate. Oltre alle funzionalità di modifica dei tasti su iMovie, in questo editor video sono presenti molte altre funzioni utilizzate di frequente. Puoi scaricarlo gratuitamente e provare.
Passo 1 Scarica, installa e apri questa musica di sottofondo di iMovie aggiungendo un programma sul tuo Mac.

Passo 2 Fai clic su "Aggiungi file" sulla barra dei menu per selezionare e caricare i video a cui desideri aggiungere musica di sottofondo.

Passo 3 Fai clic su "Aggiungi audio" per aggiungere la traccia audio al tuo video. Puoi anche aggiungere i sottotitoli al video facendo clic su "Aggiungi sottotitoli".
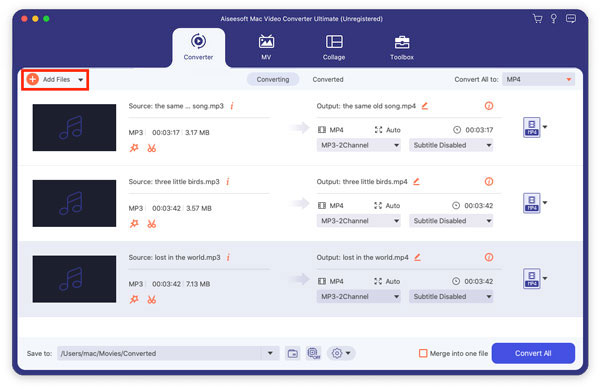
Passo 4 Scegli il formato video di output adatto dall'elenco a discesa di "profilo". Quindi fai clic sul pulsante "Converti" per confermare l'operazione di aggiunta di musica di sottofondo iMovie al video.
In questo articolo, parliamo principalmente di come impostare sfondi iMovie e aggiungere musica di sottofondo iMovie. Ti diciamo un modo semplice per farlo. Inoltre, ti presentiamo un editor video facile da usare per aiutarti ad aggiungere musica di sottofondo al video come fanno iMovie.