iMovie può essere un buon strumento di modifica per aiutarti a modificare i video e regolare gli effetti di output su Mac. iMovie Filters ti consente di aggiungere vari effetti al tuo video quando elabora l'editing video. Vengono forniti tutti i tipi di filtri iMovie per regolare la colorazione e aggiungere effetti speciali ai video clip. Tuttavia, rispetto ad altre funzionalità chiave di iMovie, potresti persino non notare i filtri di iMovie. Questa guida discuterà dei filtri iMovie e ti mostrerà come aggiungere filtri a iMovie su Mac.
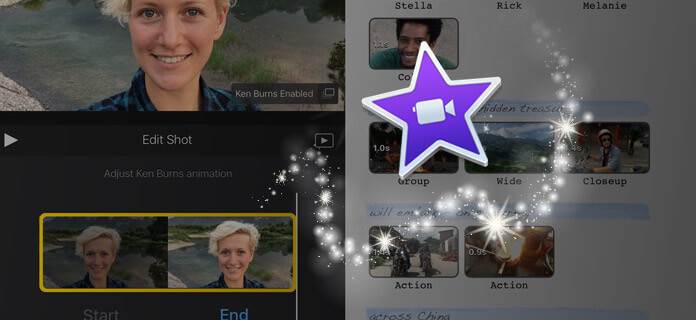
I filtri iMovie possono essere utilizzati per personalizzare gli effetti video e creare l'atmosfera del film. Ma come utilizzare i filtri iMovie? Come aggiungere filtri a iMovie su Mac? È possibile controllare i seguenti passaggi per applicare effetti video alla clip.
Passo 1 Avvia iMovie su Mac e trascina il video sulla sequenza temporale del progetto. Puoi toccare un video nella sequenza temporale per visualizzare la finestra di ispezione nella parte inferiore dello schermo.
Passo 2 Tocca il pulsante "Filtro" per aprire vari filtri per iMovie.
Passo 3 Seleziona il filtro iMoive preferito e visualizzalo in anteprima nel visualizzatore.
Passo 4 Salvare gli effetti iMovie e toccare fuori dai filtri per eliminarli.
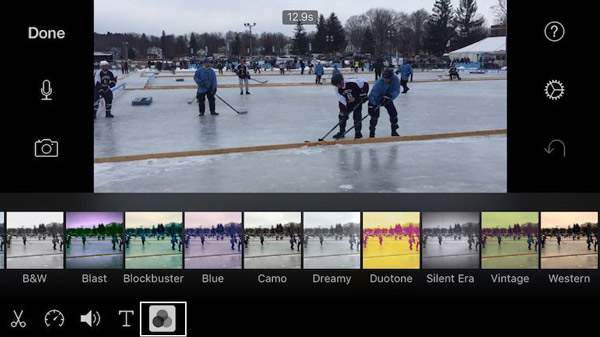
Passo 1 Avvia iMovie sul tuo Mac e apri il progetto a cui desideri aggiungere i filtri iMovie.
Passo 2 Fai clic sul pulsante "Impostazioni progetto" e scegli un filtro.
Passo 4 Conferma l'operazione per aggiungere il filtro iMovie a un progetto.
Dovresti sapere che, quando aggiungi un filtro iMovie a un progetto, tutte le clip nel progetto verranno aggiunte agli effetti per impostazione predefinita. Puoi selezionare e modificare singole clip dalla timeline.
Se stai cercando un regista perfetto per Windows, puoi provare Creatore di presentazioni Aiseesoft per aggiungere filtri per il tuo film. Questo potente creatore di presentazioni ti offre vari effetti filtro per rendere il tuo film nostalgico, pittoresco, semplice, caldo, crepuscolo, grigio, dinamico e altro ancora.
Passaggio 1. Download gratuito, installazione e avvio di Slideshow Creator sul tuo computer.
Passaggio 2. Fai clic su "Aggiungi foto e video qui" per importare il video nel programma.

Passaggio 3. È possibile ruotare, eseguire il mirroring, ritagliare il file video. Inoltre, puoi regolare contrasto, saturazione, luminosità, tonalità e volume per il video.

Passaggio 4. È possibile aggiungere effetti filtro per la presentazione. Puoi scegliere un tema per il tuo video ben progettato, aggiungere testo, elementi o effetti di transizione in base alle tue esigenze.
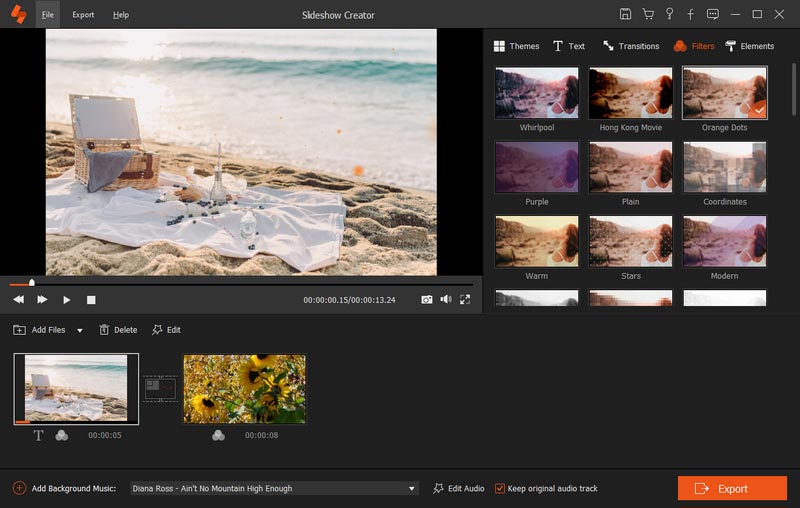
Passaggio 5. Dopo aver completato tutte queste impostazioni, è possibile fare clic su "Esporta" per selezionare il formato di output e la risoluzione.

Video Editor è un programma di editing e miglioramento video completo per utenti Windows e Mac. Molte funzionalità chiave sono progettate in questo software per aiutarti a modificare i video e personalizzare gli effetti di output. Puoi regolare effetti video come luminosità, contrasto, saturazione, tonalità e volume. Inoltre, consente di migliorare la qualità video e convertire i formati video / audio. Puoi scaricarlo gratuitamente e provare.
I filtri iMovie possono essere applicati per creare un ambiente adatto per il tuo video. Puoi scegliere tra una varietà di filtri in iMovie per rendere il tuo video più cinematografico o come un vecchio film classico. Qui ti presentiamo con tre fantastici filtri iMovie per aggiungere effetti unici al video.
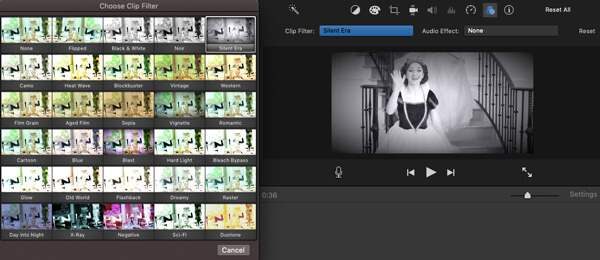
Se vuoi far sembrare che le tue scene dei film siano state registrate molto tempo fa, puoi usare l'opzione "Film invecchiato". Oppure puoi scegliere "Film Grain" per rendere il tuo video più vecchio di quello che sono.
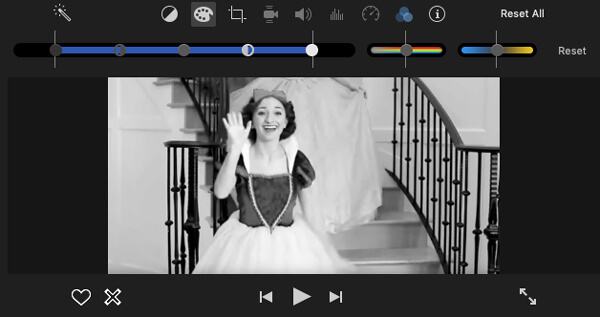
Proprio come il vecchio filtro per film in iMovie, "Black and White" è un altro effetto popolare per rendere il tuo video più classico. Quando importi questo filtro in iMovie, le scene del film appariranno in bianco e nero.
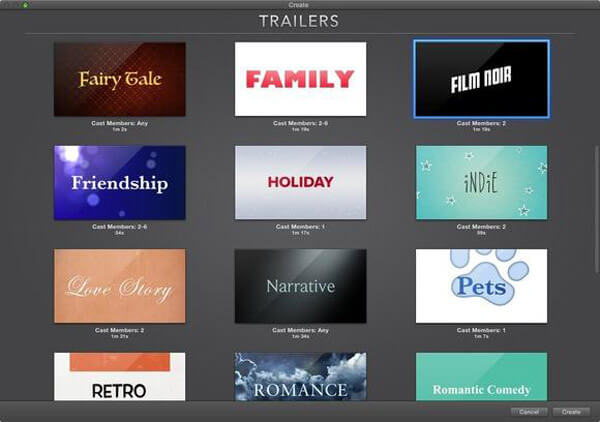
Quando vuoi preparare il terreno per il film principale, Movie Trailer è una buona scelta per farlo. Viene utilizzato principalmente per creare qualche anticipazione del film vero e proprio. Questo filtro per iMovie ti consente di raccogliere la selezione di una clip appropriata e della musica giusta insieme per mostrare i contenuti di base del tuo video, ma senza rivelare molti dettagli.
Parliamo principalmente di filtri iMovie in questo articolo. Ti mostriamo come aggiungere filtri a iMovie su Mac. Inoltre, ti mostriamo tre filtri per iMovie per rendere distintivo il tuo video.