iMovie supporta la stragrande maggioranza delle funzionalità di editing video di cui avrai bisogno su iOS e Mac. È noto perché è un editor video gratuito e predefinito salvato su tutti i dispositivi Apple più recenti. Per gli utenti Apple, massimizzare il pieno potenziale di iMovie è diventato un compito difficile per la maggior parte perché ci sono alcune funzionalità segrete che i principianti non sanno usare, come il looper. Sì, il Video in loop di iMovie è disponibile e puoi imparare come usarlo seguendo le informazioni scritte in questo post per entrambi i sistemi.
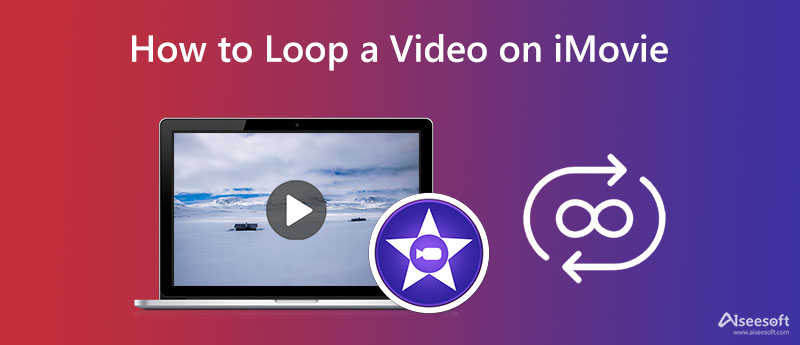
Come ripetere un video su iMovie su Mac? Oltre a creare un loop, puoi anche utilizzare iMovie per aggiungere filtri video salvati sul tuo Mac. Senza ulteriori discussioni, ecco il modo più rapido per gestire e creare un loop video su iMovie utilizzando una versione per Mac. Leggi e segui attentamente il tutorial qui sotto per evitare altri incidenti.
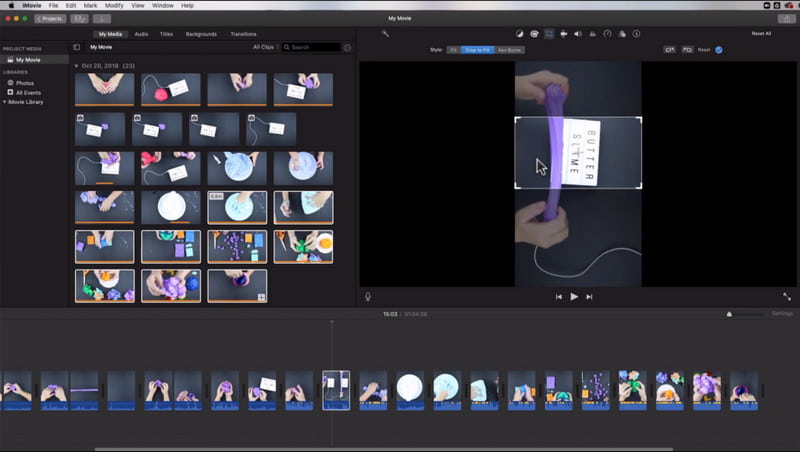
Passaggi su come utilizzare iMovie su Mac:
D'altra parte, prima di poter riprodurre in loop la clip nella versione iOS di iMovie, dovrai scaricare l'app su Appstore. La maggior parte di iMovie non è preinstallata sul dispositivo, ma non c'è motivo di preoccuparsi perché l'app può essere scaricata gratuitamente anche se l'hai eliminata. Quindi, prima di procedere con i passaggi, è meglio scaricare l'applicazione sul dispositivo e seguire le istruzioni riportate di seguito.
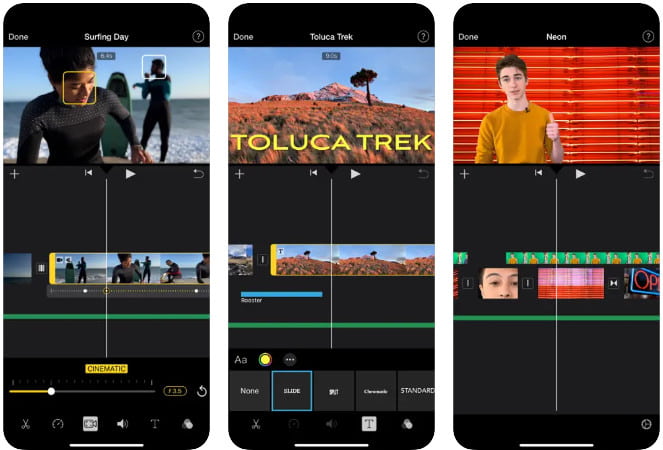
Passaggi su come utilizzare iMovie su iOS:
Come riprodurre in loop un video su iMovie? Sarebbe meglio duplicare il clic ripetutamente, il che è frustrante, soprattutto durante il processo di rendering perché richiede tempo. Tuttavia, se usi Video Looper Aiseesoft, l'intelligenza artificiale farà lo spam per te e non dovrai fare clic milioni di volte per copiare e incollare il video clip. Anche se l'app è accessibile sul Web, il suo processo di rendering è il migliore, poiché può completare l'attività in pochi secondi. Ci saranno meno passaggi nella creazione di un loop quando lo usi invece di iMovie. Non credi a quello che abbiamo detto? In tal caso, leggi i seguenti passaggi per sapere come usarlo e copialo quando vuoi eseguire il looping con questa app online.
Passaggi su come utilizzare Aiseesoft Video Looper:
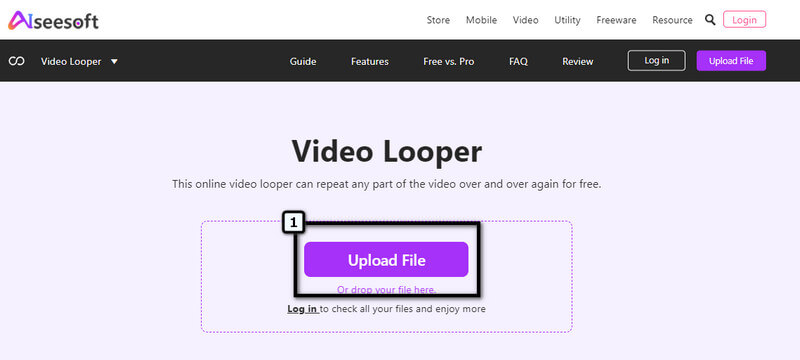
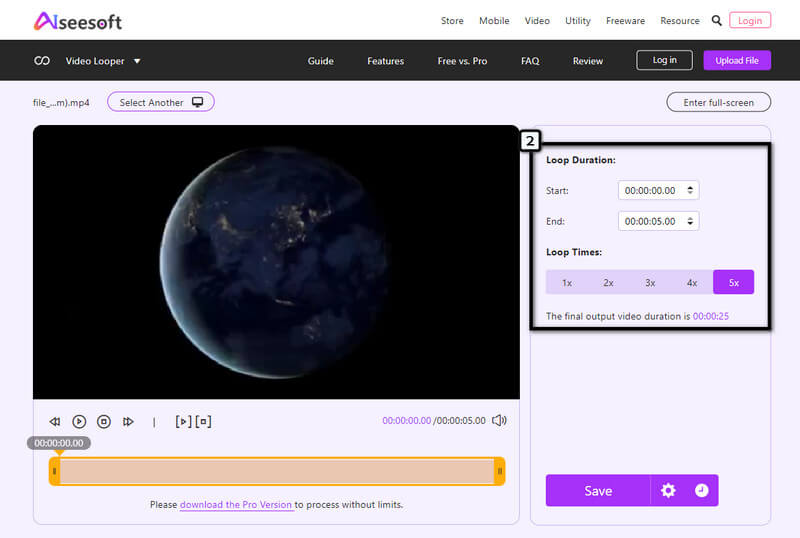
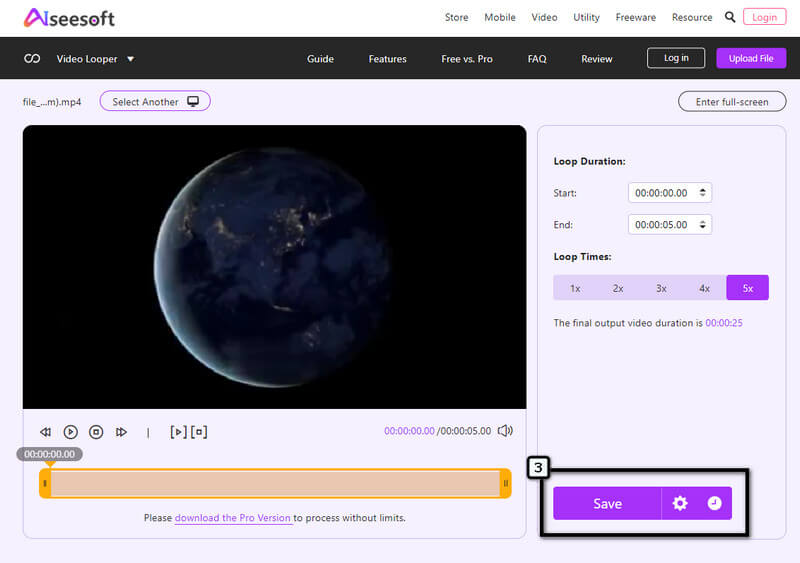
iMovie supporta lo stop motion?
Oltre all'editing video semplicistico, puoi anche usare iMovie per creare un video in stop-motion. Tuttavia, avrai bisogno di un tutorial su come farlo perché non è facile come pensi.
iMovie incorpora una filigrana nell'output finale?
iMovie non allega o incorpora una filigrana del prodotto nell'output finale. In effetti, puoi coprire a video con filigrana carichi qui coprendolo con un'immagine. Anche se l'app è gratuita, non sperimenterai mai di avere una filigrana iMovie quando il video è completamente esportato.
Ci sono limiti di lunghezza del video su iMovie?
Non ci sono limitazioni su quanto tempo caricherà la durata del video in questo editor. Tuttavia, quando esporti un video più lungo, aspettati che l'applicazione impieghi il suo tempo a eseguire il rendering dell'output finale in modo da poter avere i migliori prodotti con la selezione della qualità che desideri ottenere.
Conclusione
Facile vero? Questo post ti ha insegnato come riprodurre in loop iMovie video su dispositivi Mac e iOS in modo efficace. Possiamo assicurarti che otterrai l'effetto loop che desideri. Tuttavia, lo spamming del duplicato è problematico per creare livelli del loop su un video. Ma questo è l'unico modo per creare un effetto looping con questo editor video. Quindi, se ti senti stanco di fare clic sul pulsante duplicato, è meglio lasciare che l'intelligenza artificiale si occupi del lavoro. Con il looper video alimentato da Aiseesoft incluso in questa app, non avrai bisogno di fare clic per copiare e incollare all'infinito perché l'app lo elaborerà per te. Dovrai solo attendere la fine del processo; voilà, eseguirà il loop del video alla velocità di 1-2-3.

Video Converter Ultimate è un eccellente convertitore video, editor e potenziatore per convertire, migliorare e modificare video e musica in 1000 formati e altro ancora.
Sicuro al 100%. Nessuna pubblicità.
Sicuro al 100%. Nessuna pubblicità.