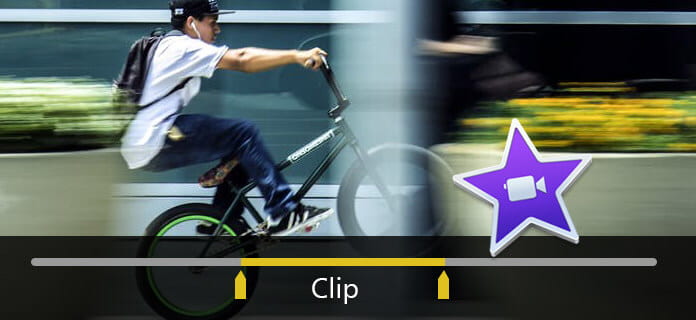
Come strumento di editing e creazione video più professionale di Apple, iMovie offre tutte le funzionalità di editing video di base e avanzate per aiutarti a ottenere video migliori. Se hai video lunghi che contengono scene diverse, puoi usarli Clip divisa iMovie funzione per dividere queste clip di grandi dimensioni in più clip più piccole per una migliore gestione. Questo articolo ha lo scopo di darti una guida completa su come dividere un video clip usando iMovie su Mac / iPad / iPhone. Se stai utilizzando un PC Windows o semplicemente non ti senti come iMovie, puoi anche selezionare un'opzione alternativa alla clip divisa iMovie.
Passo 1 Apri iMovie, carica e trascina il video clip che desideri dividere nella sequenza temporale e selezionalo.
Passo 2 Usa il mouse per spostare l'indicatore di riproduzione sul primo fotogramma di una nuova scena.
Passo 3 Clicchi modificare sulla barra dei menu principale e selezionare Clip divisa o usare la scorciatoia da tastiera Comando + B per dividere la clip originale in due scene separate.
Allora puoi facilmente salva le divisioni di iMovie sul tuo Mac.
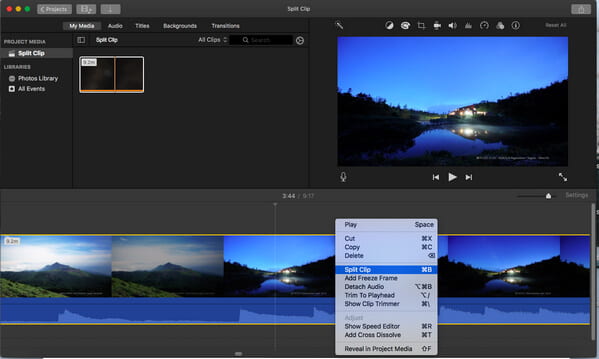
Puoi controllare il tutorial video in basso:


In realtà è anche abbastanza facile dividere la clip in iMovie per iPad / iPhone. Ora prendi iPhone 8 come esempio, puoi seguire i passaggi seguenti per rendere iMovie split clip:
Passo 1 Apri iMovie sul tuo iPad / iPhone. Fai clic sulla scheda "Progetti" in alto, quindi su "Crea progetto" per caricare il video clip che desideri dividere.
Passo 2 Fai scorrere l'indicatore di riproduzione e posizionalo nel punto in cui desideri dividere la clip.

Passo 3 Tocca la clip nella sequenza temporale, nella parte inferiore vengono visualizzati gli strumenti di base per l'editing video. Fai clic sull'icona a forma di forbice nell'angolo in basso a sinistra, quindi fai clic su Dividi nell'angolo in basso a destra. Ora la clip è stata divisa con iMovie sul tuo iPad / iPhone.
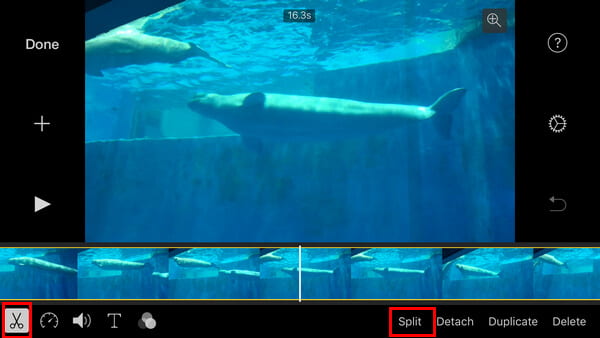
Come dividere il video clip usando questo programma di editing video? Puoi imparare come video clip diviso con il miglior splitter video qui.
In questo articolo, ti abbiamo insegnato come dividere i video clip usando iMovie per Mac / iPad / iPhone. Hai ancora domande su iMovie split clip? Sentiti libero di lasciare i tuoi commenti in basso.