Come creare l'effetto schermo diviso (fianco a fianco) in iMovie
L'effetto schermo diviso, noto anche come immagine nell'immagine o sovrapposizione video, è il concetto di mostrare simultaneamente due flussi video (tradizionalmente fianco a fianco) in una data sequenza. È ampiamente usato come un trucco efficace per mettere due prodotti o argomenti affiancati su uno schermo video mentre la narrazione copre l'argomento, o dividere gli schermi nel cinema. Se sei interessato all'effetto schermo diviso, schermo diviso iMovie la funzione potrebbe aiutarti facilmente. Nel seguente articolo, ti mostrerò come creare un effetto schermo diviso in iMovie per Mac / iPad / iPhone.
Parte 1. Come dividere lo schermo in iMovie su Mac?
Puoi seguire le esercitazioni di seguito per creare un effetto schermo diviso iMovie su Mac.
Passo 1.
Apri iMovie 10/11/12, vai su "iMovie"> "Preferenze" e assicurati che "Mostra strumenti avanzati" sia selezionato.

Passo 2.
Carica le due clip nel tuo progetto iMovie. Seleziona una clip o un intervallo che desideri mostrare contemporaneamente a un'altra clip e trascinala sopra una clip nella timeline.
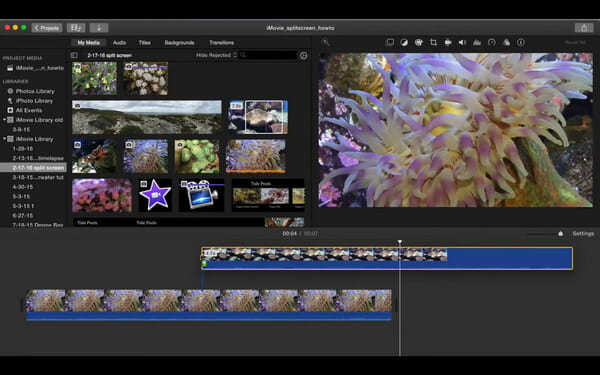
Passo 3.
Quando viene visualizzata l'icona Aggiungi verde (+) sul cursore, rilascia semplicemente il pulsante del mouse. (Se i controlli di overlay video non vengono visualizzati, è possibile fare clic direttamente sul pulsante Impostazioni overlay video.)
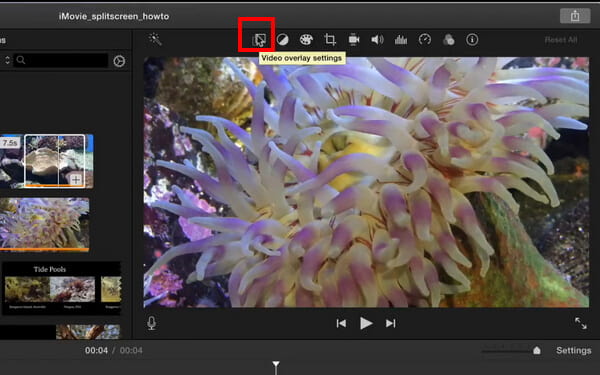
Passo 4.
Seleziona Affiancato. Fai clic sul menu a comparsa a sinistra e scegli Dividi schermo. I controlli a schermo diviso vengono visualizzati sopra il visualizzatore e nel visualizzatore vengono visualizzate le versioni ritagliate di entrambe le clip.
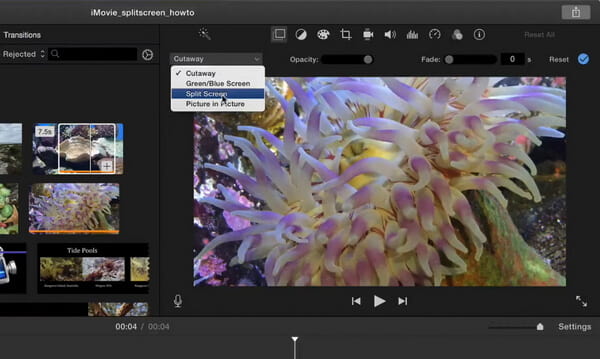
Passo 5.
Facendo doppio clic su quella clip è anche possibile regolare le transizioni di schermo diviso in entrata e in uscita, cambiare la posizione dello schermo diviso e poi si ottiene un effetto schermo diviso che è tutto tuo.
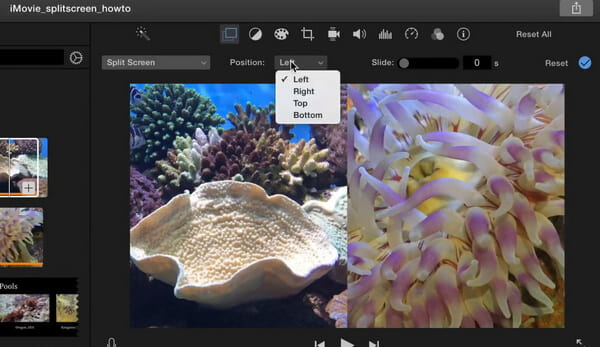
Parte 2. Come creare l'effetto schermo diviso in iMovie per iPad / iPhone?
Passo 1.
Avvia iMovie sul tuo iPad / iPhone. Fai clic sulla scheda "Progetti" in alto, quindi su "Crea progetto" per caricare il video clip come video principale.
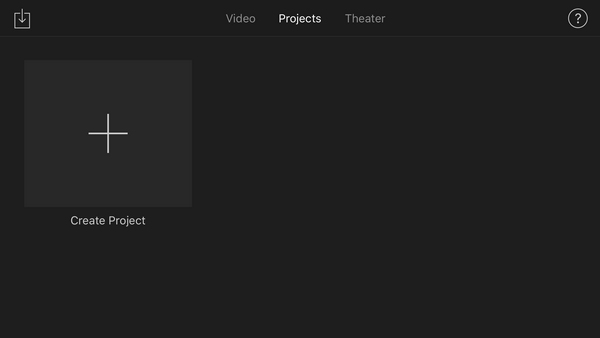
Passo 2.
Fai clic sul pulsante "più" a sinistra per scegliere un altro video come video a schermo diviso. Seleziona il video e vedrai diversi modi per inserire il video. L'ultima icona indica di inserire il video come "schermo diviso".
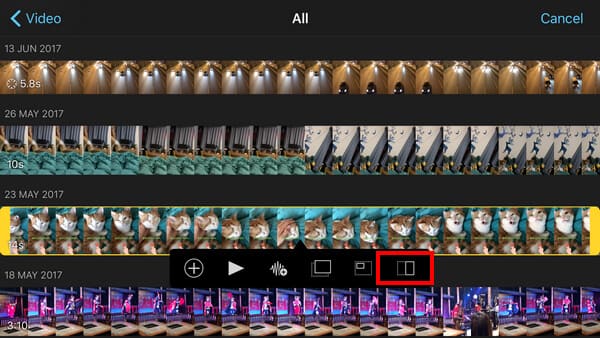
Passo 3.
Ora che lo schermo diviso è inserito in iMovie, puoi ingrandire / ridurre l'immagine dello schermo diviso o cambiare la visualizzazione dello schermo diviso fianco a fianco o su e giù in base alle tue esigenze.
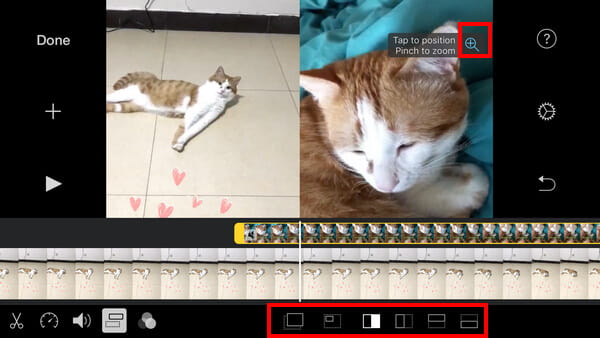
Passo 4.
Anteprima dell'effetto schermo diviso iMovie, una volta che sei soddisfatto, fai clic sul pulsante "Fine" per salvare e condividere il tuo progetto!
Parte 3. Miglior editor video alternativo per l'effetto schermo diviso di iMovie
Oltre a iMovie, vorremmo anche consigliarti un software di editing video professionale che potrebbe anche darti opzioni per migliorare lo schermo diviso. Aiseesoft Video Converter Ultimate è il miglior convertitore video e software di editing che ti consente di convertire, modificare e comprimere video e audio. Con la sua esclusiva funzione Collage, puoi creare facilmente video con schermo diviso di tipo professionale. Inoltre, puoi selezionare i layout dello schermo diviso, i filtri e altre funzioni di editing video.

Scarica
Schermo diviso con alternativa a iMovie per Windows
- Crea due o più video in un frame e riproducili contemporaneamente.
- Questo editor video a schermo diviso può mettere due video fianco a fianco.
- Ritaglia / unisci / dividi file video o audio a schermo, ruota e ritaglia i video.
- Fornire vari layout a schermo diviso, filtri e altre funzionalità di modifica.
- Esporta il video a schermo diviso in MP4, MOV, WMV, AVI, MKV, GIF.
Come realizzare video a schermo diviso con Video Converter Ultimate
Passo 1.
Fai clic sul pulsante Download gratuito per scaricare gratuitamente Video Converter Ultimate sul tuo computer Windows. Avvia il programma e scegli il file Collage funzione dalla barra del menu principale. Quindi, vai al Modello scheda per selezionare un layout a schermo diviso.

Passo 2.
Fare clic su + per aggiungere i file video che si desidera posizionare. È possibile regolare le dimensioni dello schermo video trascinando la linea di divisione.

Passo 3.
Puoi modificare il tuo video clip in questo editor video a schermo diviso. Selezionare il video clip che si desidera modificare e quindi fare clic su Modifica icona. Quindi, puoi ritagliare, ruotare, aggiungere filigrana, aggiungere sottotitoli e altro ancora. Dopo la modifica, puoi fare clic su Filtro scheda e seleziona un filtro per il tuo video a schermo diviso.

Passo 4.
Passare alla audio scheda, spunta il Musica di sottofondo box e scegli una canzone dal tuo computer come musica di sottofondo. Puoi anche regolare la riproduzione del loop audio, la dissolvenza in entrata o in uscita, il volume, ecc.

Passo 5.
Infine, fai clic sul Esportare tab. Qui puoi modificare il nome del progetto, selezionare il formato di output, la frequenza dei fotogrammi, la risoluzione, la cartella di destinazione o persino abilitare l'accelerazione GPU. Quindi fare clic su Avvio esportazione per salvare il video a schermo diviso sul computer.

Parte 4. Domande frequenti sulla suddivisione dello schermo in iMovie
Posso mettere due video fianco a fianco in iMovie?
Sì. La funzione Side by Side ti aiuta a creare uno schermo diviso. Trascina e rilascia i video clip nella timeline. Vai alle impostazioni di overlay e seleziona l'opzione Side by Side. Ora puoi vedere il video in una vista a schermo diviso.
Come posso modificare un video con schermo diviso?
Con Aiseesoft Video Converter Ultimate, puoi modificare un video a schermo diviso. Carica il video a schermo diviso nel programma e fai clic sul pulsante Modifica per iniziare la modifica. Puoi ruotare, ritagliare, aggiungere filtri ed effetti, filigrana, traccia audio e sottotitoli al video a schermo diviso.
Perché iMovie non carica i miei video?
Il caricamento può dipendere dal tipo e dalle dimensioni del file, dalla connessione Internet lenta, dal traffico di caricamenti pesanti o dalla risoluzione.
Conclusione
In questo articolo, ti abbiamo mostrato principalmente come dividere lo schermo in iMovie su Mac / iPad / iPhone. Hai altre domande sullo schermo diviso di iMovie? Sentiti libero di lasciare i tuoi commenti in basso.
Cosa pensi di questo post?
Ottimo
Valutazione: 4.9 / 5 (in base ai voti 205)Seguici su
 Lascia il tuo commento e unisciti alla nostra discussione
Lascia il tuo commento e unisciti alla nostra discussione
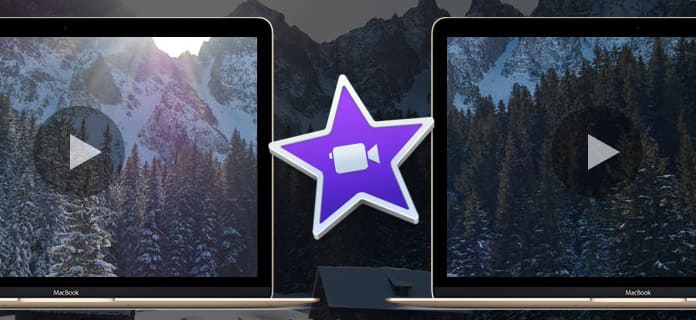

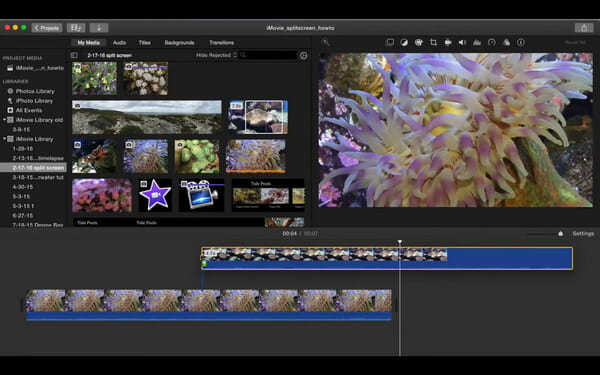
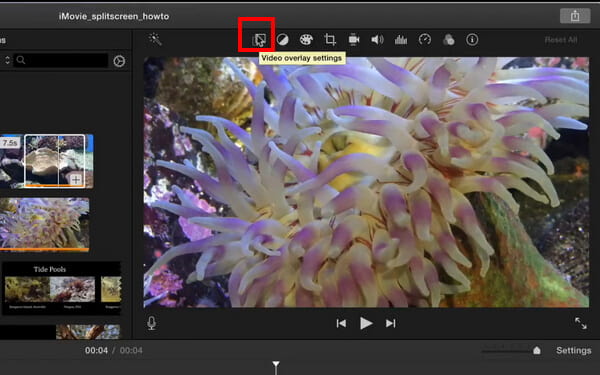
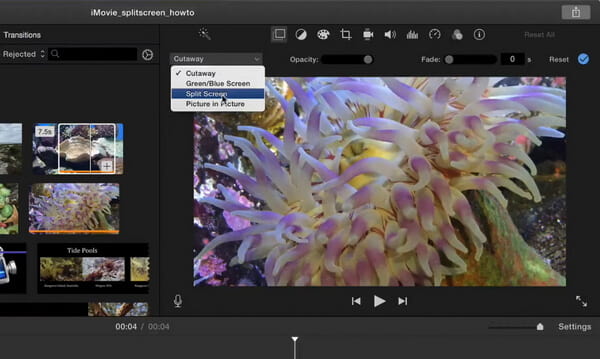
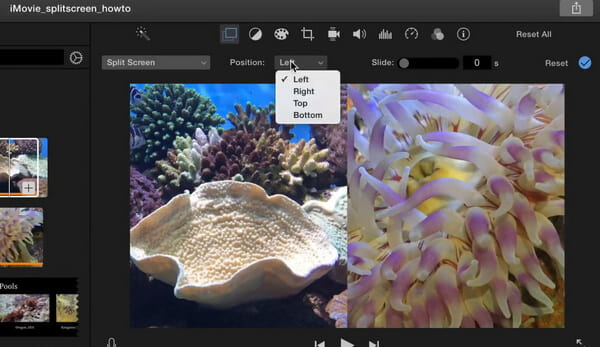
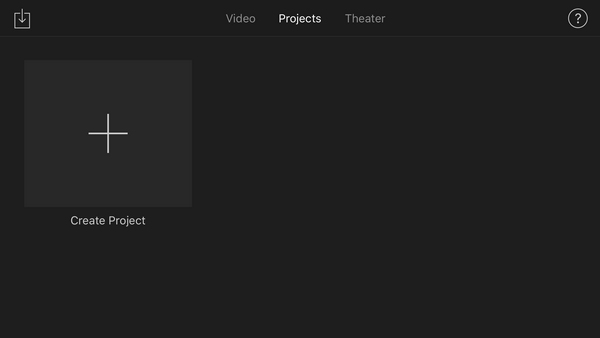
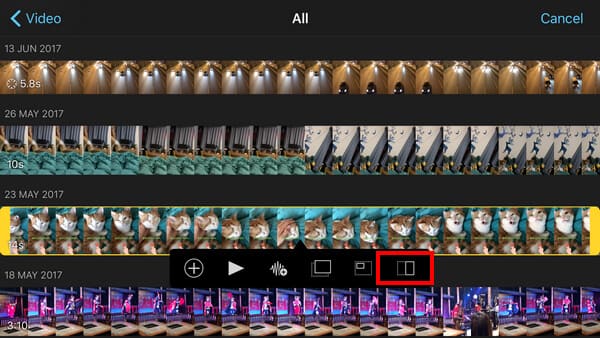
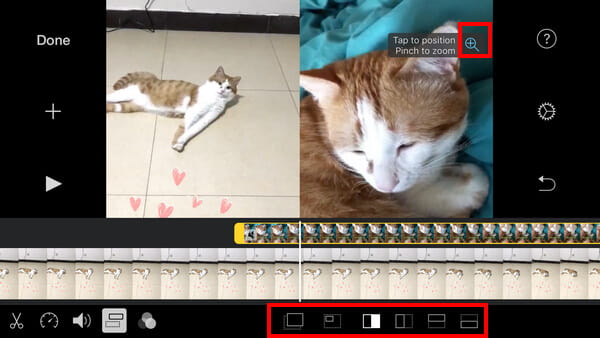

Sicuro al 100%. Nessuna pubblicità.
Sicuro al 100%. Nessuna pubblicità.






Sicuro al 100%. Nessuna pubblicità.
Sicuro al 100%. Nessuna pubblicità.