Stop motion è un effetto molto divertente che vedrai occasionalmente nel lavoro di altre persone. Conosciuta anche come Stop Frame Animation, stop motion è una tecnica di animazione 2D o 3D altamente creativa che ti dà l'illusione di un oggetto che si muove da solo. Potresti pensare di fermare il movimento come una funzione attraente ma complicata. In effetti, rispetto ad altri trucchi come il lasso di tempo, il rallentatore deve richiedere più lavoro, ma con Stop motion di iMovie caratteristica, le cose possono diventare più facili.
Ora segui la guida passo passo di seguito e scopri come creare video al rallentatore in iMovie. iMovie per Mac o iPhone / iPad sono entrambi inclusi.
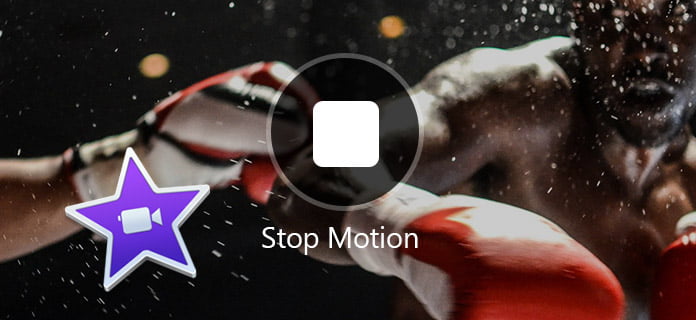
Ora prenderò il più recente iMovie 10 come esempio e ti mostrerò come fermare un movimento in iMovie. Per gli utenti Apple con iMovie 09, il metodo potrebbe essere leggermente diverso, ma sostanzialmente si applica anche.
PREPARAZIONE: Prima di decidere di realizzare video al rallentatore, devi progettare completamente la trama e realizzare tutte le immagini per il tuo video.
Passo 1 Apri iMovie, importa tutti i file multimediali che intendi aggiungere in stop motion video e realizzali in ordine sequenziale.
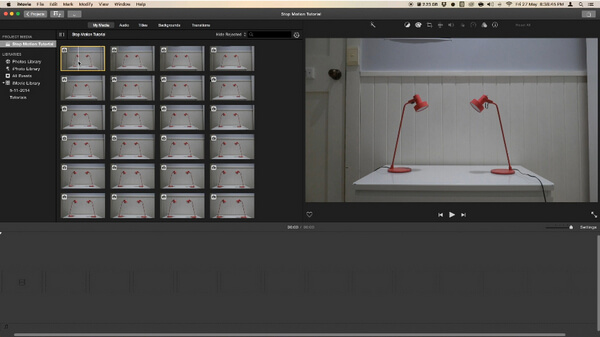
Passo 2 Vai su iMovie e seleziona "Preferenze". Modifica "Posizionamento foto" da "Ken Burns" a "Adatta al riquadro" per mantenere le immagini in modo da ingrandire e rimpicciolire l'effetto stop motion.
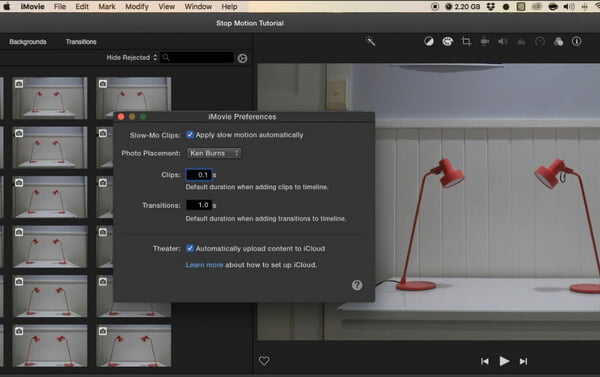
Passo 3 Trascina tutte le foto ben ordinate nella sequenza temporale. Regola la durata di ogni foto. La durata consigliata è di 0.1 secondi, il che farà muovere la sequenza di stop motion a una velocità di 10 fps. E quindi applicare questo a tutte le foto. Puoi anche regolare la durata di una determinata foto più a tuo piacimento.
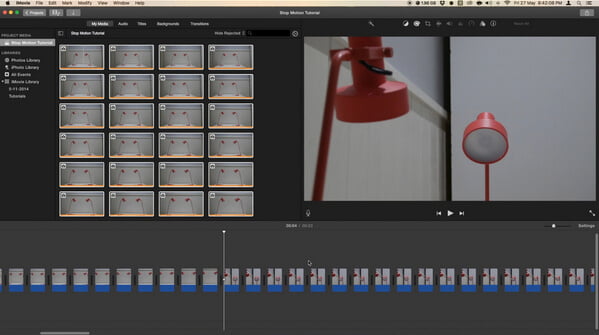
Passo 4 Esporta il video di stop motion e aggiungi il tuo video clip al progetto per un ulteriore utilizzo.
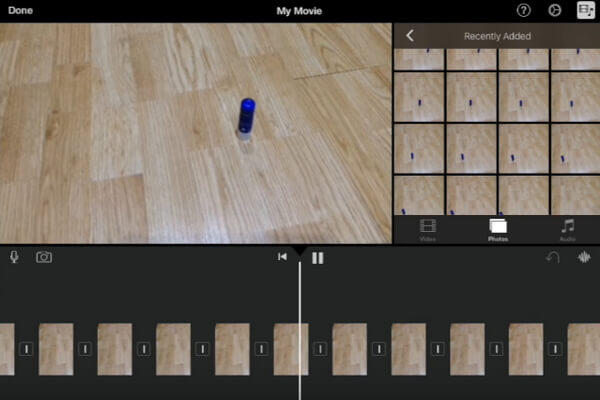
Passo 1 Apri iMovie sul tuo iPad / iPhone. Fai clic sulla scheda "Progetti" in alto, quindi su "Crea progetto" per caricare tutte le foto con cui vuoi interrompere il movimento. Assicurarsi che siano disposti nell'ordine giusto.
Passo 2 Disabilita gli effetti e le transizioni di Ken Burns che si applicano automaticamente alle foto. Quindi modifica e accorcia le clip per ottenere l'effetto di stop motion che stai cercando.
Passo 3 Fai clic sul pulsante Fine per esportare il video di stop motion da iMovie.
Passo 1 Pianifica e organizza
Prima di usare iMovie stop motion, crea uno storyboard e disegna tutte le scene, i personaggi e le trame che racconterai nel video al rallentatore.
Passo 2 Sparo rapido
Non perdere tempo a scattare foto, perché hai più lavoro da fare con iMovie slow motion.
Passo 3 Aggiungi la voce fuori campo
Il voiceover non è necessario, ma migliora e accresce definitivamente il progetto finale, rendendo la tua storia più vivida.
Oltre a iMovie, ci sono anche modi migliori per far arrestare iMovie. Qui vorremmo consigliarti un programma di editing video professionale - Video Converter Ultimate. Puoi usarlo per interrompere rapidamente il movimento su Windows / Mac.
In questo articolo, ti abbiamo mostrato principalmente come creare video stop motion usando iMovie su Mac, iPad o iPhone. Hai ancora domande su iMovie stop motion? Sentiti libero di lasciare i tuoi commenti in basso.