Time Lapse è una speciale tecnica di editing video che riduce la velocità o la frequenza del video o dell'immagine, facendoli apparire in una serie di successioni rapide per un lungo periodo di tempo per indicare qualcosa che accade per un lungo periodo di tempo.
Questa tecnica è ampiamente utilizzata per catturare l'alba, l'apertura dei fiori, il flusso di nuvole e altro ancora. Se sei interessato anche al time lapse, puoi considerare lasso di tempo di iMovie, che è molto facile da usare ma efficace. Il seguente articolo fornisce una guida completa su come realizzare un video time lapse in iMovie.

Una volta che hai girato il video e vuoi crearne uno time-lapse, puoi seguire i tutorial qui sotto per fare un time lapse di iMovie su Mac (prendi ad esempio iMovie 10).
Passo 1 Apri iMovie sul tuo Mac e importa il video clip che intendi realizzare al rallentatore nella Libreria. Trascina il video nella sequenza temporale. (È possibile fare clic sulla "barra delle impostazioni" sotto la finestra di anteprima per vedere più fotogrammi nella sequenza temporale.)
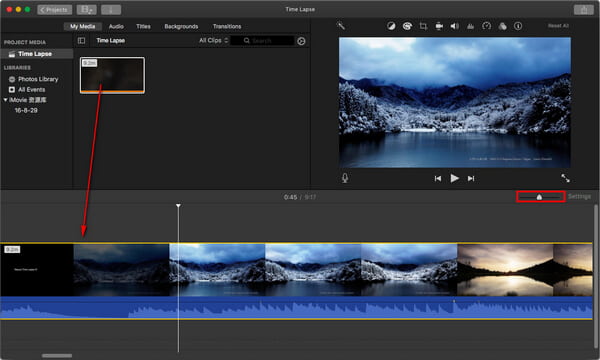
Passo 2 Seleziona la clip di cui desideri modificare la velocità. Tocca l'icona dell'orologio nella parte superiore della finestra di anteprima. Quindi seleziona "Velocità"> "Veloce", qui puoi scegliere la frequenza dei fotogrammi come "8x", "20x". Visualizza l'anteprima del video time lapse fino a quando non sei soddisfatto.
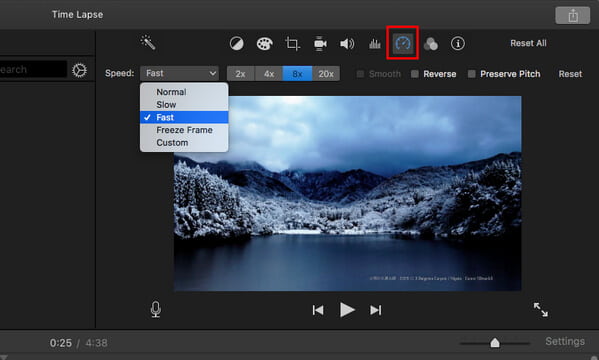
Passo 3 >Fai clic sul pulsante "Condividi" in alto, quindi puoi scegliere di salvare il time-lapse di iMovie o condividerlo direttamente.
Note:: È un po 'complicato realizzare video time-lapse di iMovie se si utilizza iMovie 9. Devi fare doppio clic sul video nella timeline, quindi regolare l'opzione "Velocità" nelle finestre di Inspector.
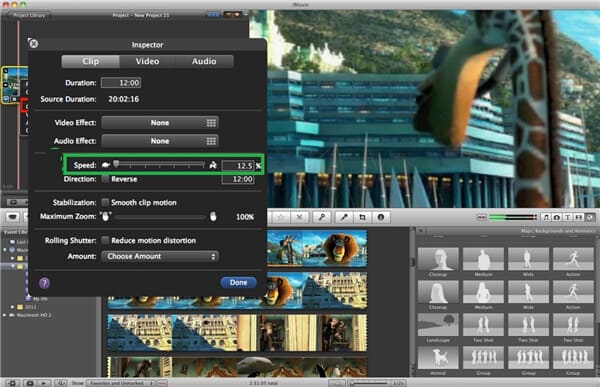
Puoi controllare il tutorial video in basso:


Passo 1 Apri iMovie sul tuo iPad / iPhone. Fai clic sulla scheda "Progetti" in alto, quindi su "Crea progetto" per caricare il video clip che vuoi far decadere su iMovie.
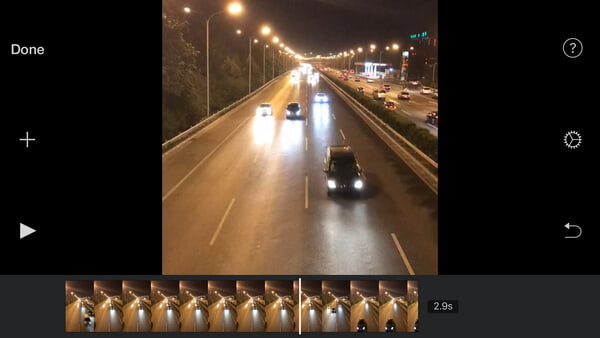
Passo 2 Tocca il video nella sequenza temporale e fai clic sull'icona dell'orologio nell'angolo in basso a sinistra. Quindi puoi vedere la barra di regolazione della velocità.
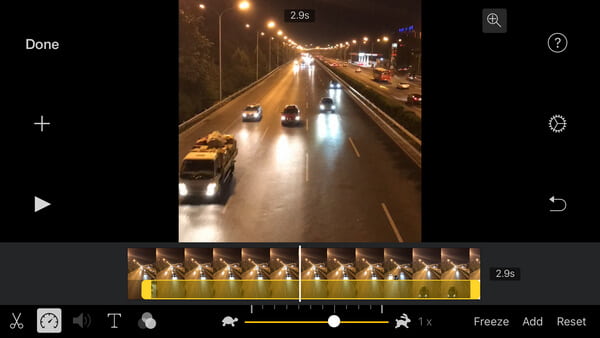
Passo 3 Modifica la velocità, visualizza l'anteprima del video fino a ottenere un perfetto time lapse di iMovie. Fai clic sul pulsante "Fine" per salvare e condividere il lasso di tempo di iMovie con gli altri!
Per avere un'esperienza migliore quando realizzi un video time lapse, ti consigliamo anche un'altra alternativa iMovie time lapse.
Creatore di presentazioni Aiseesoft

Passo 1 Aggiungi foto / video
Fai clic sul pulsante di download in basso per scaricare gratuitamente Slideshow Creator sul tuo computer Windows.
Fai clic su "Aggiungi foto e video qui" per importare video e foto. Puoi anche trascinare i file direttamente in questo software.

Passo 2 Modifica foto e video
Seleziona il video o la foto e fai clic su "Modifica" per modificare il file come iMovie. Le funzioni di modifica di base consentono di regolare contrasto, saturazione, luminosità, tonalità, velocità e volume, mentre gli strumenti di modifica avanzati consentono di scegliere LUT 3D o modificare temperatura, tinta, esposizione, mosaico spostando il dispositivo di scorrimento. Inoltre, puoi anche ritagliare e tagliare i file video per Instagram.
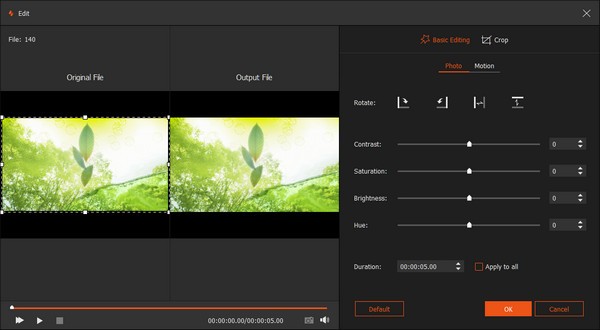
Passo 3 Applica effetti di presentazione
Dopo aver aggiunto i file al programma, fai clic su "Temi" in cui puoi vedere i modelli già pronti per Matrimonio, Moda, Sport, Affari, Romantico, Felice, Semplice, ecc. Seleziona uno di questi per creare automaticamente la presentazione.
In alternativa, puoi personalizzare gli effetti della presentazione modificando Testo, Transizione, Filtri ed Elementi.
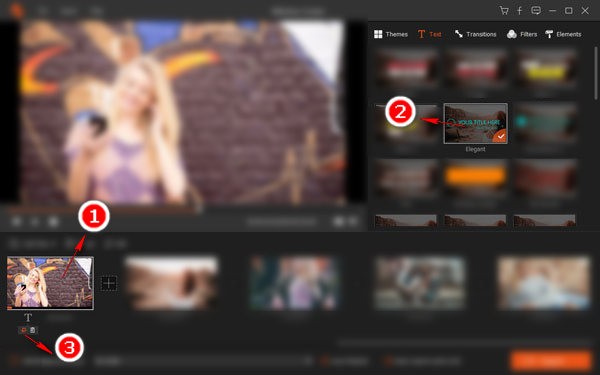
Passo 4 Esporta presentazione
Dopo aver applicato tutti questi effetti e modifiche, puoi fare clic su "Esporta" per selezionare il formato e la risoluzione di output ed esportare il filmato della presentazione sul tuo computer.
A differenza di iMovie, questo creatore di presentazioni supporta un'ampia gamma di formati video, in modo da poter condividere o riprodurre il filmato creato su quasi tutti i dispositivi.
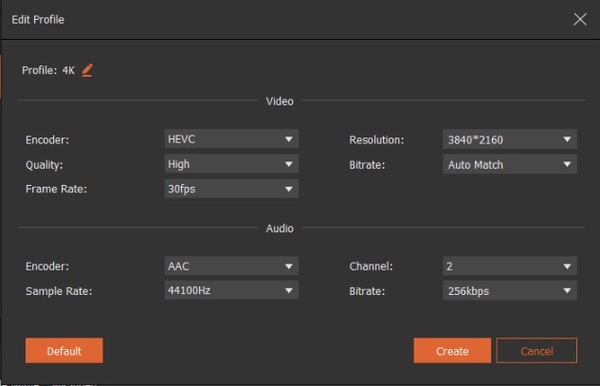
Come faccio video inverso in iMovie?
A volte il tuo video viene registrato con l'orientamento sbagliato. È saggio invertirlo in iMovie. Basta aprire iMovie per Mac e caricare il video che vuoi invertire. Selezionalo e fai clic sulla scheda Orologio nel visualizzatore, quindi seleziona l'opzione Inverti per invertirlo in iMovie.
Come velocizzi i video in iMovie?
Seleziona il video clip nella timeline di iMovie. Fare clic sul pulsante Velocità e scegliere Veloce dal menu a comparsa Velocità. Selezionare una velocità per impostare la velocità.
Quanto durano 30 secondi nel lasso di tempo?
Il timelapse durerà circa 2 secondi. Generalmente un video di 30 secondi sarà velocizzato di circa 15 volte.
In questo articolo, ti abbiamo mostrato principalmente come fare un time lapse su iMovie 10/09, se hai altre domande sul time lapse di iMovie, sentiti libero di lasciare i tuoi commenti qui sotto.