Senza PowerPoint, non puoi finire il tuo lavoro perfettamente. Soprattutto quando devi fare rapporto al tuo leader e ai tuoi colleghi, non importa che sia rapporto annuale, rapporto mensile o rapporto trimestrale, se può essere bello e chiaro, forse hai una grande possibilità di ottenere più soldi in futuro. Per una migliore presentazione di PowerPoint, molte persone amano inserire PDF in Powerpoint. Qui, ti diremo 3 modi per inserire PDF in PowerPoint liberamente e facilmente. Seguici per saperne di più.

Se vuoi solo inserire alcuni contenuti del tuo file PDF in PPT e vuoi importare rapidamente PDF, puoi scegliere di inserire PDF in PowerPoint come immagine.
Passo 1 Esegui il tuo PowerPoint, vai su "Inserisci"> "Immagine"> "Schermata", qui troverai "Finestre disponibili" e "Ritaglio dello schermo".
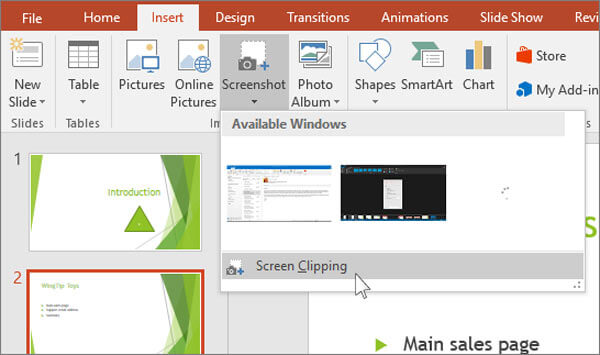
Passo 2 Se hai aperto il tuo file PDF e hai trovato la diapositiva che desideri inserire, "Windows disponibile" mostrerà la miniatura della presentazione, puoi fare clic su di essa e inserire uno screenshot dell'intera finestra del lettore PDF.
Oppure puoi fare clic su "Screenshot di ritaglio", PowerPoint si minimizzerà automaticamente e consentirà al cursore di diventare un mirino. Ora puoi concentrarti sul file PDF per fare uno screenshot dell'immagine PDF.
Suggerimenti: Quando si sceglie "Windows disponibile", la miniatura include tutti i dettagli dello screenshot, quindi viene coinvolta anche la barra degli strumenti del lettore PDF. Se desideri un migliore effetto dell'immagine PDF, prova "Ritaglio screenshot".
Se si desidera visualizzare i file PDF nella presentazione PPT, è possibile inserirlo come oggetti.
Passo 1 Apri PowerPoint, trova la diapositiva in cui desideri aggiungere il file PDF e fai clic su "Inserisci"> "Oggetto".

Passo 2 Nella casella aperta, seleziona "Crea da file"> "Sfoglia". E puoi selezionare il file PDF che vuoi inserire e fare clic su "OK".
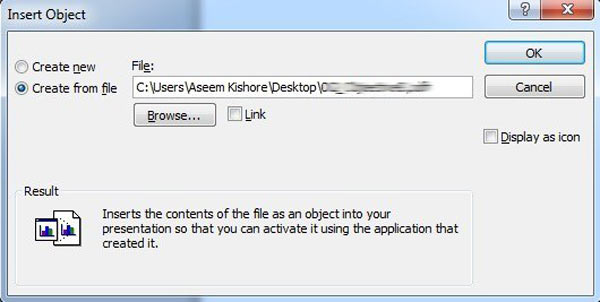
Ora, puoi vedere la prima pagina del tuo file PDF è stata mostrata su PowerPoint a condizione che ci sia un qualche tipo di lettore PDF sul tuo computer. Oppure otterrai solo l'icona "Oggetto" nella presentazione. Se vuoi solo mostrare la prima pagina del tuo PDF, è fatto.
Se vuoi mostrare ogni pagina o pagine specifiche del tuo file PDF, devi farlo dividi i tuoi file PDF per prima cosa, e basta ripetere i passaggi precedenti per completare l'inserimento del file PDF come oggetti in PPT facilmente.
In questo modo funziona anche quando vuoi inserire un file PDF nel file Word.
Per ulteriori esigenze, ti mostreremo il modo più semplice e veloce - PDF Converter Ultimate, per aggiungere PDF a PowerPoint, incluso Microsoft PowerPoint 2007. È possibile utilizzare questo convertitore per convertire ogni pagina di file PDF in PPT, personalizzare e modifica i tuoi file PDFe realizzare la conversione batch con perdita di qualità. Basta scaricare e provarlo gratuitamente!
1 Installa e apri PDF Converter Ultimate sul tuo Mac / PC.
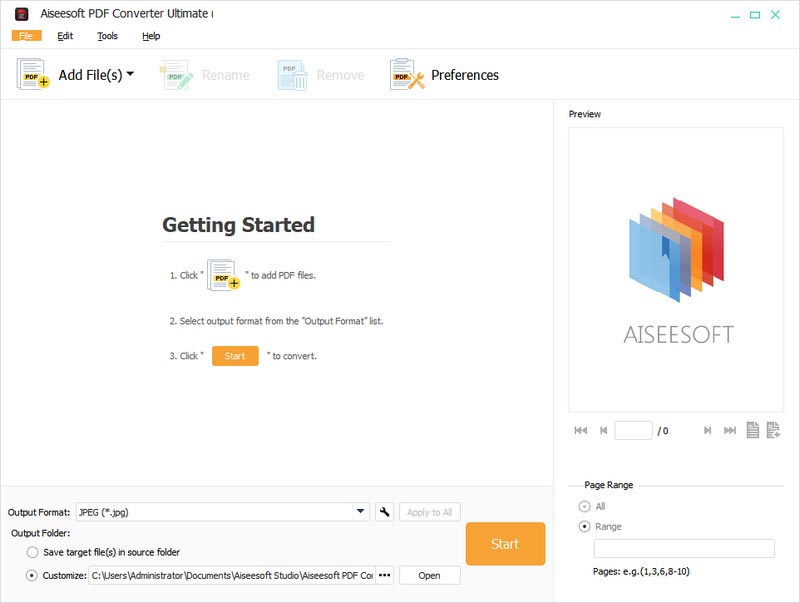
2 Fai clic su Aggiungi file e carica i file che desideri convertire.
Nell'angolo in basso a destra dell'interfaccia, puoi impostare quali pagine convertire. Per convertire l'intero file, selezionare Tutto. Per convertire determinate pagine o pagine, selezionare Intervallo pagine e immettere il numero o l'intervallo di pagine nella casella di input.
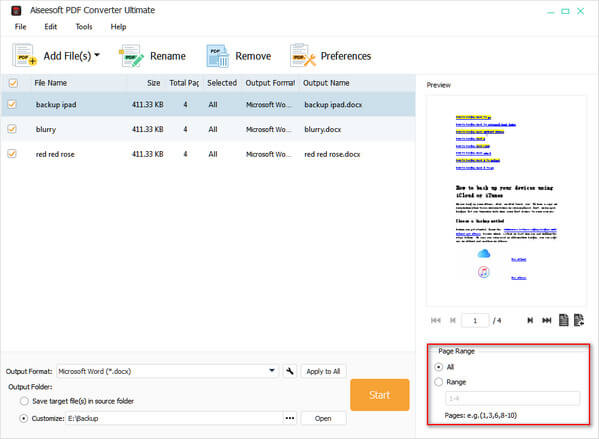
3 Converti PDF in PPT.
Fai clic sull'elenco a discesa del Formato output e scegli Microsoft PowerPoint 2007 (* .pptx) come formato di destinazione e fai clic su "Avvia" per iniziare la conversione da PDF a PPT.
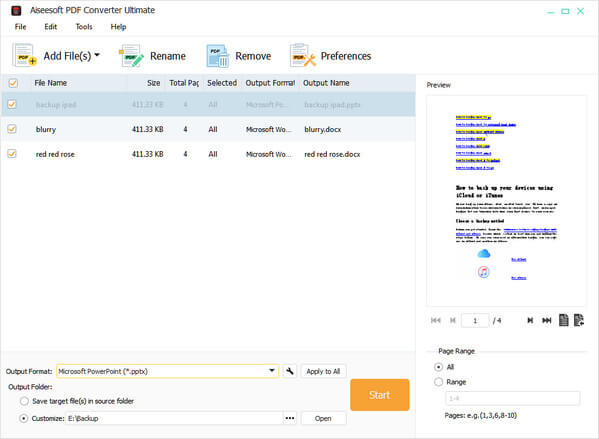
Ora, 3 modi per inserire PDF in PowerPoint ti sono stati introdotti, puoi sceglierne uno per importare PDF in PPT. E se hai un'idea migliore, puoi dircelo. Buona fortuna a te.
Da non perdere: Converti PDF in Microsoft PowerPoint