iPhone è considerato un pioniere dell'innovazione e della tecnologia user-friendly. Con ogni nuovo modello, Apple continua a migliorare l'esperienza dell'utente, rendendo le attività più semplici e intuitive. Una di queste funzionalità fondamentali ma utili è la possibilità di ingrandire e rimpicciolire l'iPhone. Che tu voglia dare un'occhiata più da vicino a una fotografia ad alta risoluzione, leggere un testo minuscolo su un sito Web o semplicemente navigare in modo più preciso, padroneggiare lo zoom può migliorare significativamente la tua abilità con l'iPhone. Questa guida completa approfondirà i vari metodi e trucchi che ti consentono di ingrandire e rimpicciolire senza sforzo il tuo iPhone, sbloccando un mondo di immagini dettagliate e una migliore leggibilità a portata di mano. Quindi, se sei pronto per esplorare come eseguire lo zoom indietro su un iPhone, continua a leggere per scoprire i dettagli di questa importante abilità dell'iPhone.
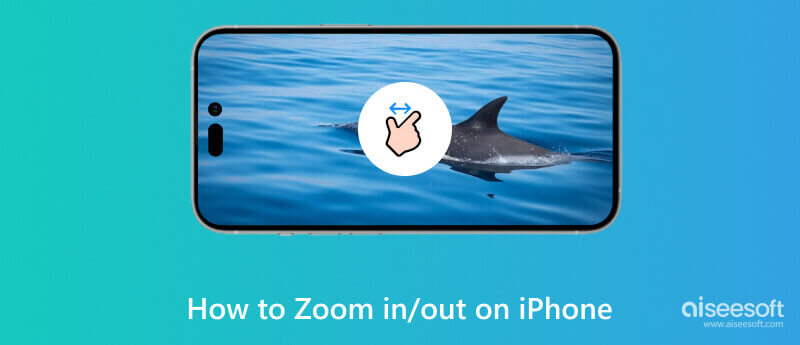
Lo zoom avanti e indietro su un iPhone è un processo semplice che può essere eseguito in varie app e situazioni. Ecco come utilizzare lo zoom su iPhone:
Zoom In: per ingrandire l'iPhone, posiziona due dita, solitamente il pollice e l'indice, sullo schermo e allargale con un movimento di pizzicamento. Con questo gesto ingrandirai il contenuto visualizzato sullo schermo. Puoi utilizzare questo metodo in app come Foto, Safari, Mappe, ecc.
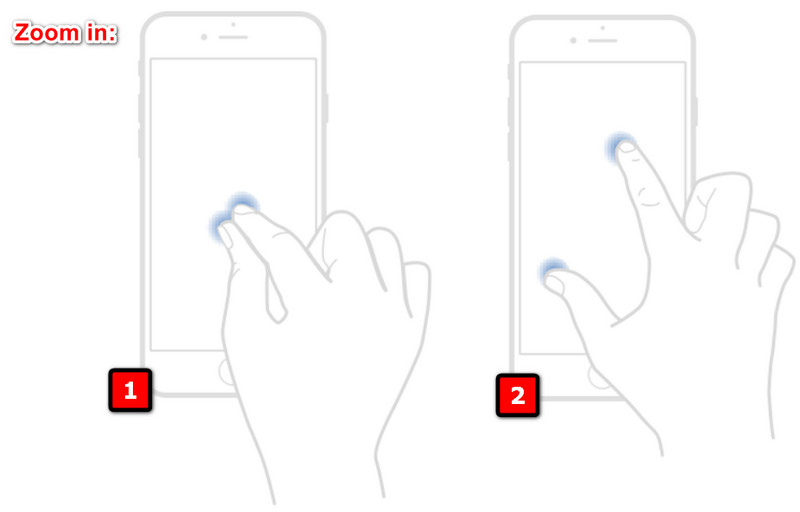
Zoom Out: pizzicare le dita sullo schermo per rimpicciolire. Questo gesto ridurrà il contenuto, permettendoti di vedere di più sullo schermo.
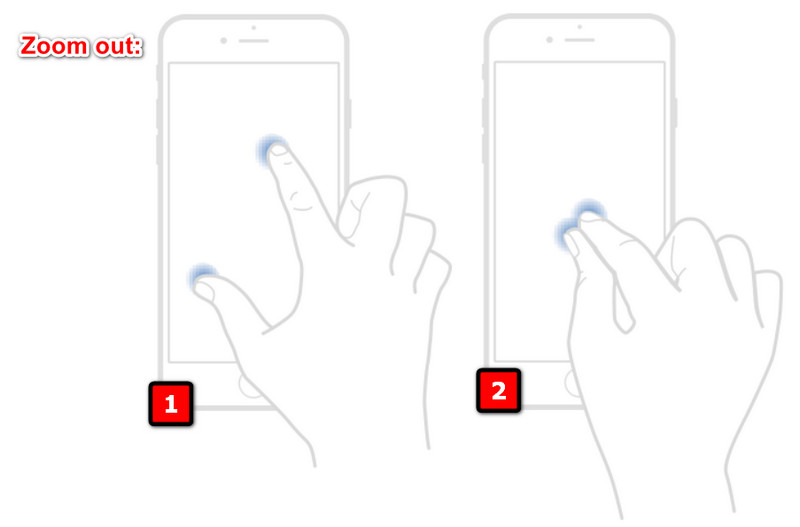
Se hai bisogno di un controllo più preciso sullo zoom o hai difficoltà a usare i gesti di pizzicamento, puoi abilitare la funzione Zoom accessibilità e imparare come ingrandire sul tuo iPhone.
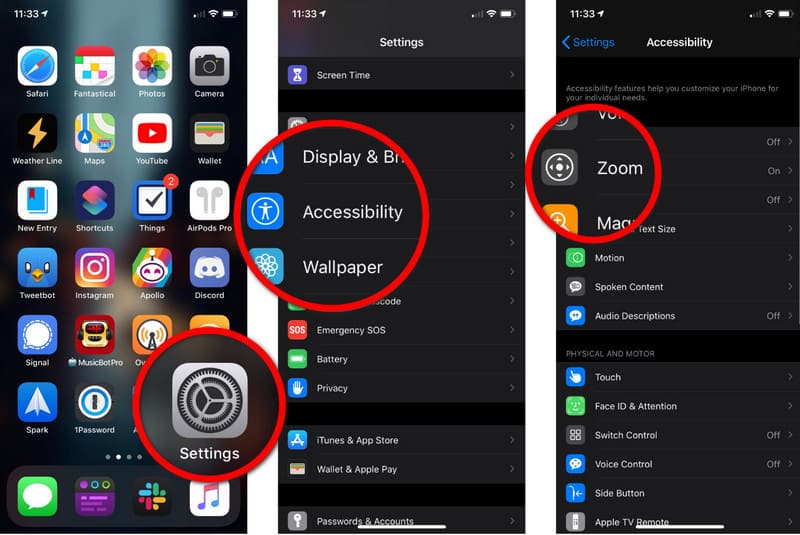
Se desideri ingrandire o rimpicciolire mentre scatti una foto o registri un video, fai semplicemente scorrere il dito verso l'alto o verso il basso sullo schermo. Questa azione ingrandirà e rimpicciolirà il soggetto che stai catturando.
Nell'app Mappe puoi toccare due volte con un dito per ingrandire una posizione specifica. In alternativa, funziona anche lo zoom avanti e indietro sulla mappa con il gesto di pizzicare.
In Safari, puoi toccare due volte per ingrandire una colonna di testo. Tocca nuovamente due volte per rimpicciolire. Puoi anche utilizzare il pizzico per regolare il livello di zoom in base alle tue preferenze.
Se lo schermo bloccato del tuo iPhone è ingrandito e hai difficoltà a utilizzarlo, puoi utilizzare i seguenti passaggi per risolvere il problema.
La prima e più semplice soluzione che puoi adottare è riavviare il tuo iPhone. A volte, piccoli problemi possono causare problemi di visualizzazione e un riavvio spesso può risolverli.
Per iPhone X o successivi:
Tieni premuti i pulsanti laterali e del volume finché non viene visualizzato il cursore. Trascina il pulsante di scorrimento e attendi fino allo spegnimento del dispositivo. Per riaccendere il dispositivo, tieni premuto il pulsante laterale fino alla comparsa del logo Apple.
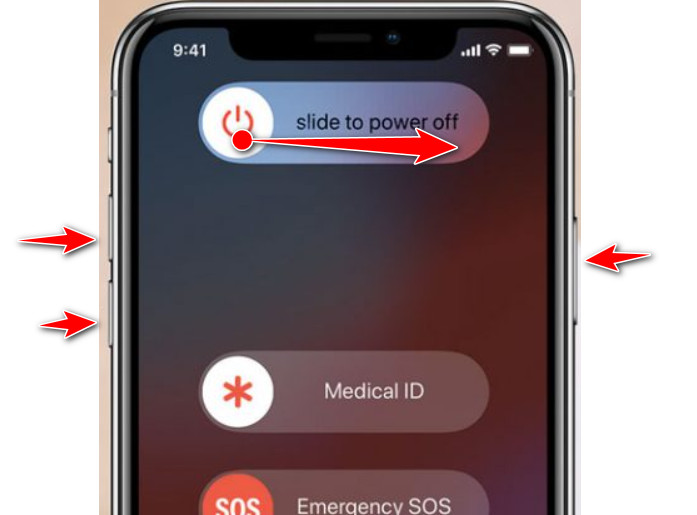
Per iPhone 8 e precedenti:
Tieni premuto il pulsante superiore o laterale finché non viene visualizzato il pulsante di scorrimento. Per spegnere il dispositivo, trascina il cursore e attendi fino allo spegnimento completo. Tieni premuto il pulsante superiore o laterale per riaccendere il dispositivo finché non viene visualizzato il logo.
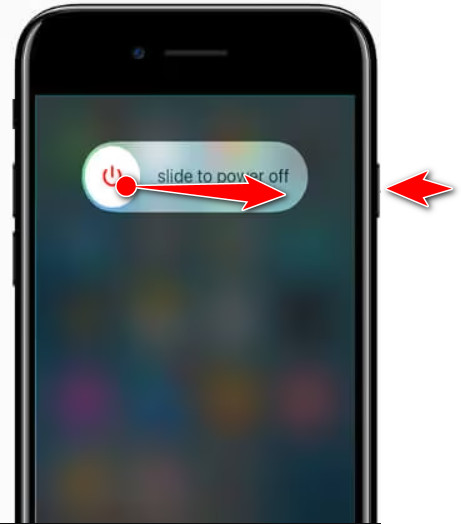
Gli iPhone hanno una funzionalità chiamata Collegamento all'accessibilità che consente agli utenti di attivare o disattivare rapidamente le funzionalità di accessibilità facendo triplo clic sul pulsante Home o sul pulsante laterale. Se hai impostato la scorciatoia di accessibilità per Zoom, questa azione attiverà o disattiverà la funzione Zoom. Con esso, puoi sistemare il tuo iPhone bloccato in modalità zoom.
Se il problema persiste, puoi ripristinare le impostazioni di Accessibilità predefinite. Tieni presente che ciò ripristinerà tutte le impostazioni relative all'accessibilità.
Se la schermata di blocco del tuo iPhone è stata ingrandita, ciò potrebbe essere dovuto a vari motivi, tra cui anomalie, impostazioni errate o problemi con le funzionalità di accessibilità del dispositivo. Ecco alcuni motivi specifici per cui ciò potrebbe accadere sul tuo iPhone.
La funzione di zoom potrebbe essere attivata accidentalmente tramite gesti o impostazioni di accessibilità, causando l'ingrandimento dello schermo e il blocco.
Problemi tecnici o bug del software iOS occasionalmente causano il malfunzionamento della funzione di zoom e rimangono bloccati nello stato ingrandito.
Problemi durante un aggiornamento iOS o un'installazione incompleta possono portare a vari problemi, inclusi problemi con le funzionalità di accessibilità come lo zoom.
In rari casi, potrebbe esserci un problema hardware con il touchscreen del tuo iPhone o altri componenti, che ne causa un comportamento inaspettato.
Se la funzione di accessibilità Zoom è attivata e configurata in modo da attivarsi involontariamente, lo schermo può rimanere bloccato in modalità zoom.
Ripristino del sistema iOS Aiseesoft può essere di grande aiuto quando devi sapere come disattivare Zoom sul tuo iPhone ripristinando il dispositivo. Può anche offrire una soluzione completa di riparazione del sistema in grado di risolvere una serie di problemi iOS, inclusi problemi tecnici del software, arresti anomali del sistema e comportamenti anomali su iOS. Nonostante sia un software completo per riparare iOS, fornisce un'interfaccia user-friendly accessibile a tutti gli utenti, anche a quelli senza esperienza. Quindi, se desideri scaricare questa app sul tuo computer e iniziare a riparare i problemi di iOS, fai clic sul pulsante di download qui sotto.
Sicuro al 100%. Nessuna pubblicità.
Sicuro al 100%. Nessuna pubblicità.
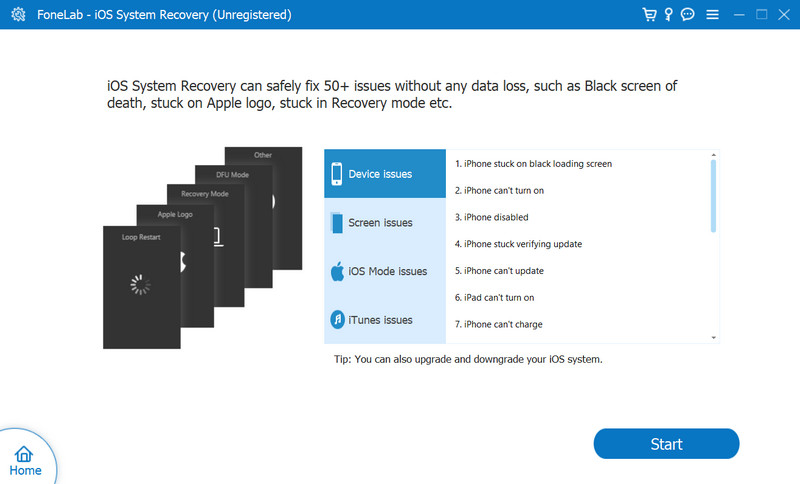
Come faccio a riportare il mio schermo alle dimensioni normali sul mio iPhone?
Tocca due volte lo schermo con tre dita. Questo gesto attiva e disattiva la funzione di zoom e, con questa azione, riporterà lo schermo alle sue dimensioni normali.
Come faccio a modificare le dimensioni dello schermo sul mio iPhone?
Per regolare le dimensioni dello schermo del tuo iPhone, puoi utilizzare la funzione Zoom disponibile nelle impostazioni di accessibilità. Puoi seguire i passaggi aggiunti in questo articolo.
Come si rimpicciolisce Safari su un iPhone?
Avvicina le due dita sullo schermo e allarga le dita con un movimento di pizzicamento. Con questo gesto, si rimpicciolirà per vedere più contenuti sulla pagina web aperta.
Come ingrandire un video utilizzando un iPhone?
Se stai guardando o registrando un video dal tuo iPhone, puoi posizionare due dita sullo schermo e pizzicare verso l'esterno per ingrandire il video. Questo è come ingrandire un video utilizzando il tuo iPhone, sia guardando che registrando da esso.
Posso riparare uno schermo di zoom bloccato sul mio iPhone senza perdere i miei dati?
Sì, puoi riparare una schermata di zoom bloccata senza perdere i tuoi dati. Innanzitutto, riavvia il dispositivo e, se il problema persiste, puoi ripristinare l'impostazione Accessibilità senza ripristinare tutte le impostazioni dell'iPhone, poiché questa azione non cancellerà nessuno dei tuoi dati.
Conclusione
Il tutorial su come usare lo zoom su iPhone in questo articolo può aiutarti a massimizzare le altre funzionalità a cui puoi accedere sul tuo iPhone, come lo zoom avanti e indietro, che potresti non conoscere. A parte questo, se l'ingrandimento o la riduzione rimangono sul tuo dispositivo iOS, abbiamo anche aggiunto un tutorial su come risolverlo e un software che puoi utilizzare per ripristinare il dispositivo quando necessario.

Riporta il tuo sistema iOS alla normalità in vari problemi come essere bloccato in modalità DFU, modalità di ripristino, modalità cuffie, logo Apple, ecc. Normale senza alcuna perdita di dati.
Sicuro al 100%. Nessuna pubblicità.
Sicuro al 100%. Nessuna pubblicità.