Note:
Se l' partizione di ripristino è danneggiato, puoi invece avviare la modalità di ripristino Internet di Mac OS.
Salve, ho comprato un MacBook Pro usato. Il suo disco rigido è stato cancellato e ha già installato un sistema Windows 7. Nessun sistema macOS X. Quindi, come posso ripristinarlo sul sistema operativo predefinito o installare un OS X o eseguire un ripristino per farlo?
Se non hai idea di come reinstallare un sistema operativo macOS X, sei nel posto giusto. Questo articolo illustra come avviare il Mac in modalità di ripristino passo dopo passo. Inoltre, puoi anche ottenere soluzioni se la modalità di ripristino del Mac non funziona. Ora, iniziamo a leggere e saperne di più sulla modalità di ripristino su Mac.

È la funzionalità integrata del tuo Mac. Puoi ottenere diverse opzioni per riparare, riavviare o reinstallare manualmente il sistema operativo Mac in caso di emergenza. Quando non riesci a ripristinare il Mac, puoi avviare il Mac in modalità di ripristino per risolvere il problema.
Inoltre, è anche supportato per ottenere aiuto online o installare l'ultima versione di macOS X sul tuo computer Mac. Quando ottieni la finestra "macOS Utilities", ci sono 4 opzioni visualizzate nella sua interfaccia principale. Ognuno di essi contiene diverse funzioni.
Note:
Se l' partizione di ripristino è danneggiato, puoi invece avviare la modalità di ripristino Internet di Mac OS.
Quando riavvii il Mac, puoi tenere premuto e premere immediatamente determinate combinazioni di tasti di avvio del Mac. Per essere più specifici, una volta che senti il suono del suono, significa che puoi avviare Mac in modalità di ripristino con successo. Non rilasciare quei tasti sulla tastiera fino a quando non si verifica la funzione specifica.
| Tieni premuto durante l'avvio su Mac | Funzioni principali |
|---|---|
| Shift | Avvia in modalità provvisoria per Mac |
| Opzione / Alt | Riavvia con il gestore avvio Mac |
| N | Avvio dal server NetBoot |
| D | Accedi al test hardware Apple o all'utilità di diagnostica Apple |
| C | Avvio con CD, DVD o USB |
| Comando & R | Installa l'ultima versione di macOS X precedentemente installata sul tuo Mac |
| Opzione e comando e R | Aggiorna l'ultimo sistema operativo macOS X compatibile con il tuo Mac |
| Maiusc e Opzione e Comando e R | Installa la versione di macOS X fornita con il tuo Mac |
Passo 1 Riavvia il tuo Mac
Scegli l'icona Apple nell'angolo in alto a sinistra dello schermo. Fai clic su "Riavvia..." dal menu a discesa. Bene, se non accendi il computer, puoi invece premere l'icona di accensione.
Passo 2 Premere con le combinazioni di tasti di avvio Mac
Tieni premuto e premi rapidamente i tasti "Comando" e "R". Non rilasciarli fino a quando non viene visualizzato il logo Apple o il globo rotante. Bene, se vedi quest'ultima icona, significa che il tuo Mac non si riavvia con il sistema di ripristino integrato. Quindi tenta di avviarsi in modalità Mac Internet Recovery. Naturalmente, puoi provare altre opzioni di avvio del Mac in diverse situazioni.
Passo 3 Avvia il Mac in modalità di ripristino
Verrà visualizzata una finestra pop-up con il nome di "macOS Utilities". Scegli il secondo"Reinstallare macOS". Di conseguenza, puoi avviare il Mac in modalità di ripristino. Inoltre, puoi anche scegliere altre opzioni disponibili per ottenere le utilità del disco della modalità di ripristino del Mac e altre funzionalità.
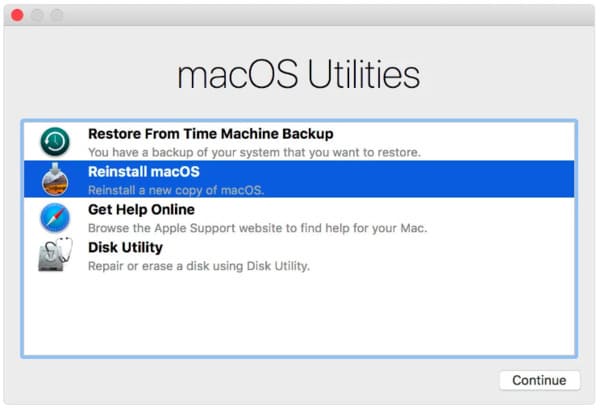
Da non perdere: Come avviare Mac dall'unità USB.
Cosa succede se il tuo Mac non si avvia in modalità di ripristino? Molte persone si lamentano del fatto che il Mac sia rimasto bloccato sul globo rotante o sullo schermo vuoto. Bene, calmati e prova i seguenti suggerimenti per risolvere il problema con la modalità di ripristino del Mac non funzionante.
Per le persone che segnalano il problema con il ripristino di Internet con Mac, è anche importante controllare la velocità e la sicurezza della connessione Internet.
Vuoi eliminare alcuni file che altri non possono più recuperarli? Se vuoi vendere il tuo vecchio computer Mac su eBay o semplicemente darlo al tuo amico, è meglio eliminare definitivamente alcune informazioni private. Durante questo periodo, puoi provare Aiseesoft Mac Cleaner. È uno strumento potente e facile da usare che può aiutarti a eliminare qualsiasi file in modo selettivo. Inoltre, puoi usarlo per monitorare automaticamente le prestazioni del Mac.
Passo 1 Avvia Mac Cleaner
Scarica gratuitamente e installa Mac Cleaner sul tuo computer Mac. Quindi avvia questo programma e individua la pagina predefinita "Stato del sistema". Se desideri verificare le condizioni attuali del tuo Mac, puoi fare clic sul pulsante "Scansione" in basso.
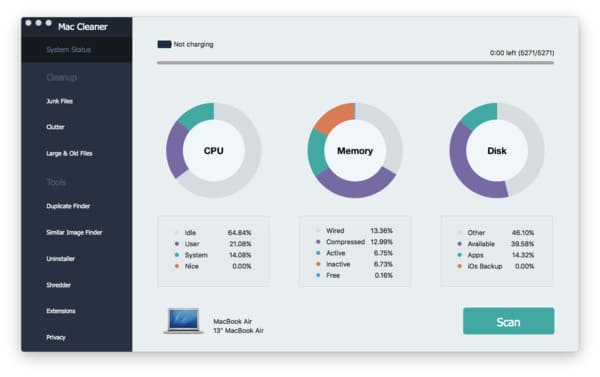
Passo 2 Cerca file spazzatura
Scegli la funzione di cui hai bisogno nelle categorie "Pulizia" e "Strumenti" nel pannello di sinistra. Questo articolo prenderà "File spazzatura" come esempio. Fare clic e quindi scegliere l'opzione "Scansione" in basso.
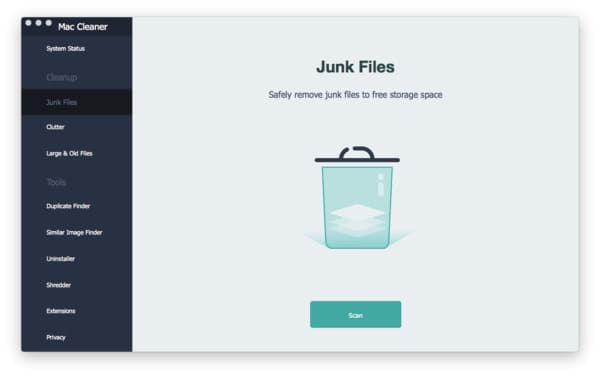
Passo 3 Elimina i file spazzatura selezionati in modo sicuro
Scegli "Revisiona" al termine del processo di scansione. Successivamente, puoi vedere tutti i file spazzatura in diverse categorie. Scegli quello specifico e apri una cartella per selezionare il file indesiderato che desideri rimuovere. Alla fine, scegli "Pulisci" nell'angolo in basso a destra dello schermo per finire.
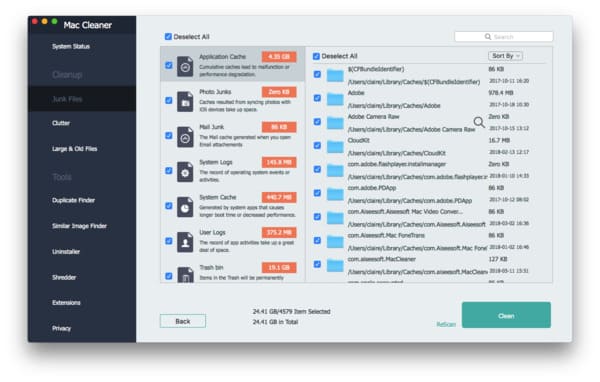
Alla fine, ma non meno importante, indipendentemente dal fatto che si desideri ripristinare l'avvio del Mac o liberare più spazio di archiviazione sul Mac, è meglio eseguire il backup di documenti e file importanti in anticipo. Altrimenti, è difficile riaverli sul serio.