Per coloro che utilizzano sempre la posta elettronica per lavorare o contattare gli altri, è importante disporre di un'impostazione conveniente sui propri dispositivi per ricevere e sincronizzare le e-mail. Se sei un utente iPhone, potresti sentire parlare dell'impostazione Mail Days to Sync sull'app Mail. È un'impostazione che può aiutarti a sincronizzare i messaggi che hai ricevuto negli ultimi tre giorni. Se non conosci chiaramente questa impostazione, puoi leggere questo articolo per conoscere ulteriori informazioni sui giorni di posta da sincronizzare. Inoltre, per coloro che hanno un account Hotmail e desiderano avere l'e-mail Hotmail sul proprio iPhone, questo articolo elenca anche il modo in cui sincronizzare Hotmail con iPhone. Inizia a leggere ora.
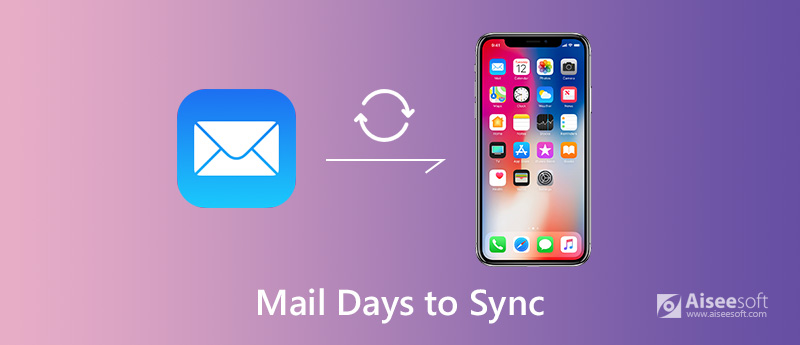
Giorni di posta da sincronizzare
Alcuni utenti di iPhone non sanno cosa significhi chiaramente Mail Days to Sync. In generale, l'iPhone è impostato su Mail Days to Sync per impostazione predefinita. Questa impostazione significa che puoi accedere solo alle e-mail che hai ricevuto negli ultimi 3 giorni sul tuo iPhone. Se il tuo iPhone è impostato dall'impostazione, significa anche che le nuove e-mail verranno inoltrate nella tua casella di posta, mentre non ci sono notifiche attivate quando alcune vecchie e-mail vengono spostate in cartelle e inviate automaticamente al tuo iPhone.
Puoi comunque visualizzare le tue e-mail meno recenti modificando l'impostazione Giorni di posta su Sincronizza. Se desideri aumentare o ridurre il volume dei messaggi visualizzati sul tuo dispositivo iOS, devi riconfigurare le impostazioni di posta del tuo iPhone. È possibile seguire i passaggi seguenti per modificare facilmente le impostazioni di sincronizzazione della cartella di posta.
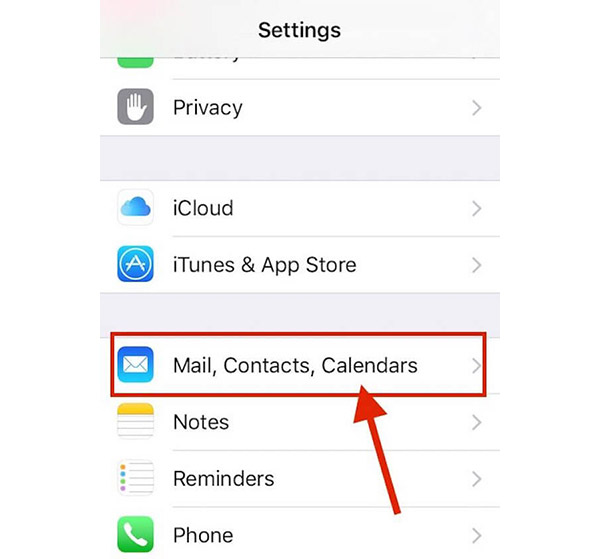
Nota: Non è necessario selezionare Nessun limite per accedere a determinati messaggi. iOS Mail ti consente di cercare in tutte le cartelle, inclusi i messaggi che non sono stati sincronizzati e che al momento non sono visibili.
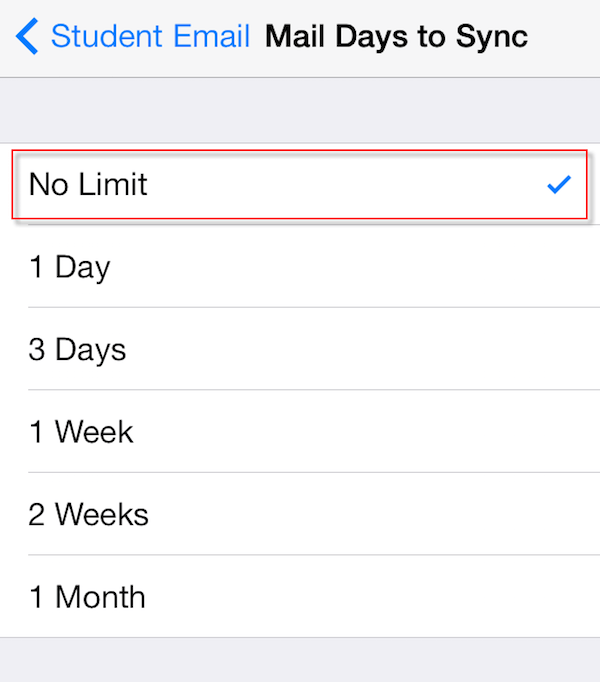
Nelle versioni di iOS Mail precedenti a iOS 9, non è possibile visualizzare o cercare messaggi più vecchi del limite sincronizzato. Puoi anche scegliere Cartelle di posta per premere il pulsante per selezionare le cartelle di cui vuoi inviare il nuovo messaggio sul tuo dispositivo.
Se sei un utente di Hotmail, puoi anche sincronizzare le tue e-mail di Hotmail sul tuo iPhone e usufruire di tutte le funzionalità fornite da iCloud. Se sei interessato a sincronizzare Hotmail con iPhone ma non sai come fare, puoi leggere i passaggi successivi che elenchiamo in dettaglio per te.
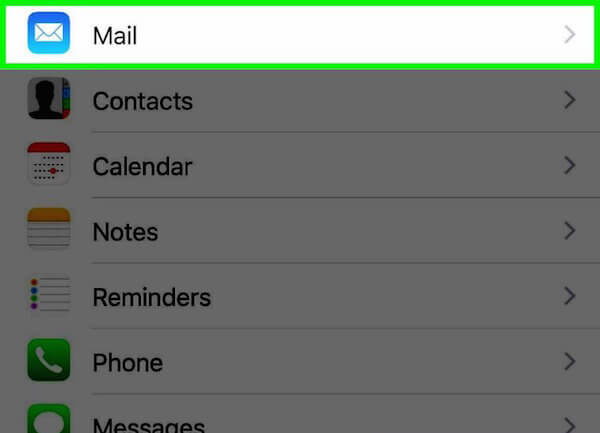
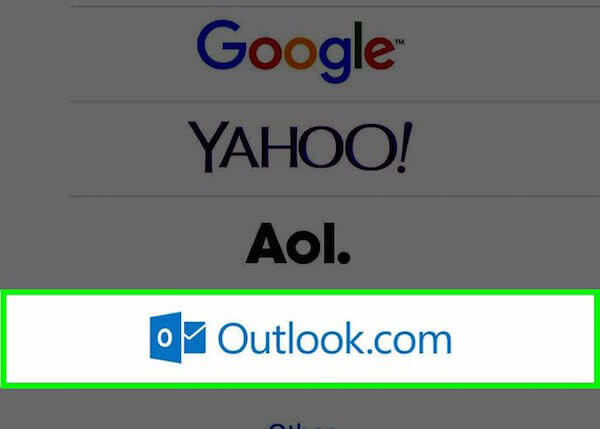
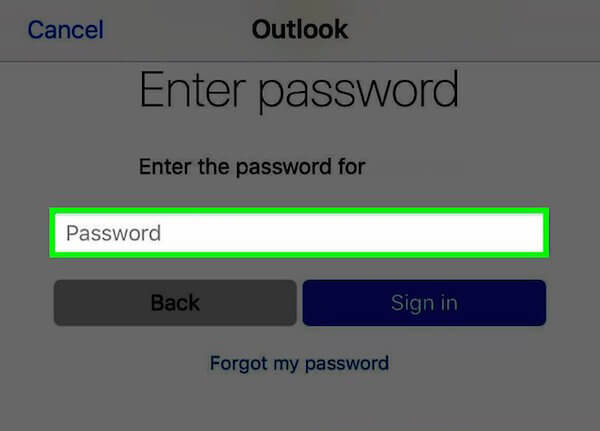
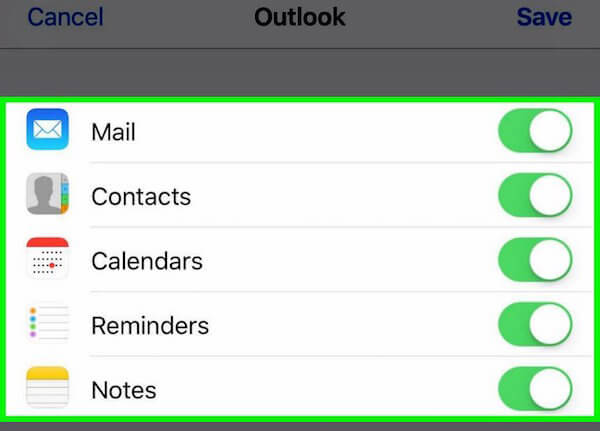
Al termine di questi passaggi, puoi visualizzare immediatamente l'app o l'icona di Hotmail sulla schermata iniziale del tuo iPhone. Se vuoi visualizzare la tua casella di posta o e-mail, tocca questa icona. Se hai più di un account Hotmail, puoi collegarli tutti al tuo iPhone. Basta ripetere questi passaggi che ti mostriamo sopra.
1. Perché le mie e-mail non si sincronizzano su iPhone?
Puoi andare su Impostazioni> Password e account> Recupera nuovi dati. E puoi controllare se i tuoi account di posta elettronica sono impostati su Push, Fetch o Manual lì. Quindi puoi anche regolare la frequenza di recupero dei dati.
2. La sincronizzazione è sicura?
Sì. Tutte le tue email sono al sicuro. Un hacker che utilizza lo sniffing non può recuperare la tua posta, anche se sei connesso a una rete pubblica.
3. Come sincronizzo le mie e-mail sul mio iPad?
Apri l'app Impostazioni, scegli Password e account e tocca Aggiungi account. Quindi scegli l'account che utilizzi.
In questo articolo, presentiamo Mail Days da sincronizzare per te. Per coloro che non sanno cosa sia l'impostazione Mail Days to Sync su iPhone, puoi trovare la risposta da questo articolo. Se vuoi sapere come sincronizzare la posta elettronica su iPhone, puoi anche ottenere la guida dettagliata qui. Se hai ancora domande, contattaci. Spero che tu possa ottenere qualcosa di utile da questo articolo.

Il miglior software di trasferimento iOS per gestire e trasferire file iOS da iPhone / iPad / iPod al computer o al contrario senza eseguire iTunes.
Sicuro al 100%. Nessuna pubblicità.
Sicuro al 100%. Nessuna pubblicità.