Molte persone vorrebbero usare il DVD per registrare la vita quotidiana. DV è anche un formato per la registrazione di videoregistratori digitali in Sony, Panasonic, JVC e presto. Alcuni registratori di fotocamere sono in grado di registrare video direttamente su DVD, ma altri non lo sono, come i camcorder DV mini. I video registrati da videocamere mini DVD non possono essere salvati su DVD. Potresti chiederti come convertire i mini DV in DVD e salvare i video DV in DVD da Panasonic VDR-D300, Sony DCR-DVD403, Panasonic DVR-D150, Sony DCR-HC30E, ecc. Come convertire DV minime su DVD su computer Windows o Mac? Puoi trovare la strada qui.

Per gli utenti Windows che desiderano convertire video DV minime in DVD, Burnova è una scelta perfetta. Burnova è un creatore di DVD professionale ed è in grado di convertire video da mini DV o altri DV a DVD con un'ottima qualità video. Inoltre, crea una cartella DVD o un file ISO da video locali o scaricati. Sono supportati vari tipi di DVD, come DVD-R, DVD+R, DVD-RW, DVD+RW, DVD+R DL, DVD-R DL, DVD-5, DVD-9, ecc.
Passo 1 Per cominciare, è necessario trasferire i video dal mini DVD al computer. Quasi tutte le videocamere DV offrono porte IEEE 1394 (FireWire, i.LINK) per trasferire video al computer. Collega la videocamera al computer, accendila (passa a Riproduci (videoregistratore) più se esiste) e infine acquisisci video su computer con software come Windows Movie Maker o iMovie.
Passo 2 Avviare Burnova e inserire un disco DVD vuoto nell'unità DVD. Fai clic su "Aggiungi file multimediali" nell'interfaccia o dal menu per aggiungere i video mini DV in Burnova.

Passo 3 Prima di convertire i mini DV in DVD, è possibile fare clic sul pulsante "Modifica" per modificare i video DVD min.

Passo 4 Fare clic sul pulsante "Avanti" per modificare il menu DVD. Burnova offre molti menu DVD tra cui scegliere.

Passo 5 Fai clic su "Avanti" per personalizzare le impostazioni del DVD.
Qui puoi configurare le impostazioni del DVD come segue:

Passo 6 Dopo aver effettuato tutte le impostazioni, fai clic su "Start" per masterizzare i tuoi video su DVD.
A proposito, Burnova ti consente anche di scaricare video da siti di condivisione video.
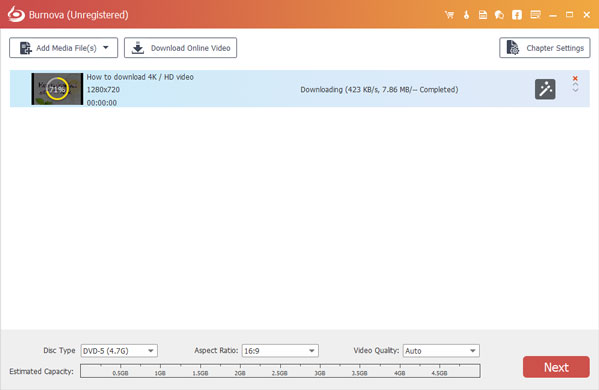
Per gli utenti Mac, c'è un ottimo convertitore mini DV in DVD per te, Creatore DVD per Mac. Questo software può anche aiutarti a convertire video da mini DV a DVD con facilità su Mac. Inoltre, ha anche la versione per Windows. Scarica gratuitamente DVD Creator sul tuo Mac e preparati a convertire i mini DV in DVD. per aiutarti a masterizzare DVD su Mac. Innanzitutto, puoi scaricare gratuitamente e installarlo sul tuo Mac.
Passo 1 Avvia mini DV to DVD Converter
Scarica, installa ed esegui questo potente programma mini DV su DVD sul tuo Mac.
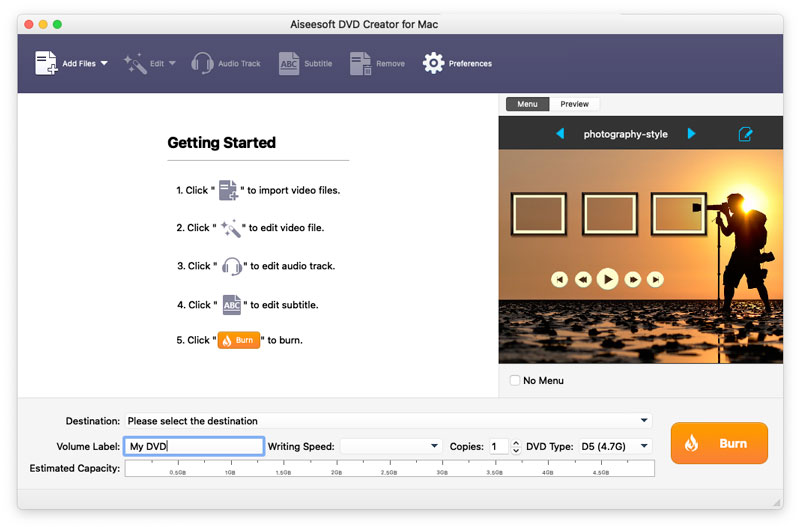
Passo 2 Aggiungi video mini DV
Fai clic su "Aggiungi file" nell'elenco in alto per importare mini DV in questo software.

Passo 3 Inserisci il disco DVD
Inserisci un disco DVD vuoto nell'unità DVD. Selezionare il disco DVD di destinazione dall'elenco a discesa "Destinazione". Se devi solo creare una cartella DVD o un file immagine ISO, puoi scegliere di salvare come cartella DVD o salvare come ISO (* .iso) e impostare la cartella di destinazione.
Passo 4 Menu Modifica
Inoltre puoi fare clic sul pulsante "Menu" per modificare il DVD prima di convertire il mini DV in DVD, come stile menu, cornice, pulsante, musica / immagine di sottofondo, ecc.

Passo 5 Converti mini DV in DVD su Mac
Infine, fai clic sul pulsante "Masterizza" e converti mini DV in DVD su Mac.

DV: i contenuti come video, audio o metadati verranno archiviati nei blocchi di Digital Interface Format (DIF). Questi blocchi DIF sono le unità principali dei flussi DV e possono essere salvati come nel formato DIF non elaborato (* .dv o * .dif) o codificati in formati ampiamente utilizzati come MOV, AVI o MXF. Il nastro magnetico è il supporto utilizzato dalle videocamere per registra video, tra cui DVCAM-L, DVCPRO-M, MiniDV, Digital8, ecc.
Mini DV: Mini DV è il contenuto multimediale o il nastro registrato dalle videocamere. Mentre DV è il formato standard rispettato da tutti i produttori di videocamere che utilizzano il nastro MiniDV come supporto di registrazione.
In questo articolo, ti mostriamo principalmente di usare Burnova e DVD Creator per Mac per aiutarti a convertire i mini DV in DVD.


Per ulteriori informazioni su Video Converter Ultimate, è possibile guardare il video:
Liberi di lasciare un commento se hai suggerimenti o consigli su AVI Splitter.