Non vedi l'ora di guardare un film che hai scaricato. Ma anche con QuickTime Player predefinito, non puoi aprire il video MOV. Se hai controllato il software e tutto è ok, potrebbe essere necessario correggere il file MOV. È un problema comune che incontrerai quando hai a che fare con la riproduzione video; fortunatamente non è affatto complicato e alcune soluzioni possono aiutare a gestirlo. In questo caso, leggi oltre per vedere i metodi migliori per riparare file video MOV danneggiati sul tuo computer.
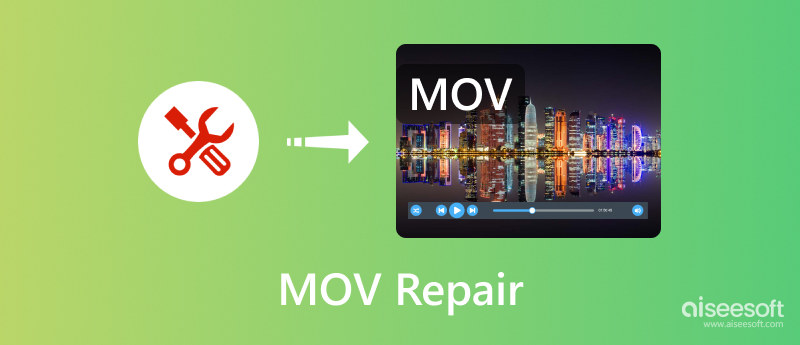
Vale la pena notare che un file video può essere danneggiato da vari fattori o che QuickTime presenta i suoi errori. Poiché questi possono verificarsi costantemente, è meglio tenere d'occhio i possibili elementi che causano danni al file. Ecco alcuni possibili motivi:
Considerando tutti i problemi che rendono irriconoscibili i tuoi file MOV, avrai bisogno di aiuto per risolverli. Controlla le seguenti soluzioni qui.
| Vantaggi | Svantaggi | |
| Riparazione video Aiseesoft | 1. Ripara i file MOV su Mac, inclusi risoluzione, qualità, bitrate e frame rate. 2. Facile da usare con un processo rapido. 3. Leggero e non affamato di fonti. |
Non può modificare formati o codec. |
| VLC Media Player | 1. Eccellente strumento di conversione. 2. Supporta un'ampia gamma di formati. 3. Gratuito e open source. |
Non esiste un'opzione di anteprima prima di convertire il video. |
| Zamzar | 1. Convertitore gratuito basato sul web. 2. Supporta le conversioni di massa. |
La dimensione del file è limitata a soli 50 MB. |
Per riparare in modo efficace il file MOV danneggiato, è meglio usare Riparazione video Aiseesoft. È un programma desktop che utilizza una tecnologia avanzata per riparare un video danneggiato imitando il codificatore, il formato, la risoluzione e altro di un file di esempio. Indipendentemente dal fatto che il file MOV presenti o meno difetti nei codec, questo strumento li risolverà con un clic. Inoltre, il suo punto di forza è il processo protetto, poiché protegge il file durante il ripristino. Puoi ottenere rapidamente la riparazione video multipiattaforma su Windows e Mac.

Scarica
Sicuro al 100%. Nessuna pubblicità.
Sicuro al 100%. Nessuna pubblicità.
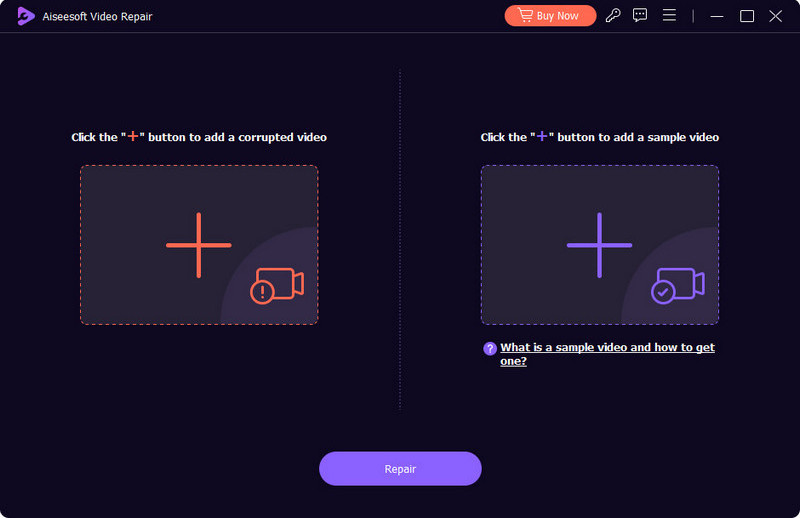
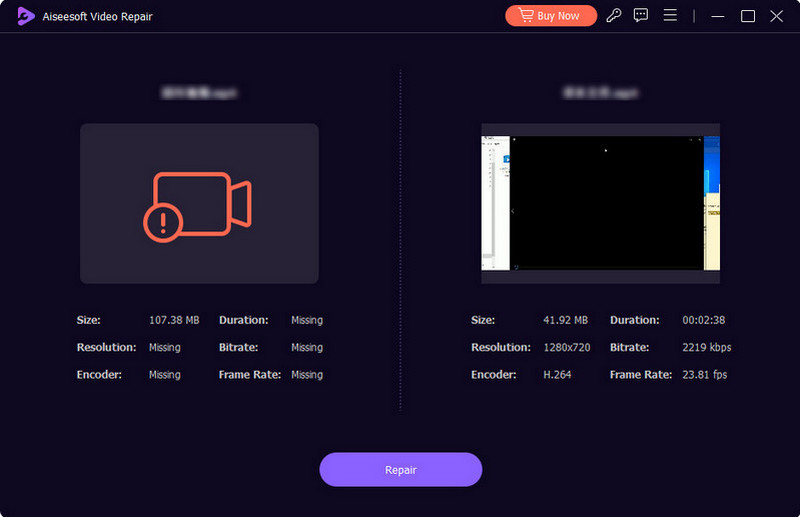
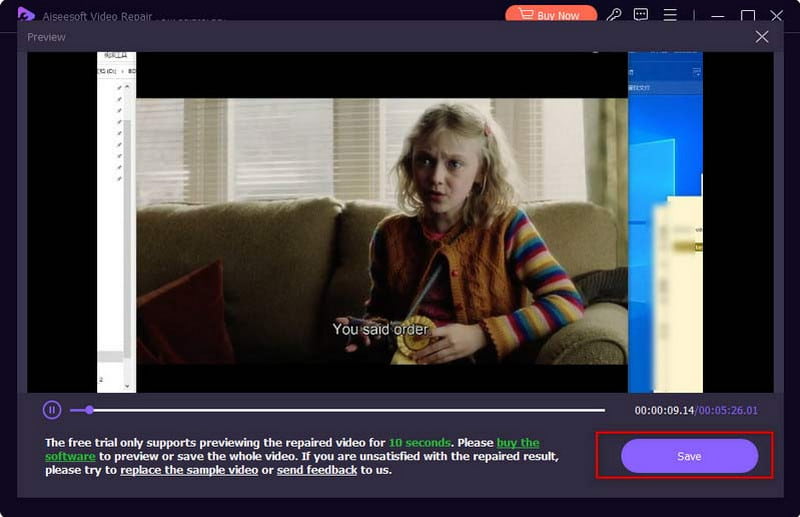
Nel caso QuickTime non funziona correttamente sul tuo Mac, VLC può essere l'alternativa alla visione di film. Ma poiché è uno strumento flessibile, puoi usarlo anche per riparare file MOV danneggiati o modificare i codec. Per utilizzare il lettore multimediale, ecco i passaggi:
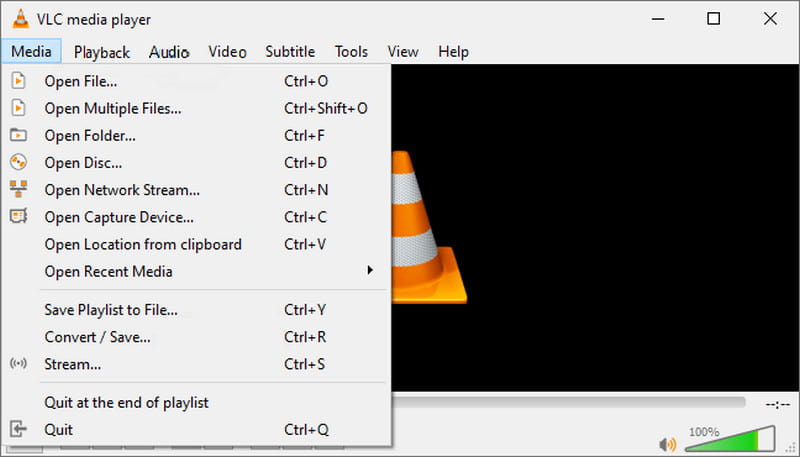
Per riparare il file MOV corrotto su Mac, puoi utilizzare Zamzar, uno dei migliori gratuiti convertitori video online, per modificare l'estensione del file del video. Il convertitore online è uno strumento gratuito accessibile da qualsiasi browser. La sua interfaccia semplice ti consente di caricare più file contemporaneamente. Supporta anche molti formati di output, quindi trovare quelli più standard è facile. Zamzar può consentire solo 50 MB gratuiti per un caricamento. Ciò significa che sarà necessario acquistare un piano per caricare un file più grande.
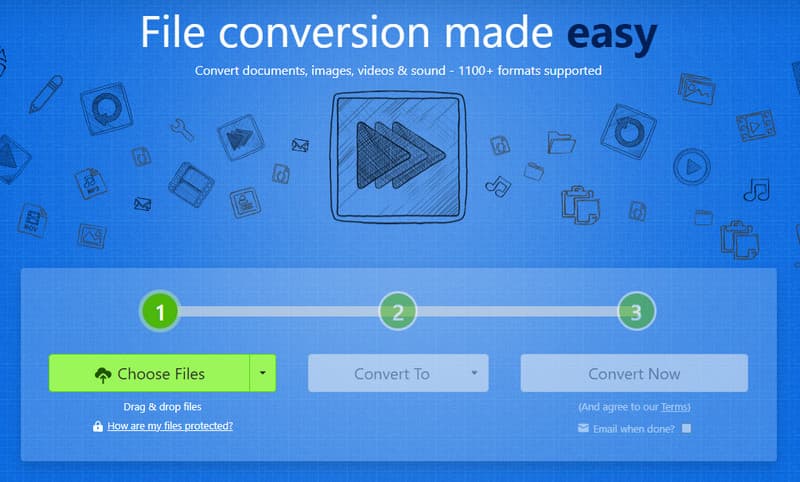
QuickTime Player può aprire un file MOV?
SÌ. È un dato di fatto, il formato è stato creato esclusivamente per i dispositivi Apple, che è anche lo standard per l'archiviazione di file video. QuickTime può aprire MOV per impostazione predefinita, ma se non è possibile, probabilmente il file è danneggiato.
Puoi riparare un video MOV pixelato?
Un'immagine granulosa o pixelata è un segno di un file MOV danneggiato. Alcune cose per risolvere questo problema sono utilizzare un editor video professionale come Adobe After Effects o un lettore multimediale alternativo se QuickTime riproduce il video sfocato.
Come faccio a sapere se il mio file MOV è danneggiato?
Un file MOV danneggiato non verrà riprodotto su QuickTime o su qualsiasi lettore multimediale. Riceverai una notifica di errore con i dettagli del file. Potrebbe trattarsi di un virus o di un codec non supportato.
Devo aggiornare QuickTime per riprodurre MOV?
SÌ. Si consiglia di aggiornare il lettore multimediale quando è disponibile un nuovo software. Per verificare la presenza di aggiornamenti, apri QuickTime e fai clic sull'icona QuickTime Player. Scegli l'opzione Aggiorna software esistente. Se è disponibile una nuova versione, fare clic sul pulsante Installa.
Conclusione
Trasferimento da aeroporto a Sharm I file MOV danneggiati possono essere riparati su Mac con le soluzioni fornite in questo post. Nonostante sia un lettore multimediale, VLC ha gli strumenti per modificare i codec non supportati. Nel frattempo, Zamzar è un convertitore online gratuito che può modificare l'estensione del file, ma con una dimensione del file limitata. Tra queste opzioni, Aiseesoft Video Repair è la scelta giusta per ripristinare la qualità originale dei tuoi file MOV. Con semplicità e tecnologia avanzata, vale la pena provarlo!

Ripara i tuoi file video rotti o corrotti in pochi secondi con la migliore qualità.
Sicuro al 100%. Nessuna pubblicità.
Sicuro al 100%. Nessuna pubblicità.