I video sono raccolte di immagini fisse in fotogrammi che vengono riprodotti sincronizzati per completare il movimento o l'azione. Alcuni clip forniscono fotogrammi memorabili che puoi estrarre dal video. Ma la domanda è: è possibile? Invece di fare affidamento su strumenti di programma complessi, renderemo tutto più semplice per te. Qui, abbiamo elencato le cinque migliori opzioni tra cui scegliere per trasformare a video in JPG utilizzando i convertitori corretti. Dedica qualche minuto alla lettura di questo articolo mentre ti guidiamo agli strumenti che presenteremo.
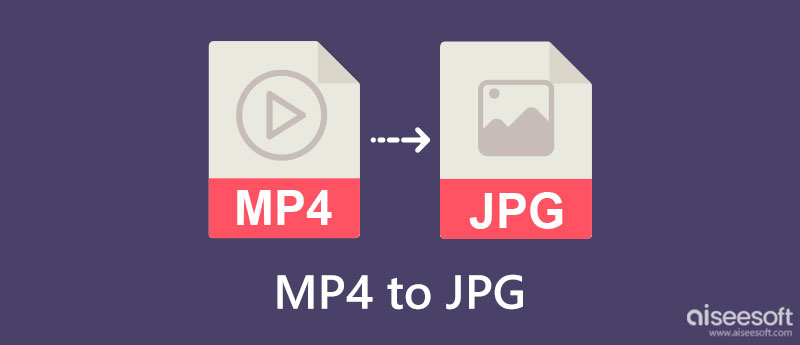
| Caratteristiche | Aiseesoft Screen Recorder | Convertitore da video gratuito a JPG DVDVideoSoft | Convertitore VideoProc | VLC Media Player | FileZigZag |
| Salva più video convertiti come immagini | SI | SI | NO | NO | NO |
| Facile da usare | SI | SI | SI | SI | SI |
| Velocità di conversione | Connessione | Rallentare | Rallentare | Rallentare | Rallentare |
| Aggiunge filigrana sull'output esportato | NO | NO | NO | NO | NO |
| Limiti di input per la lunghezza del video | NO | NO | La versione gratuita supporta la durata del video di 5 minuti | NO | Finché la dimensione del file è di 50 MB o meno. |
| Sistemi operativi supportati | Windows e Mac | Windows | Windows e Mac | Windows e Mac | Windows e Mac |
Aiseesoft Screen Recorder può aiutarti a salvare MP4 in JPG con la stessa rapidità con cui si scatta il fotogramma sul video. A differenza della conversione, non è necessario che tu esegua il processo di conversione; invece, puoi salvarlo automaticamente come JPG, quindi se ti stai chiedendo come funziona questo processo, riproduci prima il video e segui i passaggi seguenti.
Sicuro al 100%. Nessuna pubblicità.
Sicuro al 100%. Nessuna pubblicità.
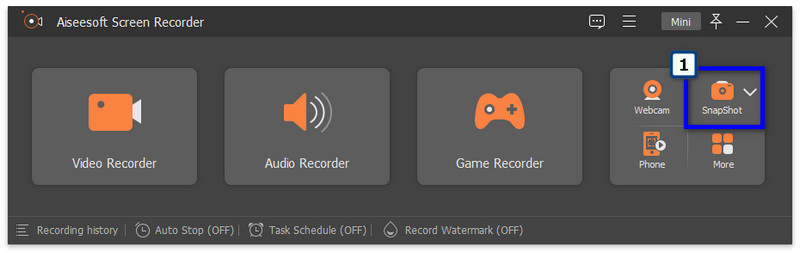
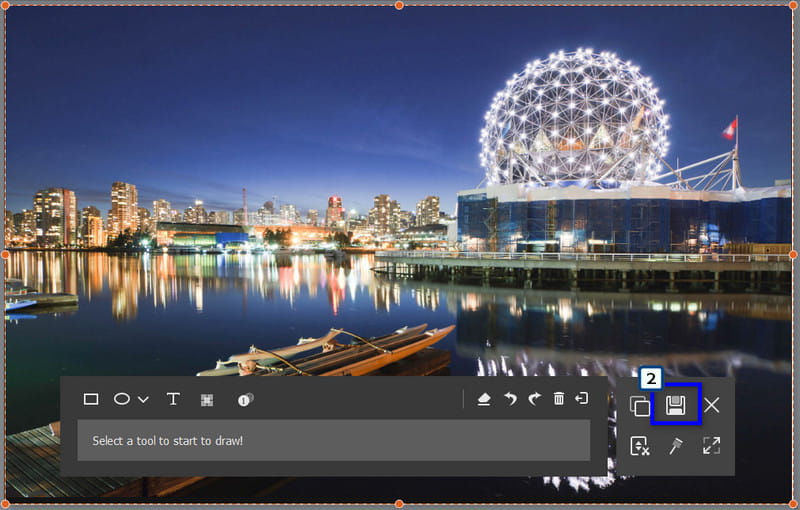
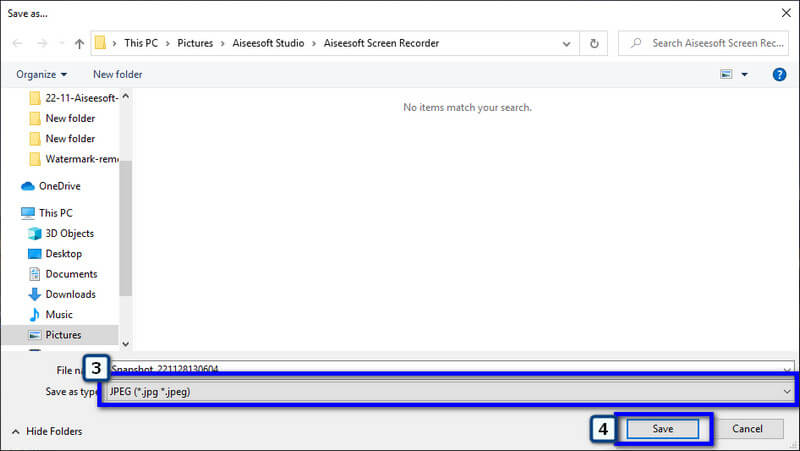
Convertitore da video gratuito a JPG DVDVideoSoft può assistere e convertire MP4 in JPG quando necessario. A differenza della prima app, questo convertitore estrae una sequenza di immagini per il video in modo da poter avere tutte le immagini che desideri. Tuttavia, l'app può essere scaricata solo su dispositivi Windows, il che significa che questa non è un'opzione per gli utenti Mac che ne hanno bisogno. Poiché l'app estrae i fotogrammi dal video, la conversione di solito richiede più tempo della prima. Tuttavia, se vuoi usarlo, segui il processo di conversione aggiunto qui.
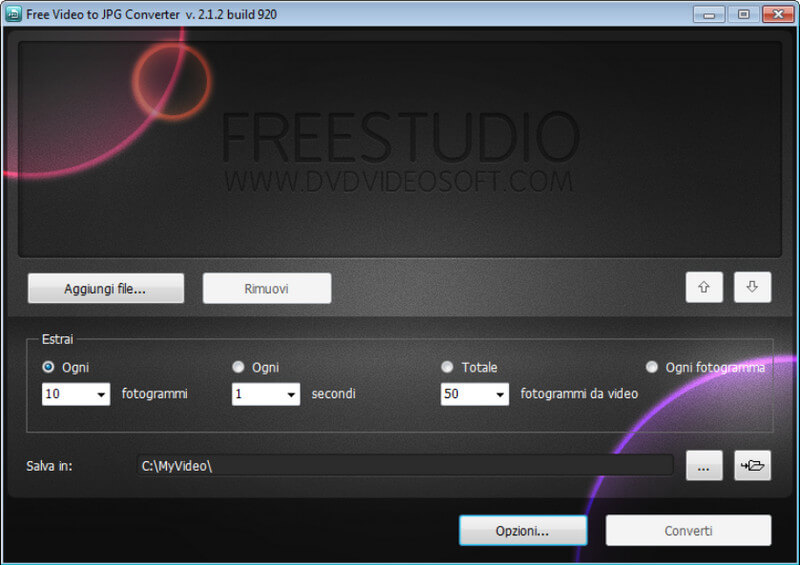
Convertitore VideoProc è un popolare convertitore da video a JPG con un'opzione SnapShot nella sua casella degli strumenti. È costruito per cambiare il formato di un video, come la conversione MOV in MP4 su Mac e Windows. L'app è creata esclusivamente per modificare l'estensione di un file multimediale ed eseguire alcune modifiche di base. Nonostante sia un'app affidabile, la versione gratuita ha limitazioni sulla lunghezza del video menzionate nella tabella. Controlla le limitazioni se il tuo video si adatta a esso, quindi segui i passaggi seguenti per usarlo.
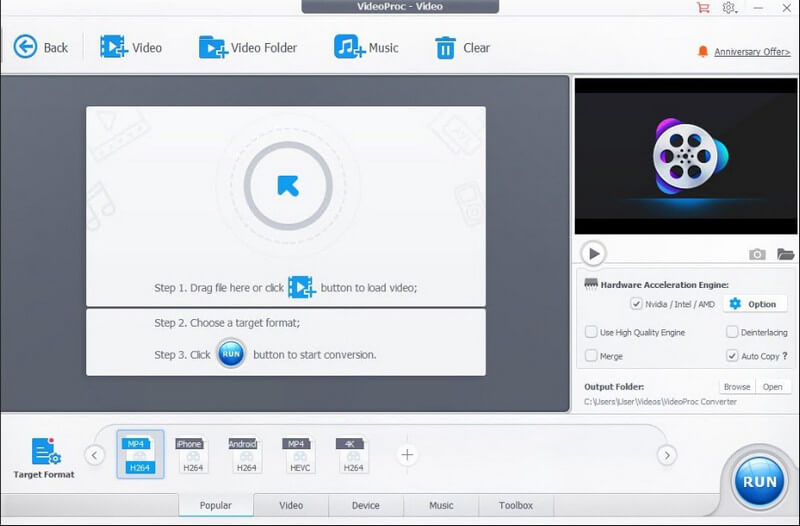
VLC Media Player è più di un lettore video; può anche essere utilizzato come convertitore gratuito da video a JPG. L'app è diventata popolare grazie alla sua abilità nella riproduzione di video, modificare video su VLC, e conversione. Tuttavia, la conversione che fornisce è simile alla prima app e può salvare le immagini solo quando esegui uno screenshot e il suo principale svantaggio è che non puoi utilizzare l'opzione screenshot quando il video non viene riprodotto sull'app. Inoltre, l'app non ha una notifica se lo snap è stato salvato correttamente o meno. Nonostante tutto ciò, ecco i passaggi completi per usarlo.
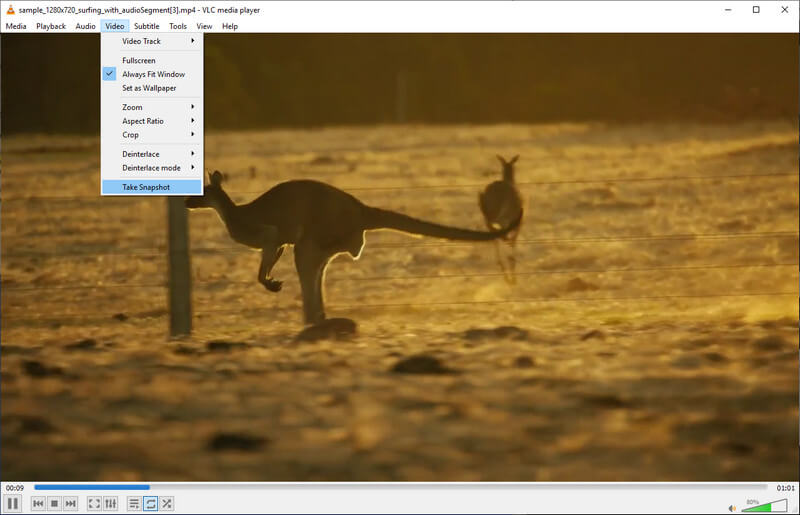
FileZigZag può convertire MP4 in JPG online, il che significa che non è necessario scaricarlo prima di poterlo utilizzare. L'app converte file multimediali come video, ebook, archivi, pagine Web, documenti e altro. Quindi, convertire il video in un formato di immagine fissa non sarà un problema qui. Sebbene l'app possa convertire più di un file, la conversione batch non funziona su alcune estensioni. Inoltre, ogni volta che visiti l'app vengono visualizzati alcuni annunci fastidiosi. Quindi, se gli annunci non ti infastidiscono, segui i passaggi seguenti.
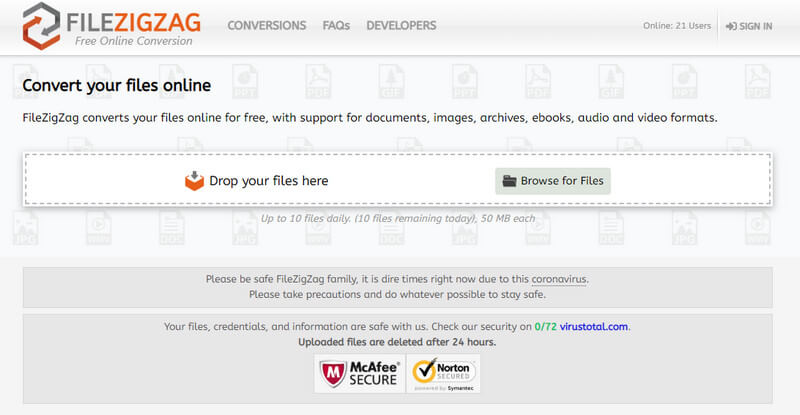
Come posso convertire i file video in immagini ISO?
Con un Creatore ISO, puoi completare l'attività in pochissimo tempo. Tuttavia, ci sono solo poche applicazioni affidabili che puoi utilizzare, quindi è meglio leggere alcune recensioni su ciascuna prima di scaricarle o utilizzarle per la conversione.
Posso cambiare l'immagine in un video?
Beh, non puoi se l'immagine è solo una. Poiché i video sono costituiti da una raccolta di fotogrammi di immagini, sarebbe più appropriato utilizzare più immagini, unirle ed esportarle come formato video, come creare una presentazione.
Perché convertire MP4 in JPG su un ZIP?
Numerosi convertitori trasformano il file convertito in un ZIP in modo che gli utenti possano scaricare tutti gli MP4 convertiti in JPG sul proprio dispositivo in un unico file. Può essere un vantaggio per chi ha un decoder per file ZIP ma per chi non lo ha; può essere un problema.
Conclusione
Ora, ha senso che tu abbia bisogno del miglior convertitore da video a JPG a portata di mano durante l'esecuzione di questa conversione. Quindi, quale app pensi di utilizzare per estrarre le immagini presenti nei video? Condividilo con noi lasciando un commento in basso.

Aiseesoft Screen Recorder è il miglior software di registrazione dello schermo per catturare qualsiasi attività come video online, chiamate in webcam, giochi su Windows / Mac.
Sicuro al 100%. Nessuna pubblicità.
Sicuro al 100%. Nessuna pubblicità.