È un'esigenza comune estrarre il testo da un'immagine e renderlo modificabile. Per fortuna, sul mercato sono offerti molti convertitori che possono aiutarti convertire l'immagine in testo utilizzando la tecnologia OCR. Sia che tu voglia convertire le tue immagini in testo su un Mac, PC Windows, iPhone, iPad, telefono Android o online gratuitamente, c'è uno strumento per questo.
Questo post elenca 5 strumenti OCR che possono aiutarti a estrarre testo da immagini JPG, PNG e PDF su diversi dispositivi. È possibile selezionare un convertitore immagine-testo adatto in base alle proprie esigenze.
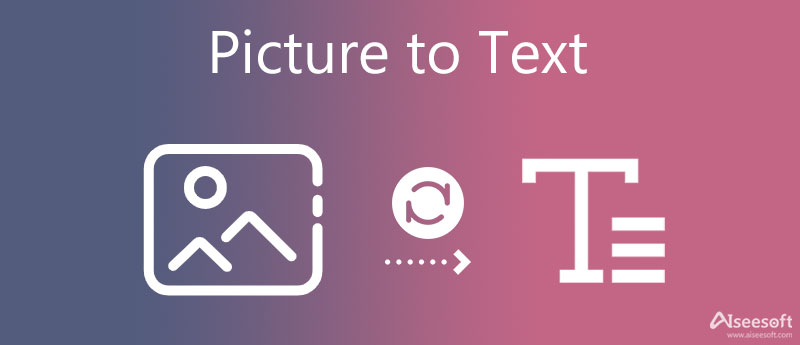
Innanzitutto, ci piace consigliare uno strumento online gratuito, Convertitore di parole JPG gratuito, per aiutarti a estrarre il testo dalle immagini in modo accurato. È appositamente progettato per convertire JPG in Word. Oltre alle immagini JPG, supporta le immagini PNG, JPEG e BMP. Puoi facilmente utilizzare la seguente guida per trasformare foto o schermate in testi.
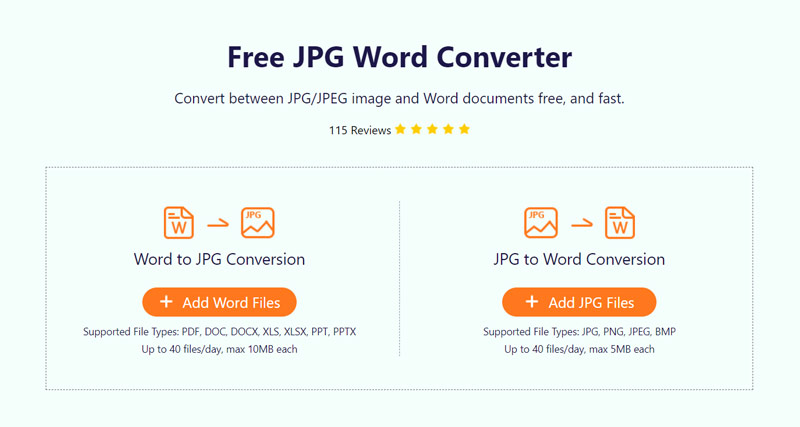
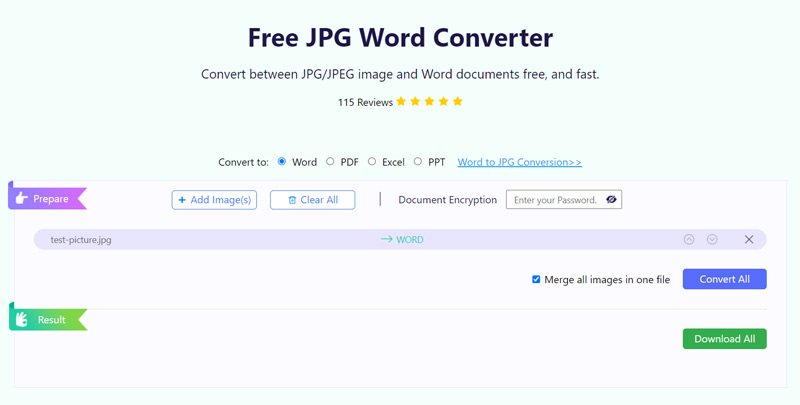
Questo convertitore online da immagine a testo ti consente di convertire gratuitamente fino a 40 file al giorno. Dopo la conversione gratuita dell'immagine in testo, la qualità del file immagine di origine, come lo stile e il layout, verrà preservata al massimo.
OneNote di Microsoft supporta il riconoscimento ottico dei caratteri e ti consente di convertire le immagini in testo. Ti offre un modo conveniente per copiare il testo da un file immagine e quindi incollarlo nelle tue note. Puoi usarlo sia su PC Windows che su Mac per trasformare le immagini in testo.
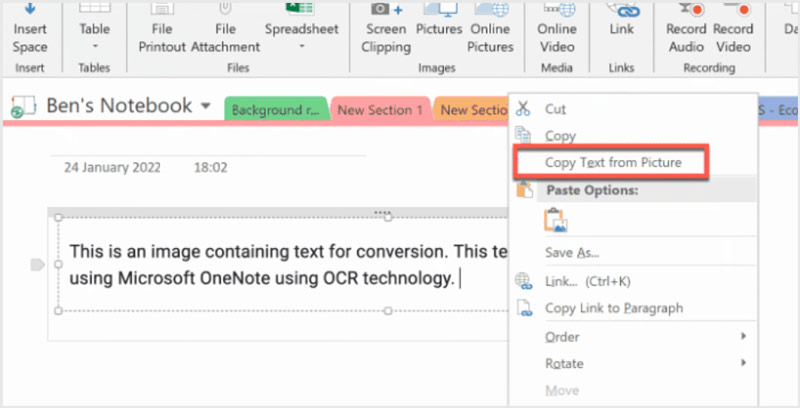
Se hai utilizzato Google Drive per un periodo, puoi convertire gratuitamente file JPG, JPEG, PNG, GIF e PDF in testo nel tuo disco. Puoi copiare il testo dai file di immagine nel tuo account Google Drive, computer e dispositivi iOS/Android.
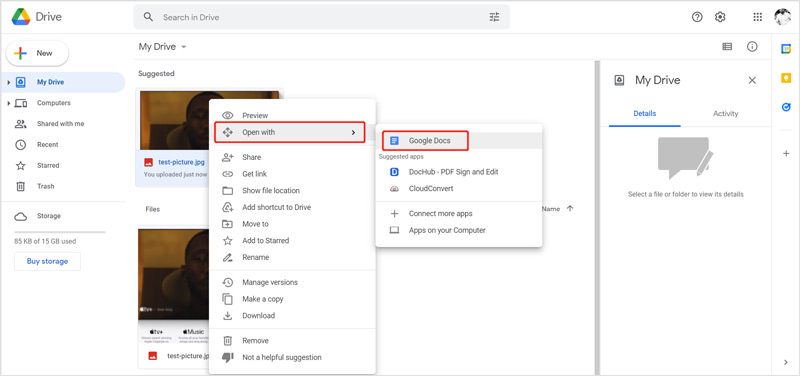
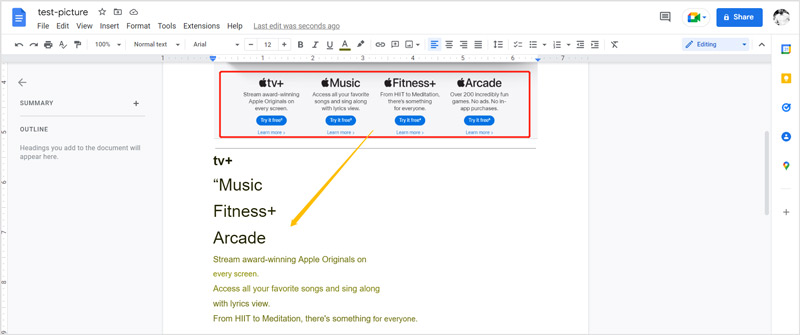
Nota che, quando desideri convertire le immagini acquisite sul tuo iPhone, iPad o telefono Android, dovresti anche effettuare le conversioni su un computer.
Apple offre una nuova funzionalità Testo attivo in iOS 16/17, iPad OS 15/16 e macOS Sonoma per aiutarti a riconoscere e copiare il testo nelle immagini. Quindi, puoi utilizzare le app OCR integrate per convertire le foto in testo sul tuo iPhone, iPad e Mac. Qui prendiamo convertire l'immagine in testo su iPhone come esempio.
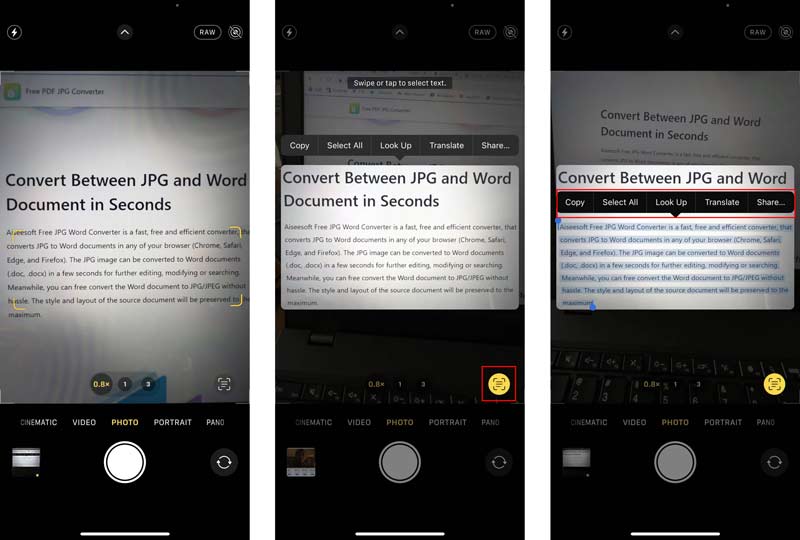
Per le foto o gli screenshot acquisiti, quando desideri copiare il testo da essi, puoi aprirli nel file Foto app, continua a toccare la parte di testo, seleziona il testo che desideri copiare, quindi tocca il Copia per confermarlo.
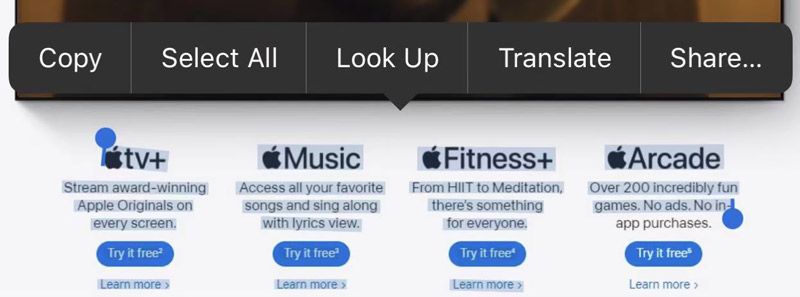
Come utente Android, puoi estrarre gratuitamente il testo dalle immagini utilizzando Google Foto. Se non hai l'app OCR installata sul tuo dispositivo Android, dovresti prima installarla da Google Play Store. Quindi puoi seguire i passaggi seguenti per convertire le immagini in testo.
Domanda 1. Che cos'è l'OCR?
L'OCR, abbreviazione di riconoscimento ottico dei caratteri, è una tecnologia di riconoscimento dei modelli basata sull'intelligenza artificiale in grado di identificare il testo all'interno delle immagini. Può aiutare a trasformare le immagini in documenti digitali modificabili.
Domanda 2. Google può copiare il testo da un'immagine?
Sì. Come accennato in precedenza, puoi fare affidamento su Google Drive o Google Foto per estrarre facilmente il testo all'interno delle tue immagini.
Domanda 3. Adobe OCR può testo in PDF e file immagine?
Adobe ha il prodotto Acrobat per creare, modificare e visualizzare file PDF. Puoi usarlo per OCR testo in PDF e file immagine. È possibile aprire il file immagine in Acrobat, fare clic sul pulsante Strumenti in alto a destra nella barra degli strumenti, quindi fare clic sul pulsante In questo file nella scheda Riconosci testo.
Conclusione
Per molte ragioni, potresti voler estrarre il testo dalle immagini. Questo post condivide 5 metodi utili per aiutarti convertire l'immagine in testo. Se hai suggerimenti migliori per scanner di testo o strumenti OCR, condividili nel commento con altri lettori.

Video Converter Ultimate è un eccellente convertitore video, editor e potenziatore per convertire, migliorare e modificare video e musica in 1000 formati e altro ancora.
Sicuro al 100%. Nessuna pubblicità.
Sicuro al 100%. Nessuna pubblicità.