Sommario
Hai un iPhone danneggiato o rotto ma non sai cosa fare con i tuoi dati importanti? Il miglior strumento di recupero dati iPhone può darti un grande aiuto per recuperare i dati da un iPhone rotto. Controlla il tutorial dettagliato qui.
Sommario
Hai un iPhone danneggiato o rotto ma non sai cosa fare con i tuoi dati importanti? Il miglior strumento di recupero dati iPhone può darti un grande aiuto per recuperare i dati da un iPhone rotto. Controlla il tutorial dettagliato qui.
Di tanto in tanto, abbiamo ricevuto alcune chiamate dagli utenti iOS, che vogliono recuperare i dati da iPhone rotto:
"Ho accidentalmente lasciato cadere il mio iPhone 6, ed è stato investito da un'auto. È possibile recuperare le mie foto o altri dati dall'iPhone rotto?"
"Il mio iPhone è morto e non si accende affatto. Esiste uno strumento per il recupero dei dati dell'iPhone morto?"
La maggior parte degli utenti iOS deve aver attraversato condizioni così sfortunate. Indipendentemente dal fatto che il tuo iPhone sia rotto, danneggiato dall'acqua, disabilitato o morto, devi preoccuparti più dei dati sul dispositivo che del dispositivo stesso.
Quindi, ecco la domanda: è possibile recuperare i dati dall'iPhone rotto, quando non è possibile sbloccare o addirittura accendere il dispositivo?
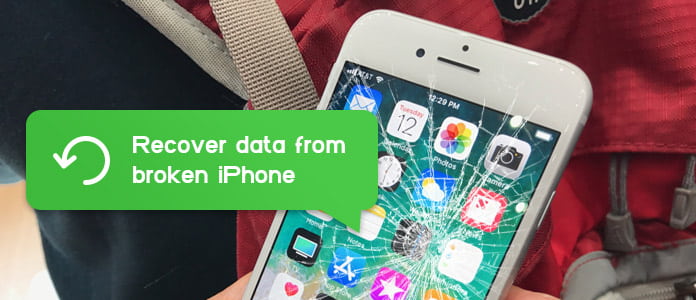
Come recuperare i dati dall'iPhone rotto
La risposta è si. Con l'aiuto di uno strumento professionale di recupero dati iPhone, puoi facilmente scansionare e recuperare i dati dall'iPhone rotto.
Questo è ciò che Aiseesoft Recupero Dati iPhone è per. Questa è l'utilità più avanzata che ti offre tre modalità per recuperare i dati da iPhone rotto: "Ripristina da dispositivo iOS", "Ripristina da file di backup iTunes" o "Ripristina da file di backup iCloud". Non è necessario accendere / sbloccare iPhone con schermo rotto e passcode, basta scaricare il programma sul computer e recuperare i dati persi da iPhone X / 8/8 Plus / 7/7 Plus / SE / 6s / 6 / rotto 5s / 5 / 4s in pochi clic.
Ora scarica gratuitamente il programma e segui i passaggi seguenti per imparare a recuperare i dati dall'iPhone rotto.
Qualunque cosa pericolosa può causare la rottura del tuo iPhone. Sia che lo abbiate lasciato cadere a terra, sia che sia stato accidentalmente calpestato. Il tuo iPhone è ancora in perfette condizioni se sei abbastanza fortunato. Anche il peggio, è stato diviso in pezzi.
Indipendentemente dal fatto che tu appartenga a quello, la prima cosa che devi fare è controllare il tuo iPhone. Non farlo da solo se c'è un danno grave. Portalo su Apple o altri negozi professionali e ascolta cosa ti diranno. Quindi puoi decidere come riparare il tuo iPhone rotto. Ricordalo e basta. Se non sei così professionale, il tuo iPhone potrebbe essere ulteriormente danneggiato per un utilizzo improprio.
È possibile utilizzare lo strumento Aiseesoft iPhone Data Recovery per recuperare direttamente i dati da iPhone rotto. Funziona perfettamente se non hai backup in iTunes o iCloud o se il tuo iPhone è troppo rotto per riconoscere iTunes. Seguire i passaggi seguenti.
Passo 1 Apri recupero dati iPhone
Installa e avvia il programma, scegli Recupero Dati iPhone funzione sull'interfaccia principale, quindi si accederà alla finestra di recupero dati di iPhone.

Apri recupero dati iPhone
Passo 2 Collega l'iPhone rotto al computer
Questo strumento di recupero dati iPhone rotto normalmente imposta Recupera dal dispositivo iOS come modalità predefinita. Ora puoi collegare iPhone al computer tramite cavo USB. Fai clic sul pulsante "Trust" sul tuo iPhone per consentire la connessione, iPhone Data Recovery mostrerà presto il tuo nome iPhone e altre informazioni.

Collega l'iPhone rotto al computer
Passo 3 Scansiona iPhone rotto
Clicchi Avvio scansione per scansionare tutti i dati del tuo iPhone. Pochi secondi dopo, il software mostrerà quanti file sono stati trovati, inclusi quelli esistenti e quelli eliminati.
Passo 4 Anteprima e recupero dei dati da iPhone rotto
Tutti i file di iPhone sono elencati come categorie diverse a sinistra, come contatti, messaggi, contatti, note, promemoria, ecc. Puoi scegliere qualsiasi categoria per l'anteprima.
Quelli eliminati saranno contrassegnati in rosso mentre quelli esistenti sono neri. Puoi anche attivare "Visualizza solo gli elementi eliminati" per visualizzare solo i testi eliminati.
Dopo aver selezionato tutti i dati di iPhone che desideri salvare, seleziona Recuperare pulsante, quindi tutti i dati verranno esportati sul computer per poter controllare in qualsiasi momento.
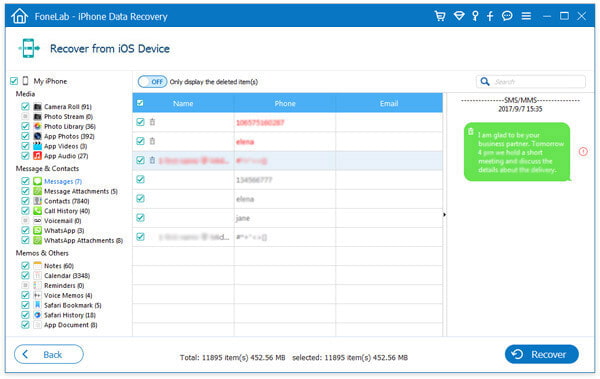
Anteprima e recupero dei dati da iPhone rotto
Se sei sfortunato a danneggiare il tuo iPhone in modo grave o rubato, il metodo sopra potrebbe sembrare poco pratico. In alternativa, puoi utilizzare il programma iPhone Data Recovery per recuperare i dati iPhone rotti da iTunes o backup di iCloud, purché tu abbia già effettuato il backup di iTunes / iCloud.
Ora segui i passaggi seguenti per imparare a recuperare i dati dall'iPhone rotto tramite backup. (Qui prenderemo il backup di iTunes come esempio.)
Passo 1 Apri recupero dati iPhone
Installa e apri Recupero Dati iPhone, Quindi scegliere Recupera dal file di backup di iTunes modalità dal pannello di sinistra.
Per assicurarti di poter ripristinare iPhone da iTunes con successo, devi eseguire iTunes sul tuo computer con questo metodo.

Esegui iTunes Data Recovery
Passo 2 Scansiona il backup di iTunes
Tutti i file di backup di iTunes verranno visualizzati con il nome del dispositivo, i dati di backup più recenti e il numero di serie. Seleziona un backup di iTunes file dall'elenco e quindi fare clic su Avvio scansione pulsante per scansionare il backup di iTunes.

Scansiona il backup di iTunes
Passo 3 Anteprima del file iPhone nel backup di iTunes
Attendi il completamento del processo di scansione e tutti i file di iPhone verranno elencati come categorie diverse sulla sinistra, tra cui foto, messaggi, note, contatti, cronologia delle chiamate, ecc. Fai clic su una categoria per visualizzare in anteprima i file corrispondenti.
Quelli eliminati saranno contrassegnati in rosso mentre quelli esistenti sono neri. Puoi anche attivare "Visualizza solo gli elementi eliminati" per visualizzare solo quelli eliminati.

Visualizza i file su iPhone rotto dal backup di iTunes
Passo 4 Recupera i dati dell'iPhone danneggiati dal backup di iTunes
Seleziona tutti i file che desideri recuperare, quindi fai clic sul pulsante "Ripristina" nell'angolo in basso a destra. Conferma il percorso in cui desideri salvare i dati, quindi tutti i file verranno esportati sul computer.
Questo è tutto! Ora i dati dell'iPhone non funzionanti sono stati recuperati correttamente. Come puoi vedere, questo metodo è facile da usare e non causa alcuna perdita di dati.