Con lo sviluppo di smartphone, le persone ora possono scattare foto con i telefoni anziché con la fotocamera. Tuttavia, ci sono anche dei problemi nel salvataggio delle foto. Se sei un utente di dispositivi Samsung, potresti trovare che la memoria per salvare le tue foto precedenti è limitata. Oltre alla memoria dei telefoni, perderai anche le tue foto con un tocco sbagliato o virus, anche perdendo il telefono. Per risolvere questi problemi, qui l'articolo raccomanda i metodi 4 per te sul backup fotografico Samsung.
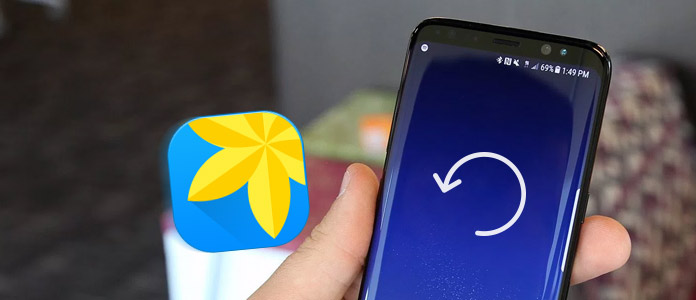
Per la maggior parte degli utenti Android, utilizzando FoneLab per Android - Backup e ripristino dati Android per Samsung il backup fotografico è un modo semplice ed efficiente. Te lo permette eseguire il backup dei dati Android in modo sicuro e selettivo. E con un solo clic, puoi finire il tuo Samsung Photo Backup. Inoltre, puoi impostare una password per proteggere la tua privacy o importare il backup. Segui la guida di seguito per eseguire il backup delle foto Samsung.
Passo 1 Scarica Aiseesoft Android Backup e ripristino dei dati
Scarica Android Data Backup & Restore dal sito Web ufficiale e installalo sul tuo computer. Avvia Android Data Backup & Restore, quindi puoi vedere "Device Data Backup" e "Device Data Restore" nella finestra.

Passo 2 Collega il dispositivo Samsung al computer
Collega il tuo telefono Samsung al computer tramite un cavo USB. Dopo aver rilevato il tuo telefono, l'app ti mostrerà i dati che puoi eseguire il backup. E quindi dovresti selezionare Foto.
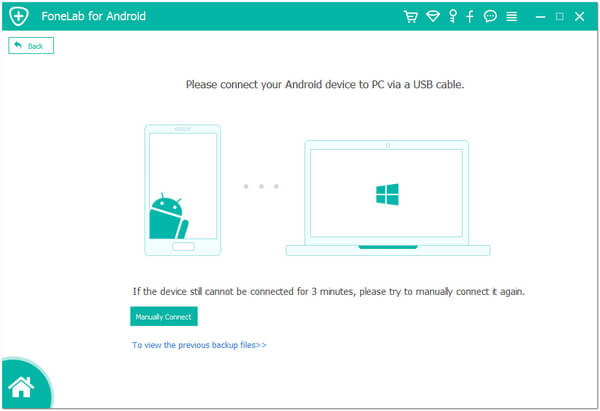
Passo 3 Eseguire il backup delle foto Samsung
Quando fai la tua scelta, inizia a eseguire il backup delle foto sul tuo Samsung. Il processo terminerà tra pochi minuti. È possibile fare clic su "Avvia" per visualizzare l'anteprima delle foto di cui è stato eseguito il backup.
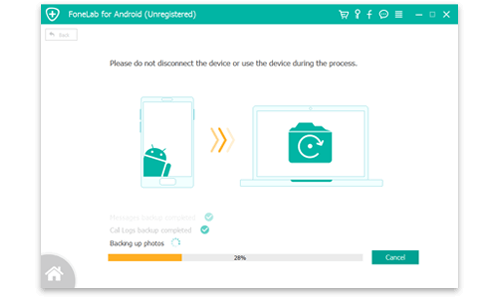
In realtà, puoi anche eseguire il backup delle foto Samsung sul computer senza alcun strumento di terze parti. Come tutti sapete, la natura aperta di Android consente di eseguire il backup dei dati semplicemente tramite un cavo USB. Riduce i problemi di installazione applicazioni di backup e rendi il tuo backup fotografico Samsung più comodo. Ecco la guida per il backup delle foto tramite USB.
Passo 1 Collega il telefono al computer
Collegare il dispositivo Samsung al computer con il cavo USB in dotazione. Inserisci l'estremità più piccola dell'USB nel telefono e inserisci l'estremità più grande dell'USB nel computer.
Passo 2 Montare il telefono come disco rigido
Il telefono rileverà automaticamente la connessione. Quando la connessione è ben collegata, cerca il disco rigido esterno sul tuo computer e aprilo.
Passo 3 Inizia il tuo backup fotografico Samsung
quando apri il disco rigido, vedrai tutte le cartelle e i file salvati sulla tua scheda SD. Quindi trova la cartella DCIM e aprila, ora puoi selezionare le tue foto importanti e salvarle sul tuo computer. Se hai altre cartelle fotografiche, fai come questo.
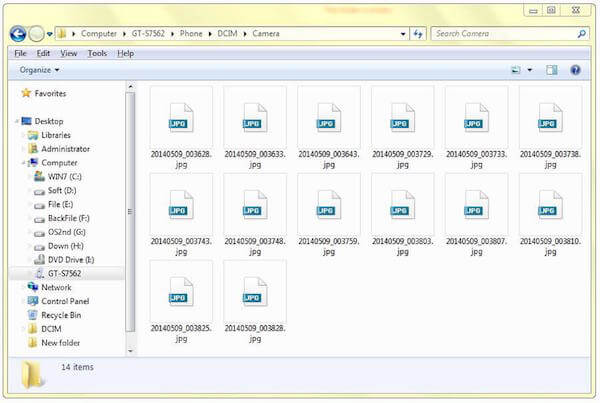
Per eseguire il backup delle foto Samsung, la sicurezza potrebbe essere uno dei motivi più importanti da prendere in considerazione. Il backup delle foto Samsung da Samsung Cloud e Dropbox può garantire la privacy e la sicurezza dei dati personali. E Samsung Cloud e Dropbox funzionano indipendentemente su cavi USB. Puoi imparare le istruzioni che seguono per eseguire il backup delle tue foto.
Quando esegui il backup delle foto Samsung con Samsung Cloud, devi prima disporre di un account Samsung. L'account Samsung è un servizio integrato sul tuo telefono Samsung e ti aiuta a eseguire il backup dei dati salvati sul telefono.
Passo 1 Tocca "Impostazioni" sul tuo telefono Samsung. Scorri verso il basso lo schermo e trova "Cloud e account", quindi toccalo.
Passo 2 Tocca "Samsung cloud". Se hai già un account Samsung, puoi semplicemente accedere. In caso contrario, devi prima creare un account.
Passo 3 Tocca "Esegui il backup dei miei dati", quindi seleziona Foto. Una volta pronto, tocca "Esegui backup adesso" sul pulsante dello schermo.
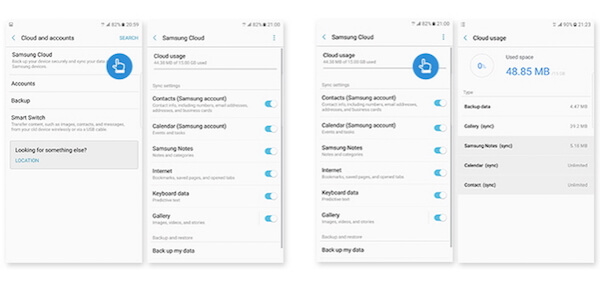
Dropbox è un'app di archiviazione basata su cloud che ti consente di eseguire il backup delle foto Samsung. Un account Dropbox ti supporta gratuitamente 2 GB di spazio. Puoi pagare per l'aggiornamento se desideri più spazio di archiviazione.
Passo 1 Scarica Dropbox nel tuo Samsung Play Store sul tuo telefono.
Passo 2 Quando Dropbox è installato, eseguilo sul tuo Samsung.
Passo 3 Accedi al tuo account Dropbox se ne hai già. In caso contrario, puoi toccare ISCRIVITI per impostare un nuovo account.
Passo 4 Tocca Menu, quindi tocca Impostazioni. Quindi tocca Attiva caricamento fotocamera e scegli Foto solo in Cosa caricare. Puoi anche impostare come e quando caricare.
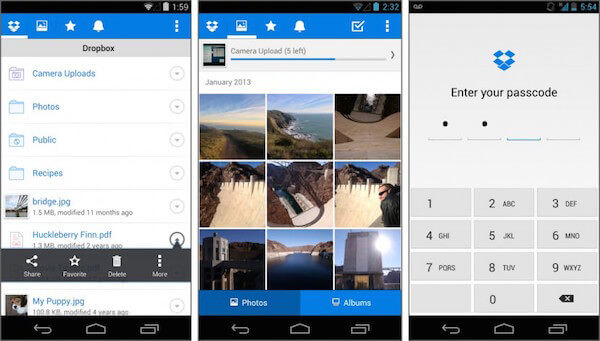
Se vuoi uno strumento che ti aiuti a eseguire il backup delle foto Samsung con spazio di archiviazione illimitato, puoi provare Google Foto. Quando le tue foto non sono più grandi dei megapixel 16, puoi salvarle quanto vuoi. Le foto più chiare possono essere salvate nella memoria dell'account Google 15GB. Inoltre, può salvare automaticamente tutte le foto e i video sui tuoi dispositivi.
Passo 1 Scarica Google Foto sui tuoi dispositivi Android.
Passo 2 Apri questa app e accedi al tuo account Google. Quindi tocca Menu che si trova nella parte superiore dello schermo.
Passo 3 Tocca Impostazioni e quindi tocca "Backup e sincronizzazione". Quindi scegli le foto per il backup.
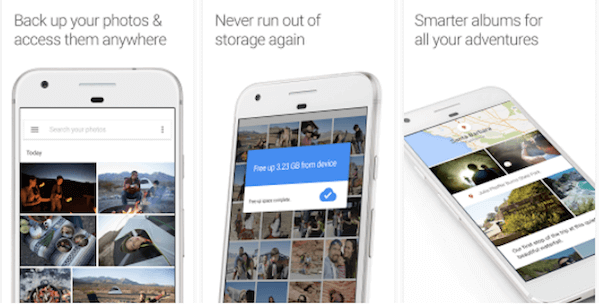
Se non sai come selezionare le app per eseguire il backup delle foto Samsung, puoi seguire altre persone per scaricare Google+, che è stato scaricato da oltre 10 milioni di utenti nel Google Play Store. Il backup delle tue foto da Google+ semplifica inoltre la condivisione con le persone che scegli.
Passo 1 Scarica Google+ e installalo sui tuoi dispositivi Samsung.
Passo 2 Apri l'app Google+ e accedi al tuo account Google. Quindi tocca il pulsante Menu per accedere a Impostazioni.
Passo 3 Tocca "Fotocamera e foto", quindi tocca "Backup automatico". Assicurati che Auto Backup sia attivo e scegli Backup delle foto.
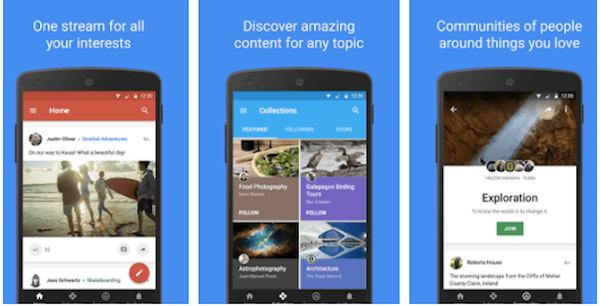
Se stai cercando il modo più affidabile ed efficiente per eseguire il backup delle foto Samsung, G Cloud Backup che ha il tasso elevato nel Google Play Store ti è molto consigliato. Lo spazio di archiviazione di cui è possibile eseguire il backup inizia con 1 GB gratuito e può essere guadagnato fino a 10 GB. Supporta anche il backup automatico e il caricamento di foto, messaggi e così via quando il Wi-Fi è collegato.
Passo 1 Scarica G Cloud Backup gratuitamente e installalo sui tuoi telefoni Samsung.
Passo 2 Avvia G Cloud Backup e crea un account se non lo hai.
Passo 3 Seleziona ciò di cui desideri eseguire il backup. Basta scegliere le foto e iniziare il backup.
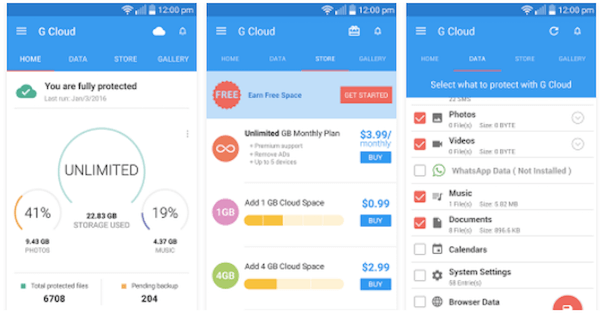
Puoi provare a eseguire il backup delle foto Samsung utilizzando le quattro soluzioni sopra menzionate. Ognuno di essi può offrirti un'esperienza meravigliosa con le funzioni di base e avanzate. Credo che tu possa trovare il modo più efficiente e adatto. Se hai più pensieri sul backup di foto Samsung, puoi condividerli nei commenti.