Oggigiorno le GIF animate stanno diventando sempre più popolari sui siti di social media. In realtà, molti emoji che usi tutti i giorni sono GIF. Puoi usare GIF per integrare l'animazione, esprimere emozioni, illustrare qualcosa, mostrare una funzione, evidenziare un punto e altro. Lo sai come realizzare una GIF animata, o come registrare lo schermo in GIF?
In effetti, molti creatori di GIF sul mercato possono aiutarti a salvare le registrazioni dello schermo come file GIF. Nel caso in cui non sai quale dovresti scegliere. Qui in questo post, ti presenteremo 3 programmi di cattura dello schermo GIF facili da usare per aiutarti registrare lo schermo in GIF su Mac e PC Windows.
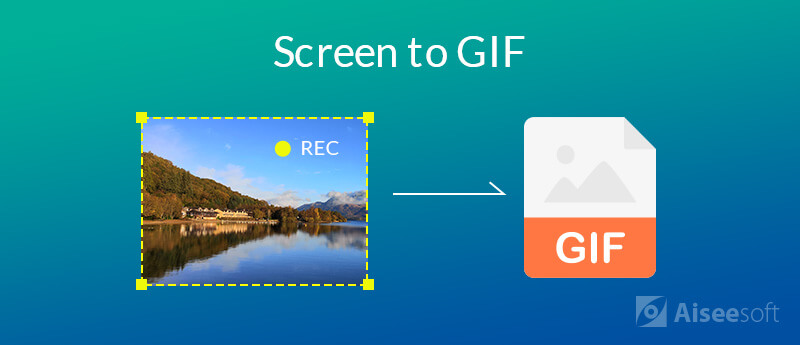
Per trasformare lo schermo del tuo computer in GIF animate facilmente e rapidamente, Aiseesoft Screen Recorder può essere la tua scelta migliore. Se vuoi registrare lo schermo su GIF su Mac o PC Windows, puoi fare affidamento su di esso. È appositamente progettato per catturare schermate in GIF o video. Con l'adozione della più recente tecnologia di accelerazione, può offrirti una registrazione GIF fluida e di alta qualità.
Come uno dei migliori programmi di registrazione vocale, Aiseesoft Screen Recorder può soddisfare tutte le tue esigenze, indipendentemente dal fatto che tu sia una persona normale o esperto di tecnologia. Ancora più importante, offre molte funzionalità professionali in modo che tutti possano padroneggiare rapidamente.

Scarica
Sicuro al 100%. Nessuna pubblicità.
Sicuro al 100%. Nessuna pubblicità.
Questo software di registrazione dello schermo ti offre un modo abbastanza conveniente per acquisire e visualizzare lo schermo corrente e salvarlo come a GIF file. Ora puoi seguire la seguente guida per farlo.
Passo 1.Innanzitutto, devi scaricare gratuitamente, installare ed eseguire questa schermata sul registratore GIF sul tuo computer. Come accennato in precedenza, ti consente di creare una GIF sia su Mac che su PC Windows. Qui devi assicurarti di scaricare la versione giusta.
Passo 2.Quando accedi all'interfaccia principale, puoi iniziare a registrare video. Come puoi vedere, ti consente anche di registrare la traccia audio e acquisire screenshot.

Passo 3.Fare clic sull'icona "Impostazioni" e impostare il formato di output come "GIF". Quindi puoi fare clic sul pulsante REC per avviare la registrazione dello schermo. Durante la registrazione dello schermo, puoi utilizzare la funzione "Modifica" per disegnare, aggiungere didascalie, callout, sfocatura e aerografo e così via.
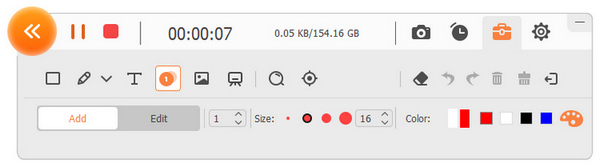
Passo 4.Dopo la registrazione, è possibile visualizzare in anteprima il file acquisito. Se sei soddisfatto del risultato, puoi fare clic sul pulsante "Salva" per salvare la schermata registrata come GIF. Clicca qui per conoscerne alcuni convertitori video in GIF gratuiti.
ScreenToGif registratore dello schermo è un popolare software di cattura dello schermo che può aiutarti a creare file GIF animati. Ti consente di registrare video, acquisire screenshot e utilizzare webcam e sketch board per registrare lo schermo. Ha una dimensione molto piccola che può essere facilmente scaricata per la creazione di GIF. Consente di regolare le registrazioni dello schermo aggiungendo effetti di ritaglio, rotazione e rotazione fotogramma per fotogramma.
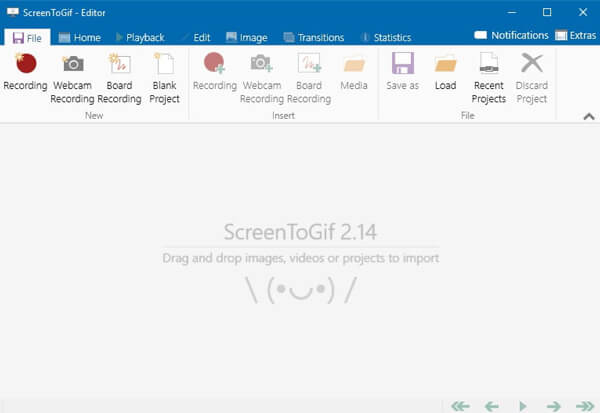
La sezione Creatore di GIF porta anche un'utile funzione di modifica. Puoi modificare le tue registrazioni e le tue GIF da altre fonti. La registrazione dello schermo in GIF è abbastanza semplice. Basta fare clic sul pulsante di registrazione e puoi iniziare a catturare lo schermo del tuo computer.
gyazo offre un modo semplice per acquisire schermate, GIF e video replay pronti per la condivisione. Puoi trovare versioni diverse per registrare lo schermo in GIF su dispositivi Mac, Windows, iOS e Android. Dal suo sito ufficiale potresti notare che presta molta attenzione alla funzione di condivisione. È possibile fare clic e trascinare facilmente per selezionare, rilasciare per copiare un nuovo collegamento.
Gyazo rende molto semplice catturare lo schermo e creare una GIF. Ma dovresti sapere che la sua versione gratuita non offre alcuna funzione di modifica. Dovresti esercitarti di più per creare una buona GIF. Sicuramente puoi passare ai piani Pro o Team per ottenere più funzionalità.
Dopo aver letto questa pagina, puoi ottenerne 3 fantastici schermo per i registratori GIF. Quando ne hai bisogno registrare lo schermo su GIF su Mac o PC, scegli quello che preferisci per iniziare a creare GIF. Se hai qualche consiglio migliore, condividilo nel commento con altri lettori.
Screen Recorder per desktop
1. Usa il registratore dello schermo segreto di Windows 10 2. Miglior registratore dello schermo per Windows 3. 10 migliori videoregistratori per laptop 4. Recensione e alternative di ShareX definitive 5. Registratori dello schermo gratuiti 6. Miglior registratore dello schermo di Minecraft 7. 10 Best Screen Recorder gratuito senza filigrana 8. I 10 migliori software di acquisizione di schermate GIF
Aiseesoft Screen Recorder è il miglior software di registrazione dello schermo per catturare qualsiasi attività come video online, chiamate in webcam, giochi su Windows / Mac.
Sicuro al 100%. Nessuna pubblicità.
Sicuro al 100%. Nessuna pubblicità.