In molte occasioni avremo la necessità di registrare lo schermo sul nostro computer per realizzare un video per scopi diversi. Quindi è necessario avere un buon strumento di registrazione dello schermo sul nostro computer. Molti utenti di Windows 10 non sanno che è stato introdotto uno screen recorder segreto in Windows 10 come una delle sue nuove funzionalità. Si chiama Gamebar, ma per quanto riguarda la sua funzione di registrazione dello schermo, è anche chiamato "strumento di registrazione dello schermo segreto per Windows 10".

Screen Recorder segreto
Per trovare lo strumento di registrazione dello schermo segreto su Windows 10, premi "Win + G". Ed ecco come appare:

Caratteristiche:
Nota che la stessa Gamebar non è un'applicazione, è una funzionalità aggiuntiva piuttosto che un'app. Gamebar è una funzionalità dell'app Xbox, che è già integrata in Windows 10. Pertanto, puoi condividere direttamente i tuoi screenshot e la registrazione dello schermo funziona tramite la rete Xbox. Ecco perché chiamiamo l'estensione Gamebar come screen recorder segreto di Windows 10.
C'è qualcosa che devi sapere prima di utilizzare la barra di gioco di Windows 10 per acquisire lo schermo o registrare lo schermo di Windows 10.
La barra di gioco verrà visualizzata solo quando ci sono applicazioni in esecuzione in background. Non si aprirà sul desktop o durante il passaggio da un'applicazione all'altra. Inoltre, l'applicazione dovrebbe essere l'applicazione di destinazione di cui verranno realizzati lo screenshot o la registrazione. L'applicazione può essere un gioco o qualsiasi altra app.
Quando conosci le conoscenze di base del registratore di schermate segrete di Windows 10, possiamo iniziare subito a imparare come acquisire schermate.
Passo 1 Apri l'app di cui vuoi fare uno screenshot, quindi apri la barra di gioco premendo i tasti di scelta rapida "Win + G". Quindi apparirà un messaggio che ti chiede "Vuoi aprire la barra di gioco?" Basta selezionare "Sì, questo è un gioco" per aprire la barra del gioco.
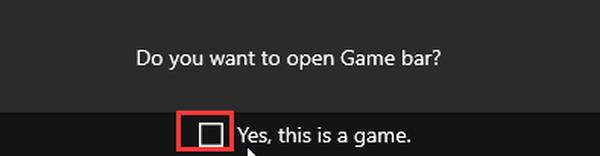
Passo 2 Per fare uno screenshot, fai clic sull'icona della fotocamera, quindi verrai avvisato che è stato catturato uno screenshot dell'app di destinazione. Lo screenshot verrà salvato in "Questo PC> Video> Catture" per impostazione predefinita.

Passo 1 Apri l'app di destinazione di cui desideri registrare la schermata, quindi apri la barra di gioco con i tasti di scelta rapida "Win + G".
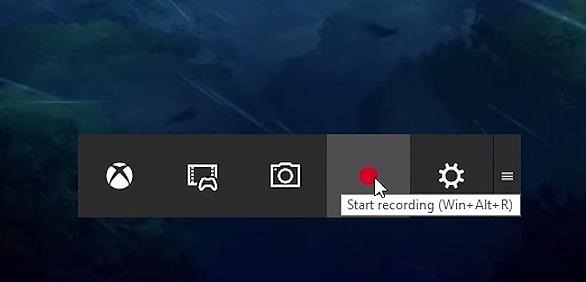
Passo 2 Fai clic sull'icona Punto rosso per iniziare la registrazione. Il video registrato verrà anche salvato su "Questo PC> Video> Catture" per impostazione predefinita.
Passo 1 Fai clic sul pulsante Impostazioni sulla barra di gioco.

Passo 2 Effettua le impostazioni come preferisci nella pagina mostrata di seguito:
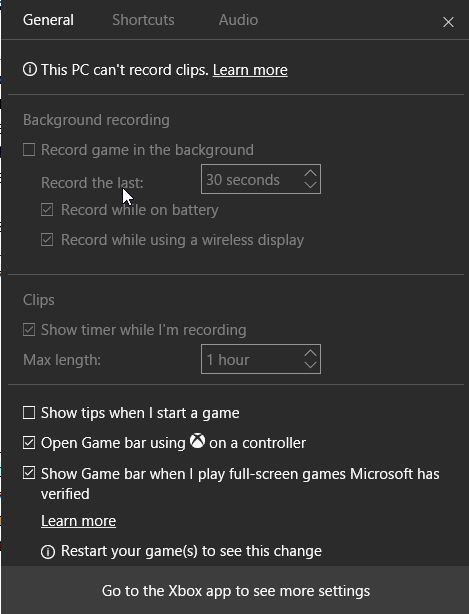
Passo 3 Fare clic su "Vai all'app Xbox per vedere più impostazioni" se si desidera effettuare le impostazioni del DVR.
Verrai indirizzato alla pagina come di seguito:
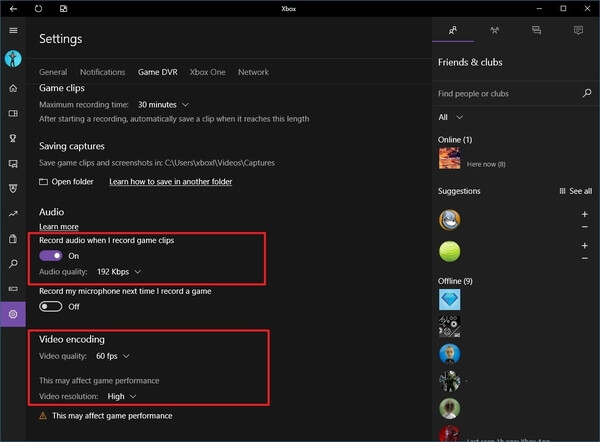
Puoi effettuare tutte le impostazioni relative allo screenshot o alla registrazione di video, nonché scorciatoie, tasti di scelta rapida e altre cose.
Dopo aver appreso questi suggerimenti, puoi iniziare subito a registrare video sulla schermata di Windows 10.
Lo screen recorder segreto di Windows 10 può soddisfare le esigenze di base della registrazione di giochi o video sul tuo computer. Tuttavia, se vuoi modificare il video registrato o se non sei un utente di Windows 10, quale strumento puoi usare per registrare lo schermo sul tuo computer?
Aiseesoft Screen Recorder è il miglior software di registrazione dello schermo che ti consigliamo di acquisire qualsiasi attività sul tuo computer o Mac. Puoi usarlo come a buon registratore di videogiochi, Acquisizione chiamate Skype, app e altro per catturare qualsiasi area dello schermo. Ultimo ma non meno importante, ti consente di modificare video/istantanee durante la registrazione e disegnare nuove etichette sul file di output.


Come faccio a registrare segretamente lo schermo del mio iPhone?
Windows 10 ha un registratore dello schermo incorporato?
Windows 10 ha un registratore audio?
Sì. Puoi registrare l'audio in Windows 10 utilizzando l'app Microsoft Voice Recorder. Puoi anche esportare, tagliare o eliminare il file audio all'interno di questa app.
Se devi solo registrare lo schermo su Windows 10 per scopi di base, il registratore dello schermo segreto incorporato di Windows 10 è abbastanza per te. Ma se sei un utente di Windows 7/8 / o Mac o hai più esigenze come personalizzare l'area di registrazione, modificare i video registrati ecc. Piuttosto che solo registrare lo schermo, Aiseesoft Screen recorder sarà più adatto a te.