Poiché le persone hanno maggiori probabilità di apprezzare brevi video interessanti, incoraggia più creatori di video a realizzare brevi video. Se hai in mano un video di grandi dimensioni, sarebbe meglio dividere il video in più clip con le parti più interessanti. Ciò potrebbe non solo attrarre gli spettatori più rapidamente, ma anche aiutarti a caricare e trasferire facilmente i video.
Come dividere i file video? Per dividere i video di grandi dimensioni in semplici passaggi, è necessario trovare uno splitter video facile da usare. In questo articolo, ti consigliamo il miglior splitter video e ti mostreremo come utilizzare questo splitter video per dividere facilmente qualsiasi parte del video.
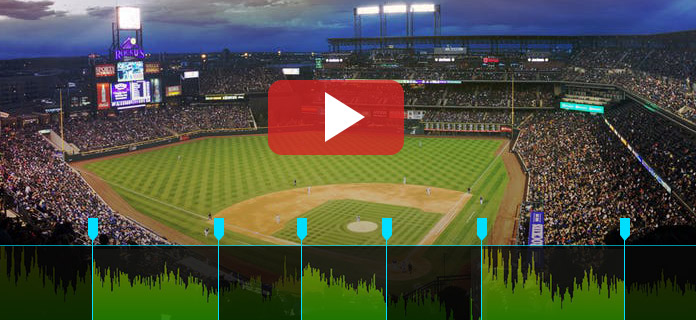
Dividi video
Se hai cercato su Internet, troverai molti splitter video forniti. Puoi dividere il video con Windows Movie Maker / iMovie, ma ci vorrebbe troppo tempo per elaborare il file. Puoi anche scegliere lo splitter video online per dividere i file video, mentre sembra essere rischioso. Uno splitter video con grande qualità e funzionalità complete di solito può svolgere attività di divisione video in modo più efficiente. Per questo motivo, vorremmo presentarti il miglior splitter video, Editor video Aiseesoft
Ora scarica gratuitamente questa utile app sul tuo PC o Mac e scopri come dividere i video usando la nostra guida rapida.
1Installa e apri lo splitter video su PC / Mac. Vedrai l'interfaccia come di seguito.

2Fai clic su "Clip avanzata" e poi arriverai alla finestra di divisione del video. Fai clic su "Aggiungi file" per caricare il video che intendi dividere.
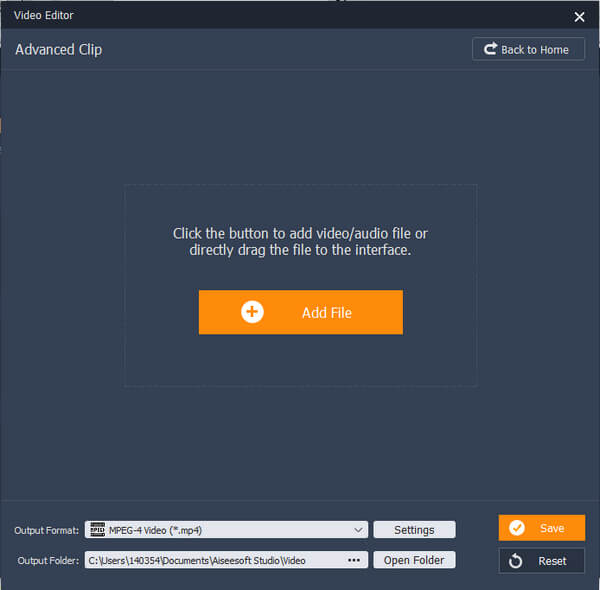
3Ritaglia il video trascinando il punto iniziale e il punto finale sulla barra di avanzamento. Quando è impostato, fai clic sul pulsante "Nuova clip", quindi troverai un nuovo segmento video nell'elenco seguente. Finora hai diviso un video con successo.
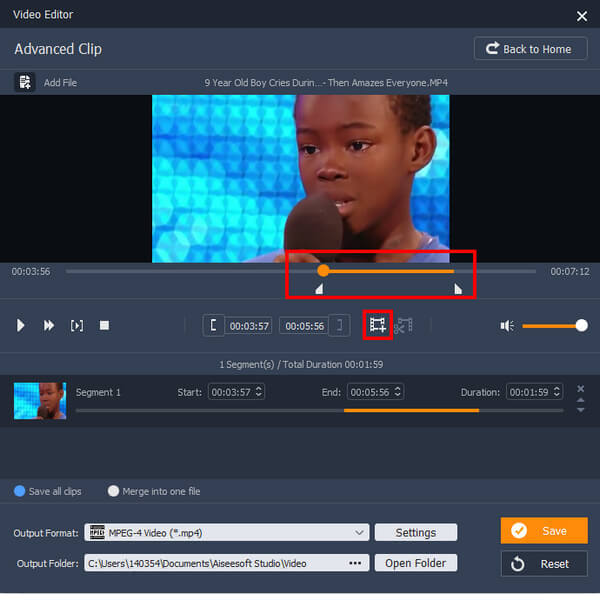
4Dopo aver diviso tutti i video clip come desideri, fai clic sul pulsante "Salva" per salvare tutti i video divisi su PC o Mac. Prima di salvare tutte le clip, puoi anche cambiare il formato del profilo per salvare i video divisi come i formati video che ti servono e puoi anche unisci le clip in un lungo campo direttamente.
Free Video Editor offre funzionalità di modifica limitate. Se vuoi goderti più funzionalità di editing, Video Converter Ultimate sarà una buona idea.
Come puoi vedere, è super facile dividere il video usando questo splitter video. Hai ancora domande su come dividere il video? Sentiti libero di lasciare i tuoi commenti in basso.