L'app Memo vocale su iPhone X / 8/7/6/5 può aiutarti a registrare conferenze vocali sul lavoro, suoni rari nella vita, bei schizzi quando canti e altro ancora. Per il backup di questi preziosi memo vocali, a volte, potrebbe essere necessario trasferire memo vocali da iPhone. Ecco la domanda, come trasferire memo vocali da iPhone a Mac?
Per effettuare la trasmissione dei dati, iTunes sarà sempre il tuo primo pensiero. Tuttavia, iTunes non è una buona opzione per trasferire memo vocali da iPhone. Quindi, ti presenteremo come trasferire memo vocali da iPhone a Mac in 2 modi e senza iTunes complicato, solo 2 modi facili e veloci.
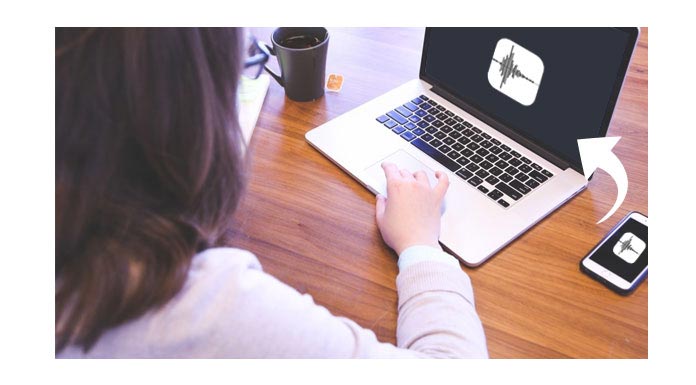
Nella prima parte di questo post, ti mostreremo il modo comune di trasferire memo vocali iPhone su Mac. In questo modo ottenere memo vocali da iPhone è abbastanza semplice e gratuito, perché puoi trasferire memo vocali da iPhone a Mac proprio come inviare messaggi / e-mail ad altri.
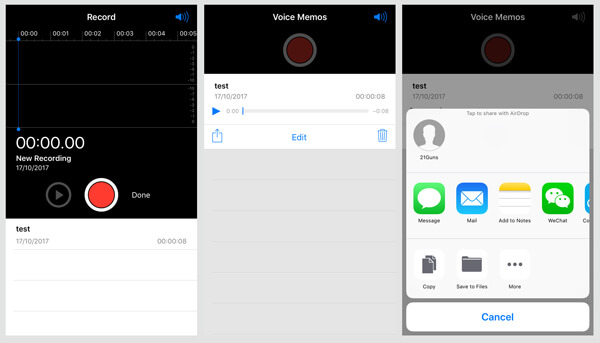
Passo 1 Accendi il tuo iPhone e apri Memo vocale app.
Passo 2 Trova la registrazione vocale che desideri importare e tocca Condividi icona nell'angolo sinistro.
Passo 3 Scegli Messaggio or postae inserire le informazioni pertinenti, come le informazioni sul destinatario.
Passo 4 Rubinetto Invia per trasferire memo vocali da iPhone a Mac.
Successivamente, puoi aprire l'app Message sul tuo Mac e ricevere iMessage con il file di memo vocale allegato. In alternativa, apri la casella di posta su Mac e scarica i memo vocali.
In questo modo, puoi trasferire facilmente memo vocali da iPhone a Mac. Tuttavia, se disponi di numerosi memo vocali che desideri trasferire ora, utilizzare Messaggi o Posta non è una buona scelta. Leggi i paragrafi seguenti per trasferire molti memo vocali o registrazioni vocali di grandi dimensioni da iPhone a Mac.
Come accennato in precedenza, ti consigliamo l'app di trasferimento di memo vocali per iPhone professionale: Mac FoneTrans, per importare memo vocali di grandi dimensioni o numerosi da iPhone a Mac.
FoneTrans, come trasferimento iOS, ti aiuta a trasferire i dati tra iPhone, iPad, iPod, MacBook e PC. Senza iTunes, questo trasferimento iOS ti consente di trasferire file dal vecchio iPhone al nuovo iPhone, inclusi foto, video, canzoni, contatti, messaggi, memo vocali e così via.
Passo 1 Avvia trasferimento memo vocale
Dopo aver scaricato questo potente memo vocale per iPhone che trasferisce il software sul tuo Mac, installalo e aprilo. Collega il tuo iPhone ad esso tramite cavo USB. Riconoscerà automaticamente il tuo dispositivo iOS e mostrerà le sue informazioni di base nell'interfaccia.

Passo 2 Scegli i memo vocali che desideri trasferire
Quando l'icona del tuo iPhone viene visualizzata sull'interfaccia principale, tutti i tipi di dati su iPhone verranno elencati in categorie sul controllo a sinistra. E fai clic su "Media" dal controllo a sinistra, quindi su "Memo vocali" dal menu in alto, scegli le registrazioni vocali che desideri esportare.
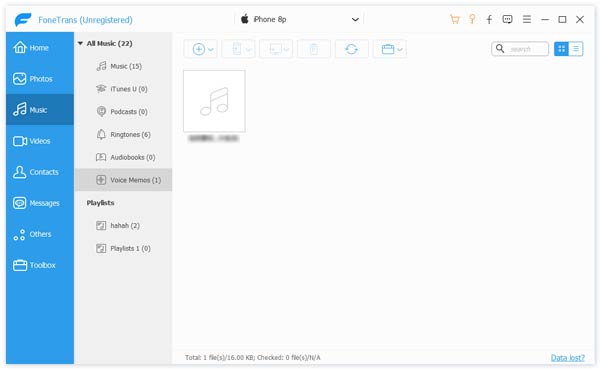
Passo 3 Trasferisci memo vocali da iPhone a Mac.
Dopo aver selezionato i memo vocali, fai clic su "Esporta"> "Esporta su Mac" e scegli la destinazione per i memo vocali scaricati. Quindi fai clic su "OK" per trasferire facilmente memo vocali da iPhone a Mac.
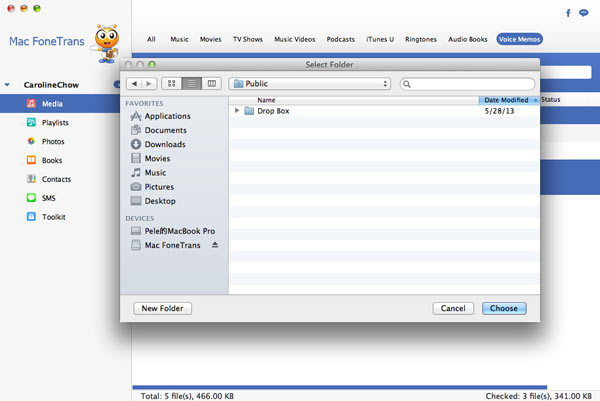
Ora, non importa quanti memo vocali hai, solo un clic, puoi trasferirli su Mac in pochi secondi. Ad eccezione dei memo vocali, puoi anche esportare altri file iPhone su Mac, ad esempio, lo spostamento di foto da iPhone a Mac. Puoi scaricarlo gratuitamente e provare.
In questo post, parliamo principalmente di come trasferire memo vocali da iPhone a Mac. Vi diciamo due modi per far scendere il lavoro. Sia che tu voglia trasferire memo vocali iPhone o altri file iOS, puoi trovare i metodi adatti per farlo.