Ci sono molte ragioni che spiegano perché hai bisogno di un videoregistratore. Ad esempio, potresti voler ricreare una scena di un film con immagini. È anche comune che alcuni utenti desiderino studiare attentamente il determinato video. Bene, non importa quale motivo hai, se vuoi registrare fotogrammi sul tuo PC Windows o Mac, sei appena arrivato nel posto giusto.
Fortunatamente, puoi ottenere diversi metodi praticabili qui. In altre parole, non è necessario preparare una Apple TV per AirPlay. Puoi trasmettere il display dell'iPhone anche ad altri dispositivi con schermi di grandi dimensioni. Ora leggiamo insieme per vedere come eseguire il mirroring del tuo iPhone senza Apple TV.

Cattura fotogrammi video
Se desideri estrarre o registrare facilmente i fotogrammi video, non devi perderti Aiseesoft Video Converter Ultimate. Sì, puoi usare questo strumento per registrare fotogrammi senza sforzo. Grazie all'ampio supporto dei formati di codifica, è possibile estrarre fotogrammi da video UHD HD / 4K. Inoltre, puoi modificare, migliorare e convertire i fotogrammi video in alta qualità.
Inoltre, puoi aggiungere facilmente sottotitoli esterni o più tracce audio. In generale, l'app di acquisizione di fotogrammi video Aiseesoft è esattamente il programma corretto che stai cercando.
In realtà, puoi catturare fotogrammi e quindi modificarli facilmente come un professionista qui. Questo videoregistratore è facile da usare. Nonostante le funzionalità sopra menzionate, puoi accedere a più filtri di modifica senza pochi clic.
Passo 1 Aggiungi un video
Scarica e installa gratuitamente il software di acquisizione della cornice video sul tuo computer Windows o Mac. Avviare questo programma dopo l'installazione.

Fai clic su "Aggiungi file" per importare un video. Bene, puoi anche trascinare e rilasciare un file video direttamente sulla sua interfaccia principale.
Passo 2 Registra fotogrammi in un video
C'è una piccola finestra di anteprima sul pannello di destra del programma. Quando fai clic sull'icona "Riproduci", puoi visualizzare direttamente l'anteprima del video selezionato. Quindi metti in pausa il video quando raggiunge il momento target.
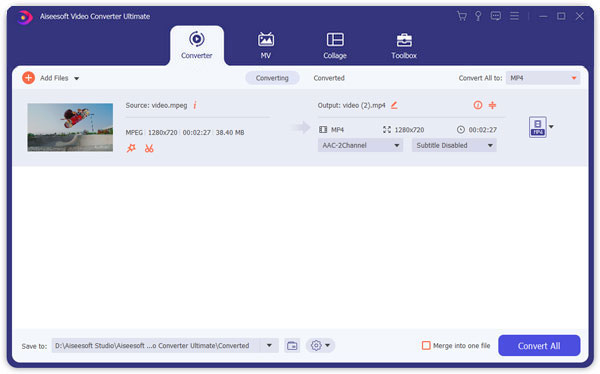
Durante questo periodo, puoi fare clic sull'icona "Snapshot". Sembra l'icona di una fotocamera. Puoi trovarlo nella parte inferiore della finestra di anteprima. I fotogrammi video acquisiti verranno salvati automaticamente nella libreria.
Passo 3 Migliora la qualità del video (opzionale)
Fai clic sull'opzione "Modifica" nella barra dei menu in alto. Successivamente, puoi migliorare la qualità del video e apportare altre modifiche liberamente. È possibile aumentare la risoluzione, ottimizzare la luminosità e il contrasto, rimuovere il rumore del video e ridurre le vibrazioni del video con un clic. Bene, puoi fare clic su "Applica a tutti" per migliorare in batch anche le qualità video.

Passo 4 Esporta il video
Dopo le personalizzazioni, puoi selezionare il formato video di output dal menu "Profilo". Ci sono molti dispositivi digitali che puoi scegliere. Inoltre, puoi fare clic sull'icona "Impostazioni" per modificare le impostazioni video o audio prima dell'esportazione.
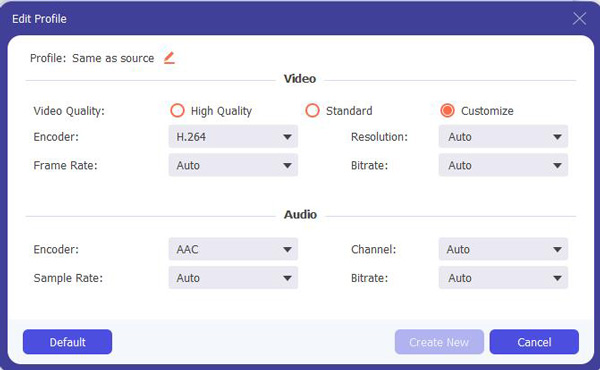
Nella finestra "Impostazioni profilo", puoi modificare la frequenza dei fotogrammi video, la risoluzione, il bitrate video, il bitrate audio, la frequenza di campionamento e altro. Infine, fai clic su "Converti" per esportare il tuo file multimediale.
Bene, puoi usare anche un'acquisizione di fotogrammi video online. Tuttavia, gli svantaggi superano i vantaggi. Quindi, è meglio provare il software di acquisizione dei frame. Ecco due buoni strumenti che ti consentono di codificare i frame con facilità.
Unity Screen Recorder è compatibile con Unity 2021.1 e versioni successive. Puoi usarlo per acquisire video e dati di animazione come MP4, WebM e altri formati.
Contro:
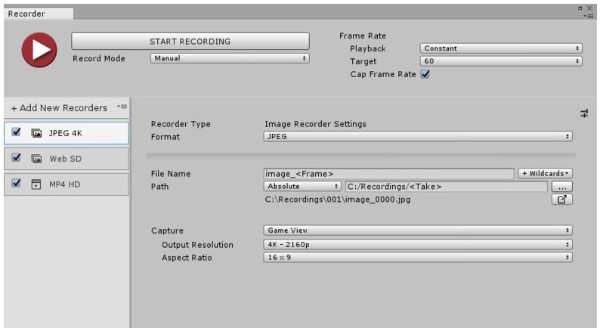
Fraps è uno screen recorder per Windows 7 / Vista / 2003 / XP. Questo programma può registrare giochi utilizzando la tecnologia grafica DirectX o OpenGL. Puoi vedere l'FPS corrente nell'angolo dello schermo.
Contro:
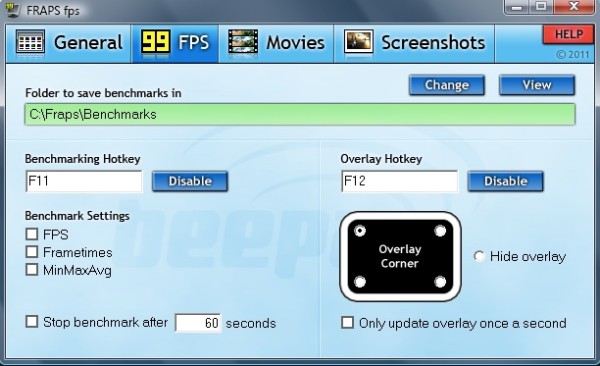
Se desideri acquisire foto da un video, puoi utilizzare le combinazioni di tasti predefinite. Per gli utenti Windows, puoi premere i tasti "PrtSc" e "Windows" per acquisire un'intera schermata. Per quanto riguarda gli utenti Mac, puoi tenere premuti i tasti "Maiusc", "Comando" e "3"/"4" per acquisire uno schermo intero o un'istantanea dello schermo personalizzata. Tuttavia, non puoi ottenere strumenti di modifica aggiuntivi per gli screenshot.
Per ottenere una migliore esperienza di registrazione video e cattura dello schermo, puoi scaricare gratuitamente Aiseesoft Screen Recorder per una prova. Questo è anche un buon registratore di frame video per tutti gli utenti Windows e Mac. È possibile regolare liberamente la frequenza dei fotogrammi video e altre impostazioni.
Inoltre, questo software di registrazione dello schermo supporta gli utenti a prendere screenshot durante la registrazione. Ad esempio, puoi catturare istantanee nella registrazione del gameplay in streaming liberamente. Inoltre, il catturatore di fotogrammi video offre vari pannelli di disegno tra cui linee, testi, frecce, ecc.
Come posso catturare un fotogramma da un video in VLC?
Riproduci il tuo video in VLC Media Player e premi il tasto E per visualizzare il video fotogramma per fotogramma. Quindi premi i tasti combinazione Maiusc + S per scattare un'istantanea. È possibile premere nuovamente il tasto E per il fotogramma successivo e acquisire un fotogramma dal video.
Come posso rallentare un video fotogramma per fotogramma?
Per rallentare un video fotogramma per fotogramma, è possibile regolare il tempo di ritardo tra i display dei fotogrammi. Aumenta il tempo di ritardo per rallentare un video fotogramma per fotogramma.
Come posso catturare un fotogramma da un video di iPhone?
Apri l'app Fotocamera o Foto su iPhone, trova e riproduci il video. Metti in pausa il video nel frame in cui vuoi fare uno screenshot. Premi contemporaneamente il pulsante di accensione e il pulsante di aumento del volume per acquisire un fotogramma da un video di iPhone.
Tutto sommato, puoi registrare fotogrammi e acquisire immagini da video senza sforzo con i metodi sopra. Se hai ancora domande, non esitare a contattarci. Siamo lieti di aiutarti a risolvere qualsiasi problema ogni volta che ne hai bisogno. Naturalmente, puoi anche condividere suggerimenti o raccomandazioni sull'acquisizione di frame video nei commenti qui sotto. Grazie per la tua lettura