
VLC media player è un software gratuito e open source ampiamente utilizzato per la riproduzione di file multimediali. Oltre alla riproduzione di video / audio, VLC con tutte le funzionalità offre alcune funzionalità di modifica di base per la modifica di video. In esso sono state progettate molte funzioni utili come tagliare, ruotare, unire, aggiungere effetti, ecc. Inoltre, è anche in grado di convertire, tagliare e ridimensionare qualsiasi video in pochissimo tempo e converte qualsiasi video abbastanza velocemente senza influire sulla qualità del video.
Ecco la domanda, come ritagliare video in VLC? Quando ottieni un video e vuoi rimuovere il suo bordo nero, sai come ritagliare il video in VLC? VLC Player è abilitato con una funzionalità di ritaglio video gratuitamente. È uno strumento di modifica che troverai sempre critico nel tentativo di cancellare qualsiasi sezione del video che non ti piace. Di seguito sono riportati suggerimenti su come ritagliare video utilizzando VLC.

Ritaglia video VLC
Passo 1 Avvia VLC Player sul tuo computer. È possibile accedere a http://www.videolan.org/ per scaricare e installare VLC Player.
Passo 2 Clicchi Strumenti sulla barra dei menu e quindi scegliere Effetti e filtri dall'elenco a discesa.
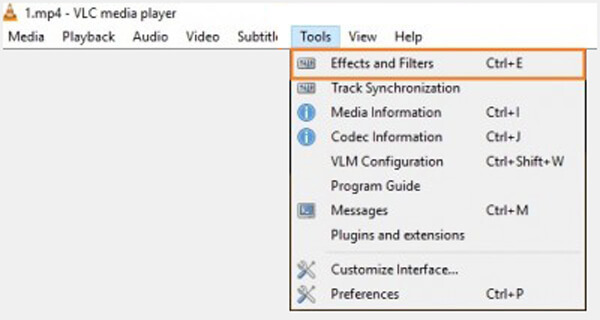
Passo 3 Fare clic sulla scheda Video Effects nel pop-up Regolazioni ed effetti finestra. Quindi ti sarà permesso di definire l'area di tua scelta sotto il raccolto opzione.
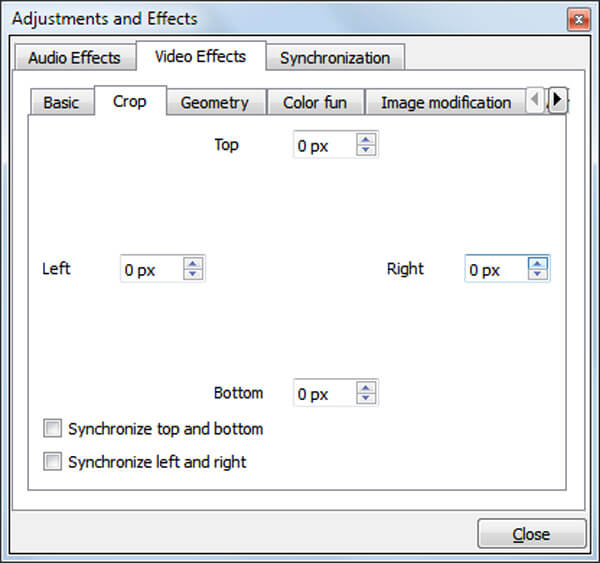
Quando vuoi ritagliare video VLC, puoi farlo con il metodo sopra. Ma come puoi vedere, VLC Player non è un editor video professionale. Qui raccomandiamo sinceramente il Video Editor Free per aiutarti a ritagliare il video. Puoi scaricarlo gratuitamente e provare.
Caratteristiche:
Passo 1 Scarica, installa e avvia Free Video Editor sul tuo computer. Questo editor video gratuito presenta un'interfaccia di facile apprendimento e offre un comodo controllo dell'editing video. Clicca su raccolto per accedere alla finestra di ritaglio del video.

Passo 2 Importa il tuo video in questo editor video gratuito facendo clic su Aggiungi File pulsante. Puoi anche trascinare direttamente il tuo file su di esso.
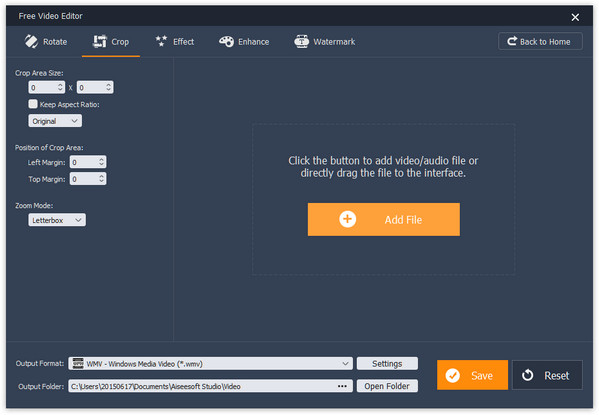
Passo 3 Sei libero di ritagliare il video e rimuovere il bordo non necessario. Il lettore video incorporato consente di visualizzare in anteprima il video. In questo modo, puoi facilmente ritagliare il tuo video.

Passo 4 Clicchi Risparmi > convertire per tagliare il video e salvarlo sul tuo computer.
Controlla come ritagliare il video dal video qui sotto:


VLC può modificare video?
Sì. VLC è molto più di un lettore multimediale. Esistono molte funzionalità di modifica come tagliare, ruotare, unire, gli effetti vengono aggiunti a VLC. Quando apri VLC sul tuo computer, fai clic su Strumenti> Effetti e filtri. Quindi, è possibile regolare gli effetti audio e video e modifica il tuo video in VLC.
Posso tagliare i video con VLC?
Sì. VLC Media Player ha alcuni strumenti di modifica di base che è possibile utilizzare per dividere i file video. I file video divisi in uscita rimangono nello stesso formato di quello originale.
Come unire i video in VLC?
Inizia scegliendo Media dalla barra dei menu e seleziona l'opzione Converti / Salva. Nella finestra pop-up, fai clic sul pulsante Aggiungi per caricare i file video, quindi seleziona Converti / Salva nel pulsante a discesa.
Parliamo principalmente di video crop VLC in questo articolo. Ti mostriamo come ritagliare il video in VLC passo dopo passo. Inoltre, ti presentiamo un editor video gratuito di facile utilizzo per aiutarti a rimuovere il bordo nero del video. Spero che tu possa facilmente ritagliare il video dopo aver letto questo post.