VLC Media Player è uno dei lettori video / audio più popolari che può aiutarti a riprodurre facilmente vari file multimediali. Ma VLC non sta solo riproducendo video da diverse fonti. Alcune funzionalità di editing di base su VLC lo rendono un utile strumento di editor video. Ad esempio, quando si desidera tagliare il video, è possibile fare affidamento anche su VLC.
VLC potrebbe non essere il software di editing video più avanzato, ma ha la capacità di tagliare video. Ti consente di tagliare parti dei tuoi video. Se vedi solo VLC un lettore video e non sai come usarlo Video trim VLC? Questa guida ti mostrerà come tagliare i video usando VLC.
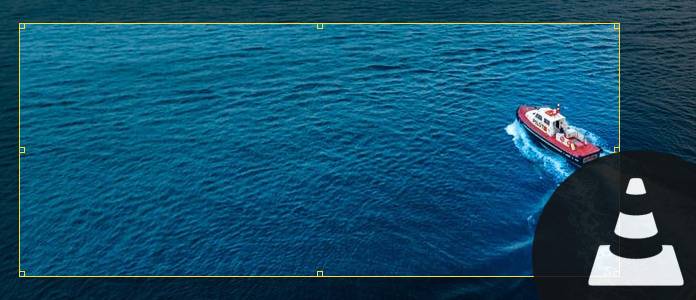
VLC Taglia video
Vuoi semplicemente salvare i tuoi segmenti preferiti e tralasciare il resto? Puoi tagliare il video in VLC. Puoi utilizzare la seguente guida per utilizzare il video trim VLC.
Passo 1 Avvia VLC Player sul tuo computer. È possibile accedere a http://www.videolan.org/ per scaricare e installare VLC Player. Fai clic sulla scheda "Visualizza" sulla barra dei menu e scegli l'opzione "Controlli avanzati" dall'elenco a discesa.

Passo 2 Fare clic sul pulsante rosso "Registra", riprodurre il video o scorrere fino al punto iniziale da cui si desidera tagliare. Dopo aver raggiunto il punto finale, premi nuovamente il pulsante di registrazione.

Con questo modo di registrazione, puoi realizzare facilmente video di ritaglio VLC. Il video registrato verrà salvato nella cartella "I miei video" sul tuo computer.
Quando vuoi tagliare un video con VLC, puoi farlo con il metodo sopra. Ma come puoi vedere, VLC Player non è un editor video professionale. Potresti sentire un po 'difficile tagliare il video in VLC registrando il modo. Qui raccomandiamo sinceramente il Video Editor Free per aiutarti a tagliare / tagliare il video. Puoi scaricarlo gratuitamente e provare.
Caratteristiche:
Passo 1 Scarica, installa e avvia Free Video Editor sul tuo PC o Mac. Questo editor video gratuito presenta un'interfaccia di facile apprendimento e offre un comodo controllo dell'editing video. Fare clic su "Clip di base" per accedere alla finestra di ritaglio del video.

Passo 2 Importa il tuo video in questo editor video gratuito facendo clic sul pulsante "Aggiungi file". Puoi anche trascinare direttamente il tuo file su di esso.

Passo 3 Trascina la barra del processo per impostare l'ora di inizio e di fine del video clip. Il lettore video incorporato consente di visualizzare in anteprima il video. In questo modo, puoi tagliare / tagliare facilmente il tuo video.

Passo 4 Fai clic su "Salva"> "Converti" per tagliare il video e salvare il video tagliato sul tuo computer.
Controlla come tagliare il video dal video qui sotto:


Parliamo principalmente di video VLC trim in questo articolo. Ti mostriamo come tagliare i video in VLC passo dopo passo. Inoltre, ti presentiamo un editor video gratuito di facile utilizzo per aiutarti a ritagliare i video per salvare solo la parte utile. Spero che tu possa tagliare facilmente il video dopo aver letto questo post.