Spesso impostiamo una password complicata per il nostro computer per impedire ad altri di violare il codice e accedere al nostro computer. Dopotutto, ci sono sempre alcune persone che guardano attraverso i nostri file senza il nostro consenso.
Inoltre, quando il computer viene rubato, è importante che tu abbia impostato una password. Almeno le nostre informazioni non saranno accessibili ad altri.

Ripristino password 7 di Windows
L'impostazione di una password per il tuo computer è buona, ma cosa dobbiamo fare se dimentichiamo la nostra password? La reinstallazione del computer uscirà dalla mente di alcune persone.
Sì, reinstallare il computer è una buona scelta in assenza di altri mezzi.
Se decidi di reinstallare il computer, dovresti prendere in considerazione il risultato.
Dopo la reinstallazione, è necessario installare anche tutte le applicazioni. Per me è frustrante perché non ricordo quali applicazioni sono state installate esattamente sul mio computer.
Quindi, ho trovato altri modi per ripristinare la password del mio computer Windows 7. Adesso condividerò questi metodi con te.
Note:: se non hai ancora creato un disco di reimpostazione della password, salta questa parte.
1 Collegare l'unità flash USB al computer.
2 Fai clic sul link "Reimposta password" nella schermata iniziale di Windows 7.
3 Basta fare clic su "Avanti" quando appare la Reimpostazione guidata password.
4 Fare clic sulla freccia per selezionare l'unità flash USB.
5 Digita la nuova password e fai clic su "Avanti". Quindi riceverai un popup con "Hai reimpostato correttamente la password per questo account utente". Significa che la tua password è stata ripristinata correttamente. Accedi a Windows con la nuova password e accedi.
Per le persone che hanno già creato un disco di reimpostazione della password, ripristinare la password di Windows 7 tramite quell'unità flash USB è la scelta migliore. Ma non tutte le persone l'hanno creato prima di dimenticare la password. In effetti, molte persone non sanno che possiamo reimpostare la password tramite un'unità flash USB. Ci rendiamo sempre conto che dovremmo creare un disco di reimpostazione della password prima di dimenticare la password.
1 Avviare il computer Windows 7, quindi inserire un'unità flash USB.
2 Vai al menu Start, digita "reset" nella casella di ricerca di Windows.
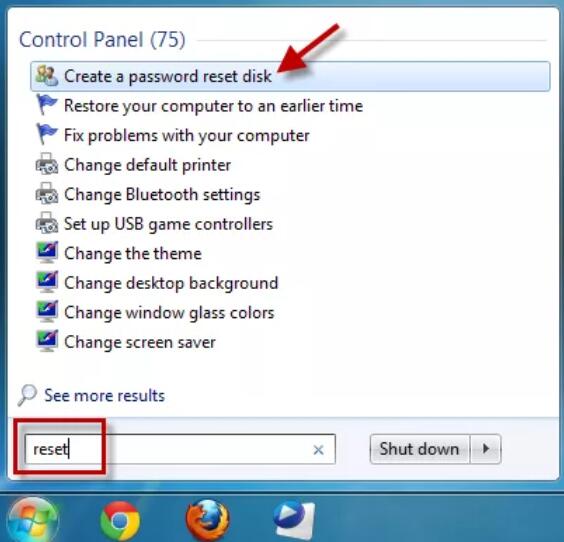
3 Scopri "Crea un disco di reimpostazione della password" e selezionalo.
4 Fare clic su "Avanti" nella finestra Procedura guidata password dimenticata finché non viene visualizzata l'interfaccia "Crea un disco di reimpostazione password".
5 Fare clic sulla freccia alla fine della casella per selezionare l'unità flash USB, quindi fare clic su "Avanti". Attendere che la procedura guidata crei il disco.
6 Una volta completata la procedura guidata per la password dimenticata, fai clic su "Avanti", quindi su "Fine".
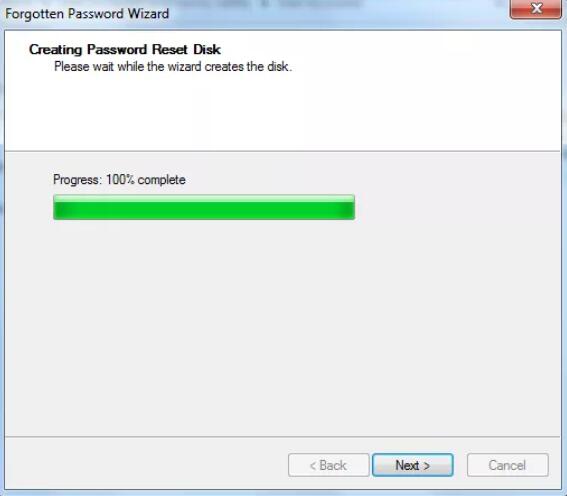
Tutto va bene se ci siamo preparati. È necessario creare un disco di reimpostazione della password. Anche il backup del computer regolarmente è importante.
C'è un altro modo per quelle persone che non hanno creato un disco di reimpostazione della password? Si C'è.
Quando si tratta di tecnologia, ci sono sempre modi per risolvere il problema ad essa associato.
Quindi, ecco una soluzione nella parte 2: reimpostare la password di Windows 7 inserendo Windows Error Recovery.
So che questo titolo spaventa alcune persone che pensano di non essere quelle che hanno una formazione speciale in informatica.
Lascia che ti spieghi, non è così difficile usare Windows Error Recovery, rilassati! E segui i passaggi seguenti!
1Accendi il tuo computer. Quando viene visualizzato il messaggio "Avvio di Windows", premere il pulsante di accensione per spegnere il computer, potrebbero essere necessari almeno 5 secondi per tenere premuto il pulsante.
2Premi il pulsante di accensione per riaccendere il computer. Questa volta ti verrà chiesto se desideri avviare la riparazione all'avvio o avviare normalmente a causa dell'arresto forzato.
Seleziona "Avvia Ripristino all'avvio (consigliato)" toccando il pulsante Invio sulla tastiera.
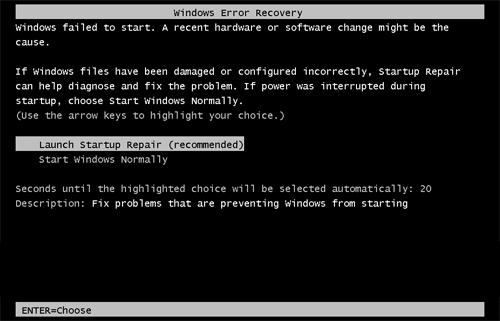
3Verrà visualizzato Start Repair e ti verrà chiesto se desideri ripristinare il computer utilizzando Ripristino configurazione di sistema. Basta fare clic su Annulla.
4I file di registro di avvio verranno analizzati dallo Strumento di ripristino all'avvio, attendere solo fino a quando non ha scoperto il motivo per cui l'errore di avvio. Dopodiché, apparirà una finestra pop-up che dice che "Ripristino all'avvio non può riparare automaticamente questo computer". Fai clic su "Visualizza i dettagli del problema".
5Scorri verso il basso fino alla fine dei dettagli del problema, fai clic sul link per leggere l'informativa sulla privacy offline di Microsoft.
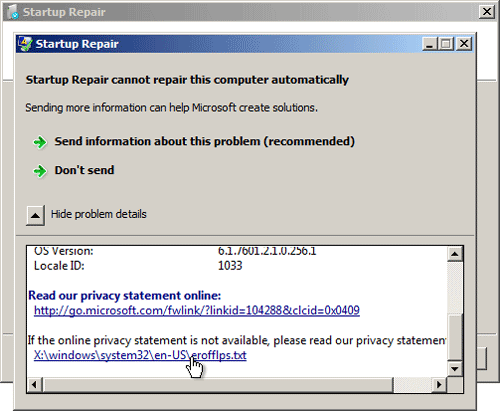
6 L'informativa sulla privacy offline di Microsoft verrà aperta in Blocco note. Fai clic sul pulsante File nell'angolo in alto a sinistra. Quindi selezionare Apri nel menu a discesa.
7 Ci sarà un popup chiamato Apri, cambia il "Tipo file" in "Tutti i file" facendo clic sulla freccia alla fine della sua casella. Passare a questa posizione: C: \ windows \ system32. Scopri setch.exe e rinominalo come preferisci, ma ricorda il suo nome perché avremo bisogno di questa applicazione in seguito. Qui lo abbiamo chiamato "sethc-rename".
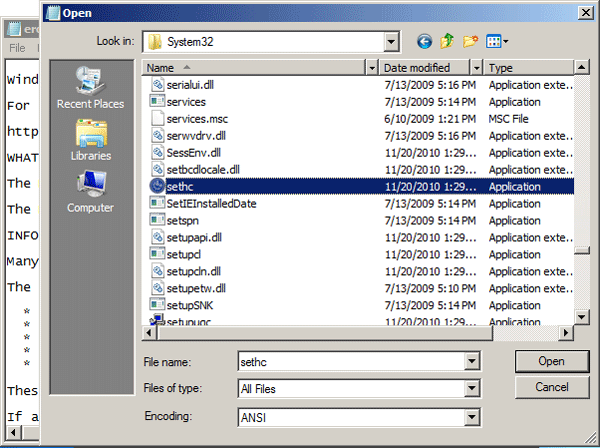
8 Ora trova anche cmd.exe nella stessa cartella. Questo è il tuo prompt dei comandi. Ora rinominalo in setch.exe - vedi, ecco perché ti abbiamo chiesto di rinominare setch.exe prima.
9Chiudi tutte le finestre e fai clic su Fine, il computer verrà riavviato.
10Quando viene visualizzata la schermata di accesso di Windows, premi il tasto Maiusc sulla tastiera cinque volte e verrà visualizzato il prompt dei comandi anziché setch.exe.
11Siamo finalmente autorizzati a reimpostare la password ora.
Digita il seguente comando e fai clic su Invio sulla tastiera, sostituirà il nome utente e la password dimenticati:
utente netto Aiseesoft.com 123456
Verrà visualizzato il messaggio "Il comando è stato completato correttamente" nella finestra del prompt dei comandi, significa che hai già cambiato il tuo nome utente in Aiseesoft.com e hai cambiato la password in "123456".
12Chiudi la finestra del prompt dei comandi ed è necessario accedere a Windows con la nuova password - 123456.
13Andare su C: \ windows \ system32 e rinominare sethc.exe in cmd.exe, rinominare anche sethc-rename.exe in sethc.exe.
Con Tipard Windows Reimposta password, puoi reimpostare la password amministratore / utente o altra password ospite con semplici passaggi, indipendentemente dalla complessità della password. Inoltre, consente di creare un'unità CD / DVD o USB avviabile. Ti mostriamo ora come reimpostare la password di Windows 7.
1Crea un disco di ripristino della password o un'unità USB
Nota: poiché il computer è bloccato, è necessario creare un disco di reimpostazione della password o un'unità USB su un altro computer.
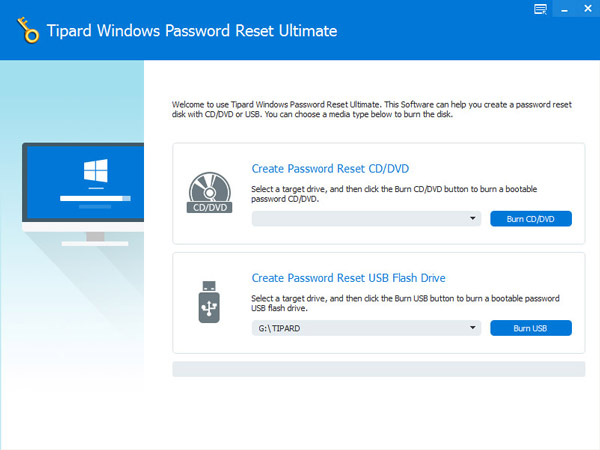
2Collegare il CD / DVD o l'unità flash USB al computer Windows bloccato. Immettere "Ambiente preinstallazione di Windows" in base alla richiesta di avvio del computer. Se si utilizza CD / DVD, selezionare Unità CD-ROM dal menu di avvio o selezionare USB. E Tipard Windows Password Reset si avvierà automaticamente.
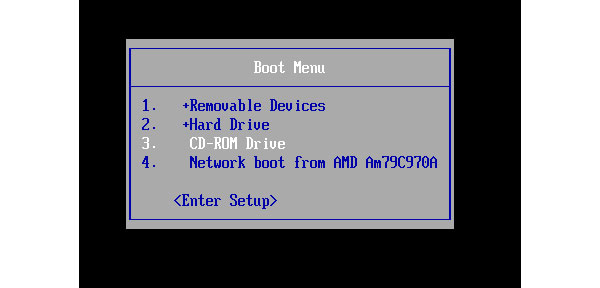
3Scegli un account e fai clic su "Reimposta password" per reimpostare la password.
4Imposta una nuova password.
E dopo aver reimpostato la password, è possibile riavviare il computer. In questo momento, basta digitare la nuova password, quindi ti sarà permesso di accedere al tuo computer.
Ora hai reimpostato correttamente la password di Windows 7.
L'impostazione di una password complicata è ottima, ma la dimentichiamo sempre perché è complicata.
Quindi, hai reimpostato la password del tuo computer e vi hai effettuato l'accesso come al solito? Hai usato i metodi sopra?