Al fine di rendere vividamente la transizione tra due videoclip, sfumare un video è uno schermo bianco o nero neutro è un modo semplice e discreto. Oltre a sbiadire un video, puoi anche trovare la funzione disponibile per i file audio. In realtà non è difficile aggiungere effetti di dissolvenza, puoi semplicemente trovare le funzionalità da Windows Movie Maker.
Come sbiadire un video con Windows Movie Maker? Sebbene lo sbiadimento sia l'effetto utile per decorare il tuo video e renderlo più bello, alcuni di voi che sono nuovi in questo si sentiranno confusi riguardo al passaggio specifico. Fortunatamente, ecco la soluzione migliore per affrontare il problema per te. Basta imparare informazioni più dettagliate dall'articolo ora.

Dissolvenza di Windows Movie Maker
Quando è necessario sfumare un video su Windows, Windows Movie Maker dovrebbe sempre essere una soluzione potente e professionale per ottenere il risultato desiderato. Ha una varietà di funzionalità, come l'importazione e la creazione di video, l'aggiunta di immagini per creare una presentazione fotografica e così via. Inoltre, nonostante il processo di modifica, questo prodotto supporta l'aggiunta di effetti, titoli e riconoscimenti. Inoltre, può esportare il file video modificato in formati e pubblicarlo su diversi social media. È importante notare che questo software è più adatto per i greenhorns con poca esperienza di editing. Quindi i redattori avanzati troveranno che gli strumenti di questo prodotto non possono soddisfare pienamente le loro esigenze. Se si utilizza Windows Movie Maker per applicare l'effetto di dissolvenza per i video, non è necessario scaricare un programma aggiuntivo su Windows.
Passo 1 Trova la sezione degli effetti visivi
Inizialmente, è un passaggio essenziale per scaricare Windows Movie Maker in un sito Web formale. Quindi, apri l'interfaccia del produttore del film e troverai la scheda "Effetti visivi" nella parte superiore. Per far sbiadire un video tramite Windows Movie Maker, devi fare clic sul pulsante "Altro" nell'area "Effetti visivi". Successivamente troverai la colonna di sinistra chiamata "Effetti disponibili". Fino ad ora, hai completato quasi la metà dei passaggi per sbiadire un video.
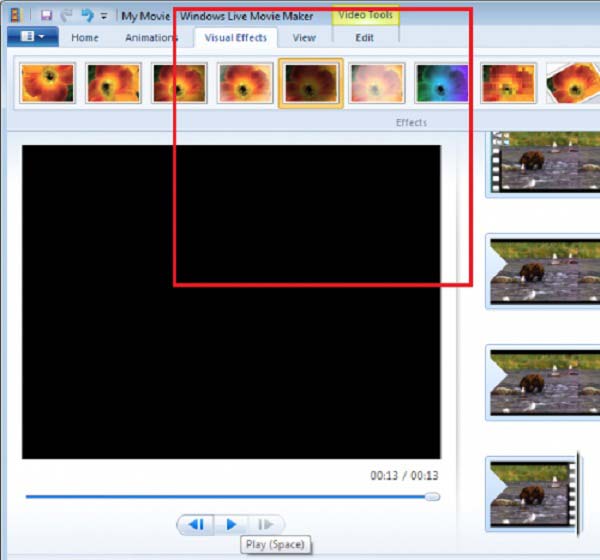
Passo 2 Aggiungi l'effetto di dissolvenza per il video
Poiché trovi già gli "Effetti disponibili", è tempo di spostare il cursore verso il basso fino a trovare le opzioni di dissolvenza. Nel passaggio successivo, devi selezionare l'effetto "Dissolvenza" e fare clic sul pulsante "Aggiungi" sottostante per sfumare un video con Windows Movie Maker. Successivamente, non dimenticare di fare clic su "Applica" per applicare l'effetto dissolvenza. Quindi, si è realizzato per aggiungere l'effetto "Dissolvenza" al video.
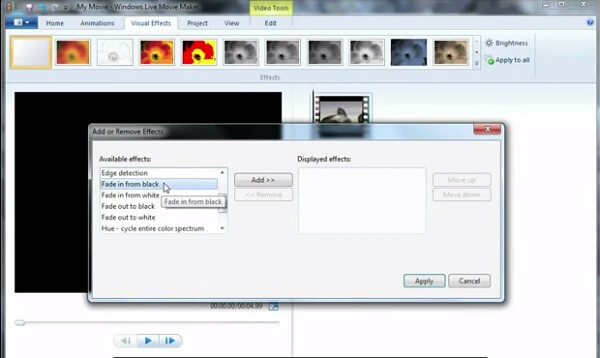
Passo 3 Il processo di liquidazione
Nella fase finale, per concludere l'intero processo, questo cineasta supporta l'anteprima del video per verificare gli effetti facendo clic sul pulsante "Riproduci". Fino ad ora, tutti i passaggi sono terminati e puoi salvare il video nella tua cartella. Inoltre, condividerlo con i social media è supportato anche da questo software. È il tuo momento di mostrare il tuo fantastico video e spero che sarà un video impressionante anche se la tua decorazione. Questo è tutto il processo di dissolvenza di un video in Windows Movie Maker.
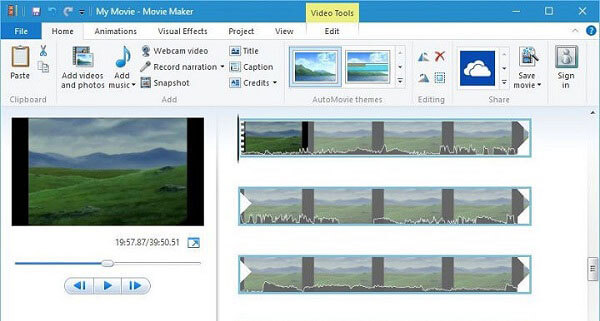
Diversamente dallo sbiadimento dei file video con Windows Movie Maker, puoi anche utilizzare lo stesso effetto con i file audio. Per sfumare "Music Soundtrack", devi solo fare clic su "Strumenti musicali"> "Scheda Opzioni". Quindi puoi scegliere le due opzioni dal menu a discesa "Dissolvenza in entrata" e "Dissolvenza in uscita". Puoi anche scegliere la velocità di dissolvenza come nessuna, lenta, media o veloce. In realtà è possibile utilizzare Windows Movie Maker per sfumare sia i formati audio che video.
Esiste un'altra alternativa a Windows Movie Maker per ottenere lo stesso risultato? Aiseesoft Slideshow Maker è un altro editor video gratuito e creatore di presentazioni per applicare effetti di dissolvenza e dissolvenza in video. Dovrebbe sempre essere una buona scelta per regolare gli effetti, aggiungere filtri, sovrapposizioni, testo e titolo, musica, file video e altri elementi per realizzare film con effetti sorprendenti. Ciò che è più importante, è possibile ottenere il film o la presentazione in pochi minuti. Quando hai bisogno di una dissolvenza in dissolvenza / dissolvenza in effetti o più altri, puoi sempre scaricare Aiseesoft slideshow Maker per godere della transizione video o della transizione audio.
1. Creare una presentazione da temi diversi per la presentazione.
2. Crea una presentazione in HD e qualsiasi altro video, audio, foto e altro.
3. Regola gli effetti della presentazione per goderti meglio, come la funzione di dissolvenza.
4. Sono disponibili molte funzioni creative per far risaltare i tuoi video, inclusi filtri e sovrapposizioni, testo e titoli, elementi di movimento, transizioni, musica, ecc.
5. Goditi la tua presentazione su molti dispositivi popolari, come iPhone, iPod, Xbox, telefono Google, LG, PS 3/4, ecc.
Ecco il video sulla creazione di presentazioni per te. Fare clic per controllare.


In realtà è facile trovare un effetto di dissolvenza con Windows Movie Maker. Solo con pochi clic, puoi rendere il video diverso e speciale con Windows Movie Maker. Questo articolo introduce principalmente i passaggi specifici per sfumare un video con Windows Movie Maker. E fornisce una raccomandazione Aiseesoft Slideshow Maker per l'alternativa a Windows Movie Maker. Non solo offre più effetti video, come effetti di dissolvenza in entrata e in uscita, ma consente anche di creare straordinari file di presentazioni in pochi clic. Quando hai altre domande su come sbiadire un video clip, puoi condividere presto maggiori informazioni nei commenti.