Molte persone amano scattare foto durante le feste, i viaggi e altre attività memorabili. Col passare del tempo, quelle foto possono richiamarti facilmente ai vecchi tempi. In realtà, puoi ottenere risultati migliori con le tue foto e video clip. Bene, puoi creare un filmato di presentazione semplice ma significativo da solo!
Ci sono molti produttori di presentazioni di foto o video che puoi scegliere. Se non hai idea di provare Wondershare DVD Slideshow Builder o meno, questo articolo può aiutarti a prendere la decisione.

Slideshow DVD Wondershare
Wondershare DVD Slideshow Builder Deluxe è un creatore di presentazioni che può trasformare foto, video e musica in presentazioni DVD. È possibile ottenere la modalità standard e la modalità avanzata per la creazione di una presentazione DVD. Proprio come mostra il nome, quest'ultimo contiene più funzioni rispetto al primo. La differenza principale è che puoi importare video clip solo nella modalità Avanzata.
Caratteristiche principali:
PRO:
Contro:
Per quanto riguarda la risoluzione dei problemi di Wondershare DVD Slideshow Builder, l'operazione comune è prima disinstallare il programma. Successivamente, scarica nuovamente il software per la creazione di presentazioni sul tuo computer Windows. Bene, puoi provare anche il crack di Wondershare DVD Slideshow Builder.
Passo 1 Scarica e installa il programma
Puoi scaricare gratuitamente la versione completa di Wondershare DVD Slideshow Builder dal suo sito ufficiale. Bene, sarebbe meglio ottenere il codice di registrazione Wondershare DVD Slideshow Builder Deluxe. Esegui questo programma dopo l'installazione.
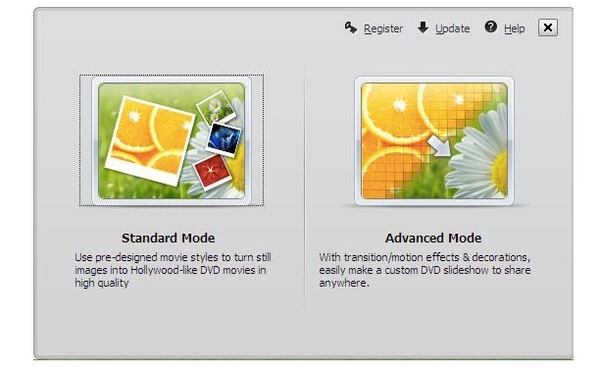
Passo 2 Personalizza la tua presentazione DVD
Quindi scegli tra "Modalità standard" e "Modalità avanzata". Fai clic su "Aggiungi file" per importare le tue foto o file video. Puoi vedere tutti i file importati nella timeline. Alcuni filtri di modifica si trovano nella barra di navigazione. Inoltre, puoi ottenere strumenti più personalizzati nella libreria integrata. In realtà, puoi cambiare due modalità di presentazione usando il pulsante nell'angolo in alto a sinistra della finestra.
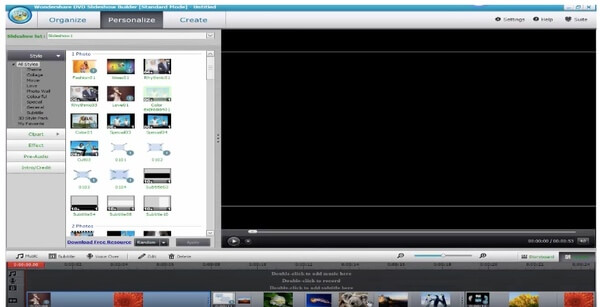
Passo 3 Pubblica la presentazione creata
Dopo tutta la personalizzazione, puoi fare clic sul pulsante "Crea" per accedere a tutti i metodi di output. Bene, puoi masterizzare il video su una presentazione su DVD e condividere la presentazione su DVD o salvarla sul tuo computer. Basta seguire le istruzioni sullo schermo di Wondershare DVD Slideshow Builder Deluxe per completare il processo.
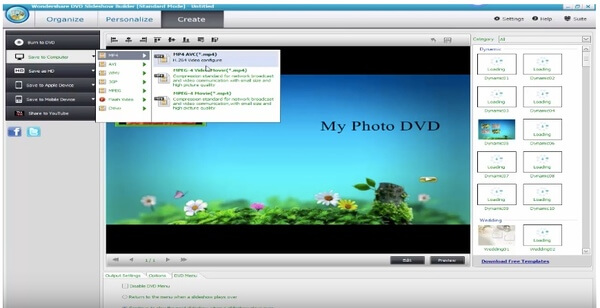
Anche se puoi fare una presentazione di foto o video con Wondershare DVD Slideshow Builder, la sua interfaccia utente non è abbastanza intuitiva. Non puoi ottenere molti filtri di modifica e modelli più recenti. Se vuoi davvero creare un video di presentazione come regalo, puoi usarlo Creatore di presentazioni Aiseesoft anziché. Da questa alternativa a Wondershare DVD Slideshow Builder, puoi ottenere funzionalità uguali o persino migliori.
Passo 1 Aggiungi foto e video
Scarica e installa Aiseesoft Slideshow Creator gratuitamente sul tuo computer Windows 10/8/7. Avvia questa alternativa a Wondershare DVD Slideshow Builder dopo l'installazione.

Fai clic sull'opzione "Aggiungi foto e video qui" per importare i tuoi file multimediali. Beh, se vuoi creare una presentazione con musica, puoi scegliere "Aggiungi musica di sottofondo" in basso. Segna prima delle opzioni "Riproduzione in loop" e "Mantieni traccia audio originale" se necessario.
Passo 2 Applica effetti di modifica
Se desideri ritagliare, ruotare, regolare la durata o apportare altre modifiche di base, puoi fare clic sul pulsante "Modifica" sopra la sequenza temporale. Si apre la finestra "Modifica". Al termine del processo, puoi scegliere "OK" per salvare la tua personalizzazione.

Puoi vedere le categorie denominate "Temi", "Testo", "Transizioni", "Filtri" ed "Elementi" nel pannello di destra. Sfoglia e scegli l'articolo di cui hai bisogno. Quindi passa il mouse e fai clic sull'icona "Aggiungi" per scaricarlo. Puoi visualizzare in anteprima l'effetto in tempo reale direttamente sull'interfaccia principale.
Passo 3 Esporta la tua presentazione
Quando vuoi salvare il video della presentazione, puoi fare clic sul pulsante "Esporta" nell'angolo in basso a destra della finestra. Vai alla sezione "Video" o "Dispositivo" in base alle tue esigenze.

Inoltre, puoi fare clic sull'icona a forma di ingranaggio "Impostazioni" per gestire le impostazioni di output. Puoi regolare la qualità del video, la frequenza dei fotogrammi, la risoluzione, il bitrate, il codificatore e altre opzioni. Scegli il pulsante "Crea" per terminare il processo.
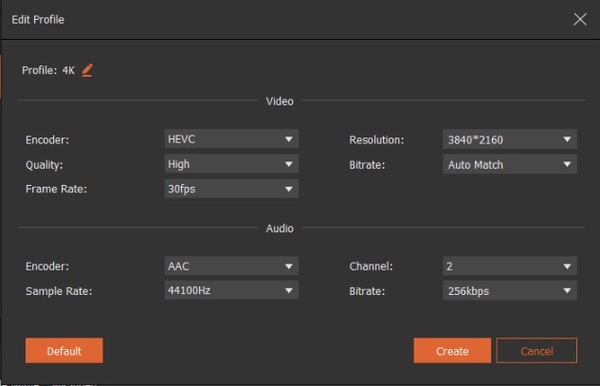
Ecco il video sulla creazione di presentazioni per te. Fare clic per controllare.


Nota: Poiché Aiseesoft Slideshow Creator non può masterizzare DVD direttamente, dobbiamo attivare Aiseesoft Burnova per un aiuto. Ti offrirebbe la presentazione DVD perfetta per il divertimento.
Questo è tutto su come creare un video di presentazione con musica di sottofondo utilizzando Wondershare DVD Slideshow Builder e la sua alternativa. Se non hai esperienza nella creazione di presentazioni, allora Aiseesoft Slideshow Creator può essere tuo miglior software di presentazione.