Iniziamo
Introduzione
Come primo programma di conversione 4K sul mercato, Aiseesoft 4K Converter è facile come altri comuni programmi di conversione video. Leggi il tutorial qui sotto e troverai facile da usare. Ma tieni presente che ciò di cui hai bisogno è più tempo e pazienza perché i file video 4K sono generalmente di grandi dimensioni. La conversione 4K richiederà più tempo rispetto alla conversione video comune.
Parte 1. Come convertire video 4K
Passo 1 Scarica, installa ed esegui Aiseesoft 4K Converter sul tuo computer. Registrati con l'indirizzo e-mail e il codice di registrazione che ricevi da noi.
Passo 2 Clicca su Aggiungi File e carica il tuo video 4K nel programma.
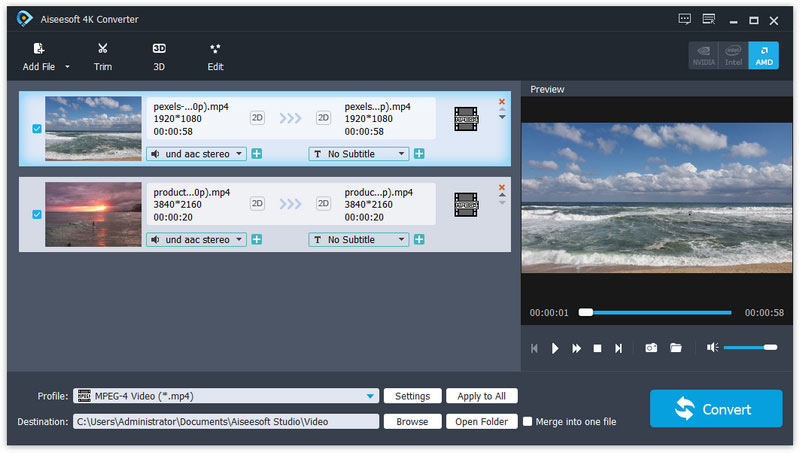
Passo 3 Clicca su Profilo sbarra. Se vuoi convertire il tuo video in 4K, sposta il mouse sopra Video 4K e scegli il formato giusto da destra. Se desideri convertire video 4K in HD, passa a Video HD e scegli tra i formati HD.
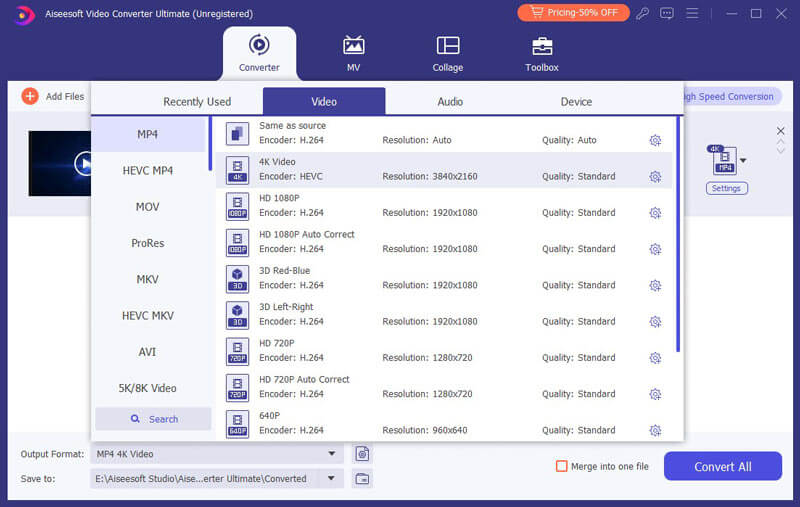
Passo 4 Dopo che tutto è stato impostato, fare clic su convertire pulsante per avviare la conversione 4K. Attendi qualche secondo e vedrai che il video è stato convertito con successo.
Parte 2. Come modificare gli effetti video 4K
Prima di convertire i video 4K, 4K Converter offre opzioni per modificare gli effetti video. Scegli il video che desideri migliorare, quindi fai clic su Modifica pulsante per accedere all'interfaccia di modifica video, vedrai le funzioni di modifica come di seguito.
Ruota / capovolgi l'angolazione del video
Sono disponibili quattro modi per ruotare o capovolgere il video nell'angolazione corretta: incluso Ruota 90 in senso orario, Ruota di 90 in senso antiorario, Vibrazione orizzontale ed Vibrazione verticale. Con un solo clic e scegli APPLICA per ottenere il video previsto.
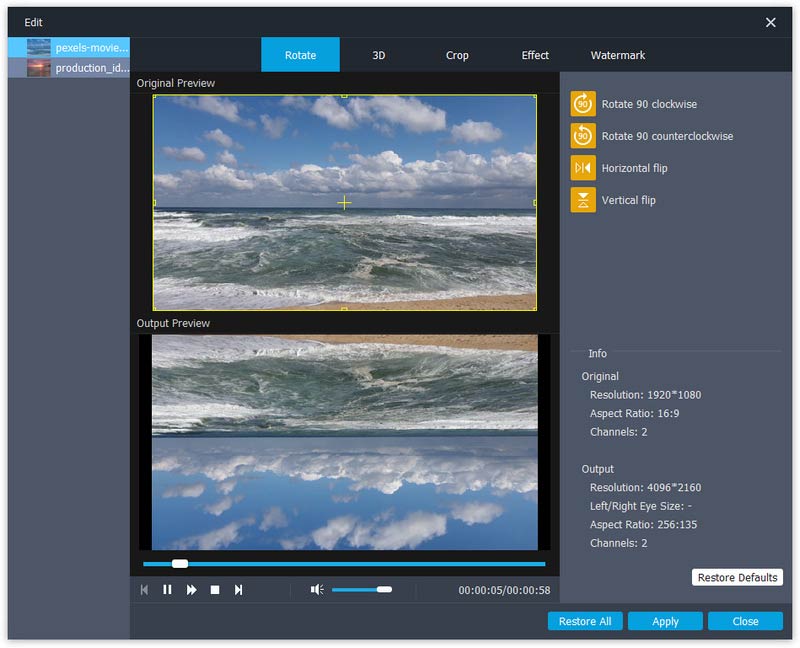
3D video
Se intendi convertire video 2D in 3D, puoi fare clic su 3D pulsante per personalizzare le impostazioni 3D qui. Qui puoi impostare 3D come anaglifi or Schermo diviso come desidera.
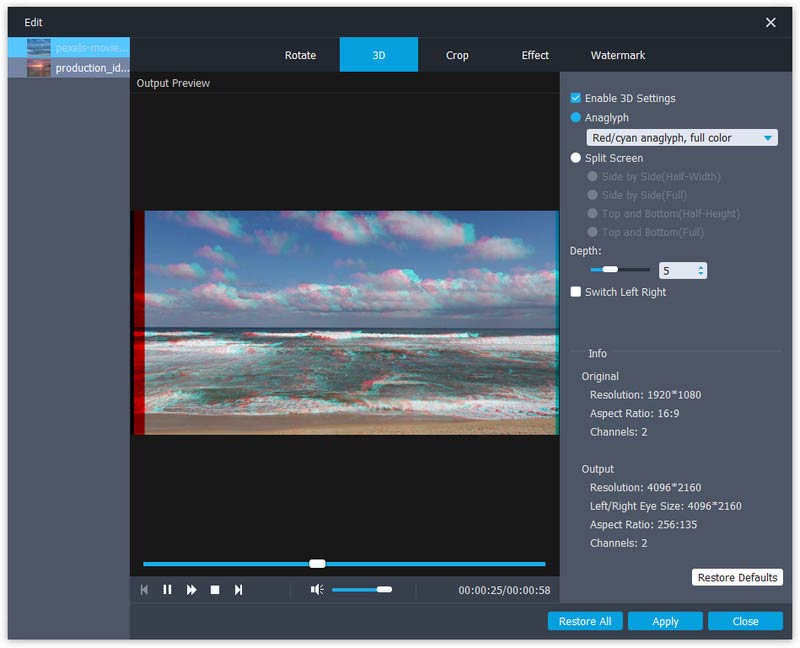
Ritaglia il video
Clicchi raccolto per selezionare la modalità zoom come letterbox, centro, Panoramica e scansione or Lunga per eliminare i bordi indesiderati o catturare le parti desiderate.
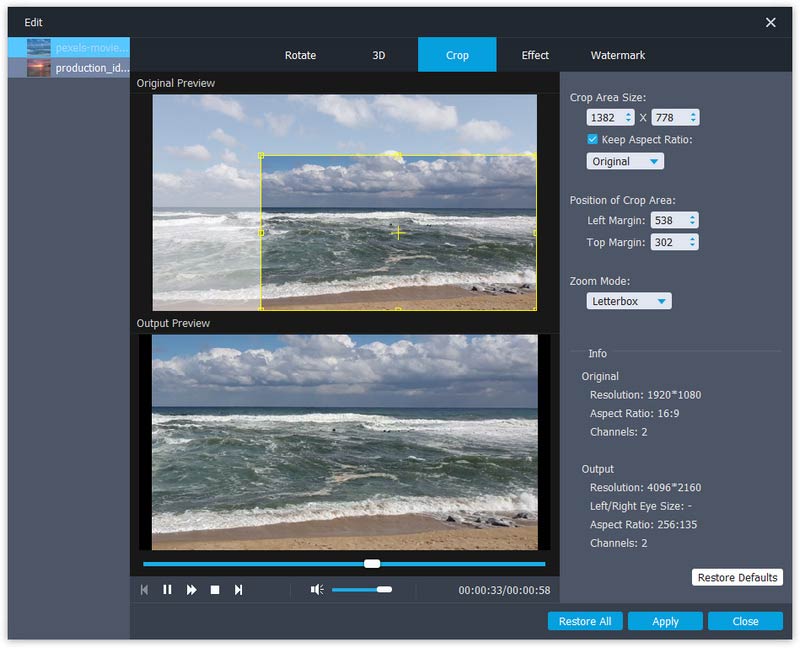
Effetti di cambiamento
Clicchi Entourage per cambiare gli effetti qui. Puoi regolare luminosità, contrasto, saturazione, tonalità, volume e altri effetti video/audio.
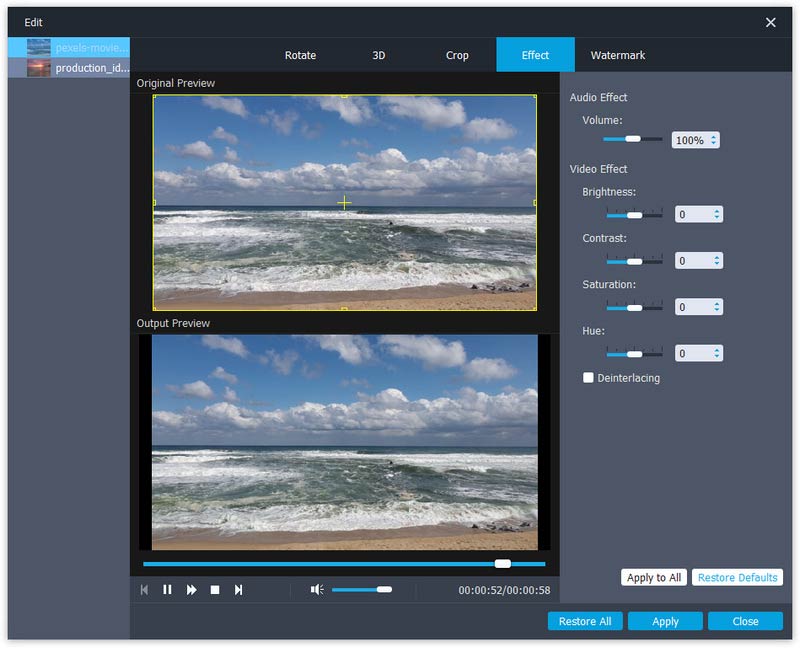
Watermark
Se vuoi aggiungere il tuo marchio al video, puoi fare clic Watermark per aggiungere testo o immagini come filigrana ai tuoi file video.
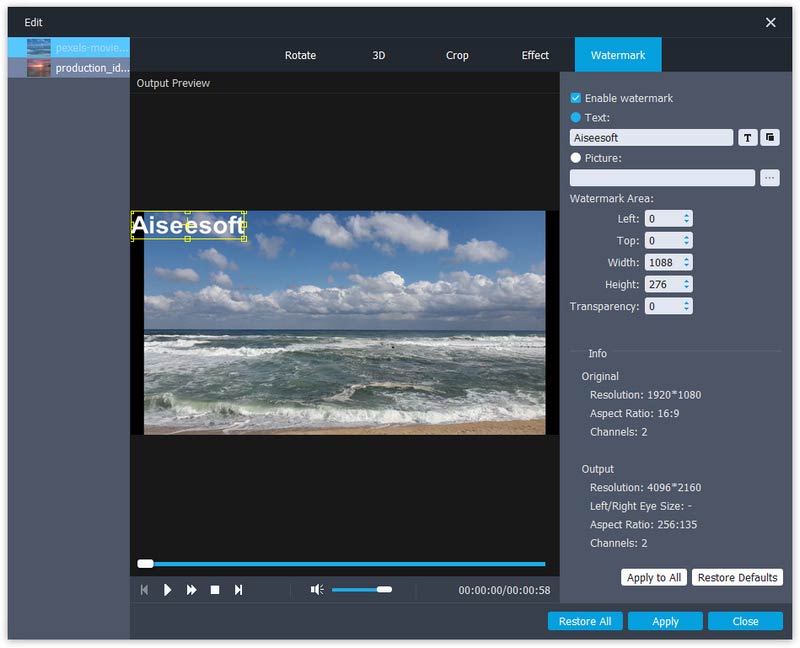
Parte 3. Come aggiungere sottotitoli esterni o tracce audio al video
Nella versione più recente di 4K Converter, puoi anche aggiungere sottotitoli esterni o traccia audio multipla al video. Per fare ciò, attenersi alla seguente procedura:
Passo 1 Apri il software 4K Converter sul tuo PC. Clicca il Aggiungi File sulla barra dei menu per selezionare e importare video 4K in questo programma.
Passo 2 Fare clic sull'opzione della traccia audio per aggiungere o rimuovere tracce audio esterne nel video. Clicca il Aggiungi sottotitolo pulsante per aggiungere il sottotitolo esterno al tuo video 4K.
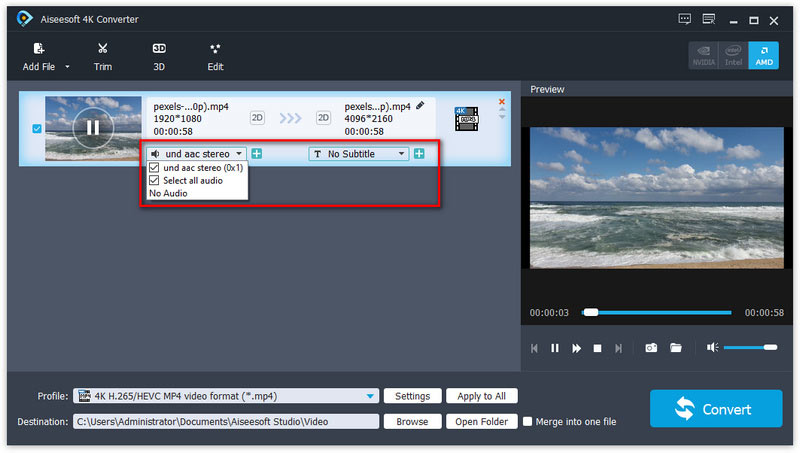
Passo 3 Scegli il formato video di output adatto e salva il file video.
-
I 5 migliori monitor 4K che dovresti conoscere nel 2024
Elenchiamo 5 monitor per computer 4K caldi per giochi e film di 5 marchi. Leggere prima di aggiornare il computer al display 4K.
 Pubblicato da Jenny Ryan | 15.03.2018
Pubblicato da Jenny Ryan | 15.03.2018 -
Come convertire e migliorare i video in 4K in modo efficiente
Qui ti offre il modo più semplice per convertire e migliorare i tuoi video 1080P in 4K. Con solo 4 passaggi e pochi minuti, puoi ottenere facilmente il video convertito.
 Pubblicato da Jenny Ryan | 08.03.2016
Pubblicato da Jenny Ryan | 08.03.2016 -
Lettore Blu-ray - Il miglior lettore Blu-ray 4K per riprodurre dischi/cartelle/file ISO
Qual è il miglior lettore Blu-ray 4K per guardare i film Blu-ray 4K sul tuo computer? Leggi l'elenco in questo post per trovare il lettore Blu-ray 4K ideale per te.
 Pubblicato da Jenny Ryan | 22.06.2017
Pubblicato da Jenny Ryan | 22.06.2017 -
I 5 migliori software di editing video 4K per modificare filmati 4K/8K su PC e Mac
Qui elenchiamo 5 migliori editor video che supportano l'editing 4K su Mac e Windows. Se vuoi modificare i tuoi video 4K, qui troverai il tuo programma di editing 4K preferito.
 Pubblicato da Jenny Ryan | 29.04.2015
Pubblicato da Jenny Ryan | 29.04.2015 -
Come riprodurre video 4K e film Blu-ray su Mac e Windows 7/8/10
Questo articolo introduce principalmente il miglior lettore multimediale 4K e spiega come riprodurre video 4K e film Blu-ray su PC e Mac con esso.
 Pubblicato da Jenny Ryan | 26.05.2015
Pubblicato da Jenny Ryan | 26.05.2015 -
Il modo più semplice per convertire filmati da 4K a 1080p con qualità eccellente
Il miglior convertitore video 4K ti aiuta a convertire i video con risoluzione 4K in formati video 1080p, come MP4, MOV, AVI, WMV con un'eccellente qualità dell'immagine e la massima velocità.
 Pubblicato da Jenny Ryan | 31.10.2016
Pubblicato da Jenny Ryan | 31.10.2016 -
La definizione di risoluzione 4K e conoscenza correlata 4K
Questo articolo spiega la definizione di risoluzione 4K e conoscenza relativa a 4K. Otterrai ciò che vuoi sapere su 4K dopo aver letto questo passaggio.
 Pubblicato da Jenny Ryan | 06.01.2017
Pubblicato da Jenny Ryan | 06.01.2017 -
4K vs 1080p - Ottieni facilmente le differenze tra 4K e 1080p
Cosa sono 4K UHD e 1080p HD? Conosci la differenza tra 4K e 1080p? Dall'analisi di 4K vs 1080p, puoi conoscere meglio la risoluzione 4K.
 Pubblicato da Jenny Ryan | 06.01.2017
Pubblicato da Jenny Ryan | 06.01.2017 -
I migliori lettori 4K Ultra HD per PC Windows 11/10/8/7 e Mac
Qual è il miglior lettore 4K UHD per PC Windows 10? Come si riproducono film in 4K su un Mac? Controlla l'elenco dei 5 migliori lettori 4K Ultra HD per Windows e Mac.
 Pubblicato da Ashley Mae | 14.04.2023
Pubblicato da Ashley Mae | 14.04.2023


