Hai bisogno di un software di editing video sul tuo Apple? Afferra tutto il potenziale di iMovie poiché è il software di editing video favorevole su detta piattaforma. Offre varie funzionalità che gli utenti possono migliorare e creare video realizzati professionalmente. Una delle migliori caratteristiche che ha è la sovrapposizione di musica nel video, nota come colonna sonora.
La colonna sonora comporta l'aggiunta di una clip audio a un video che aumenta l'esperienza visiva complessiva del pubblico e trasmette il tono giusto. In questo articolo e con i passaggi facili da seguire introdotti, puoi elevare il video che hai creato per coinvolgere i tuoi contenuti sul tuo pubblico e farlo risaltare. Si prega di leggere l'informativa su aggiungere musica a iMovie poiché condividiamo il modo più semplice.
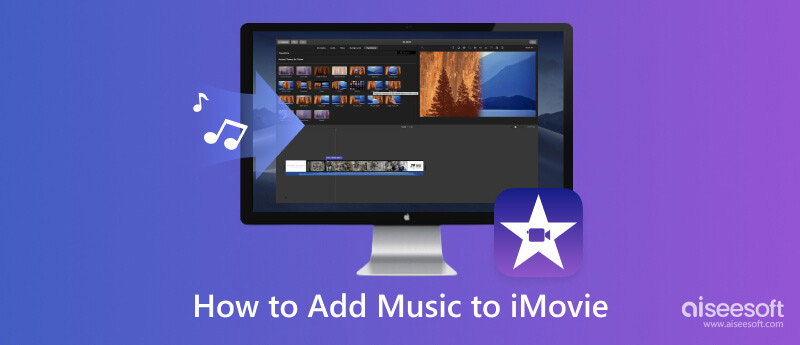
iMovie su iPhone è l'opzione migliore se vuoi aggiungere canzoni al video che hai creato. Ha un'interfaccia ben progettata per navigare facilmente tra le funzioni che desideri utilizzare. La modifica di video con diverse preimpostazioni è disponibile per migliorare e regolare la visualizzazione complessiva del videografo che hai caricato. Ma siamo qui oggi poiché la sua versione per iPhone supporta l'aggiunta di musica. Puoi copiare i passaggi seguenti per insegnare come aggiungere musica a iMovie sul tuo iPhone.
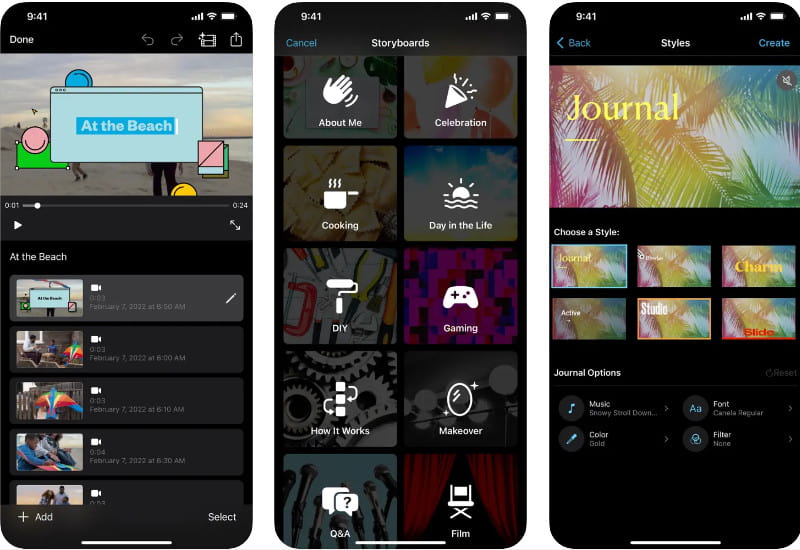
iMovie su Mac è un programma di editing video potente e intuitivo a cui puoi accedere su macOS. Questa app è preinstallata, quindi non è necessario scaricarla sul tuo macOS ed è limitata solo ai dispositivi Apple. Poiché l'app è ricca di funzionalità nell'editing video rispetto alla sua versione mobile, gli editor video più avanzati preferiscono scegliere questo. Ora, se vuoi massimizzare questo editor, impara come aggiungere musica a iMovie su Mac con i passaggi seguenti.
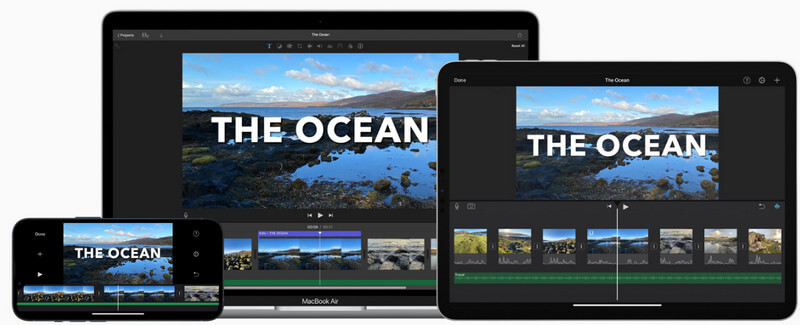
Aiseesoft Video Converter Ultimate è lo strumento definitivo che puoi scaricare su Windows o macOS per aggiungere un brano a iMovie. Poiché iMovie non è supportato su Windows, puoi invece scaricarlo e massimizzarne il pieno potenziale in alternativa. Con esso, puoi persino regolare i tempi del suono del video in modo che venga abbinato e aumentare il volume al massimo o come preferisci.
A parte questo, puoi anche accedere a diverse funzioni aggiuntive che puoi utilizzare una volta riscontrato un problema con video, audio e immagini. Si prega di leggere i seguenti passaggi sull'aggiunta di musica con questa applicazione se hai bisogno di più di iMovie.
Sicuro al 100%. Nessuna pubblicità.
Sicuro al 100%. Nessuna pubblicità.
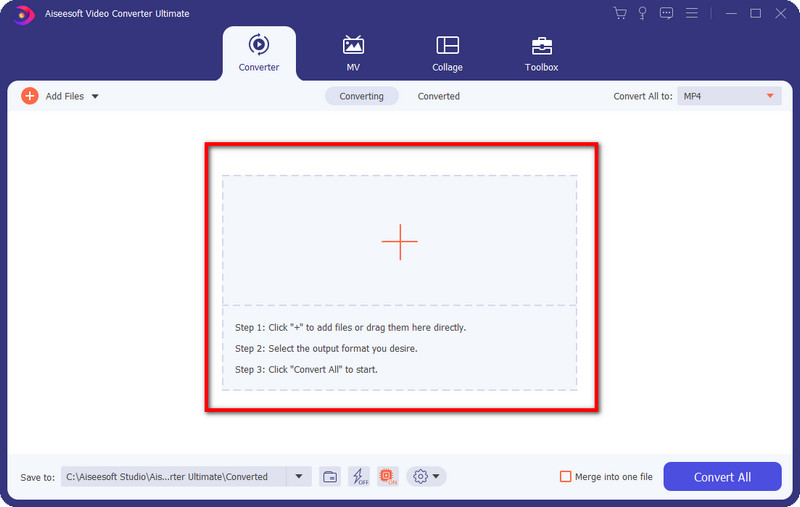
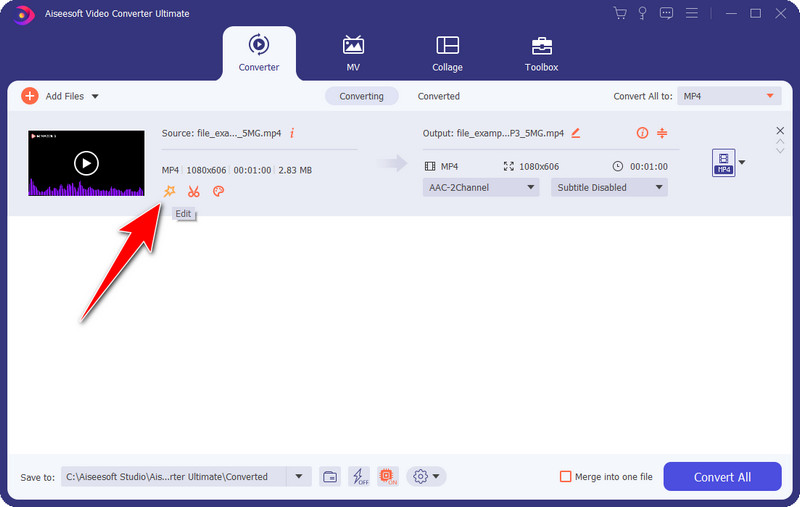
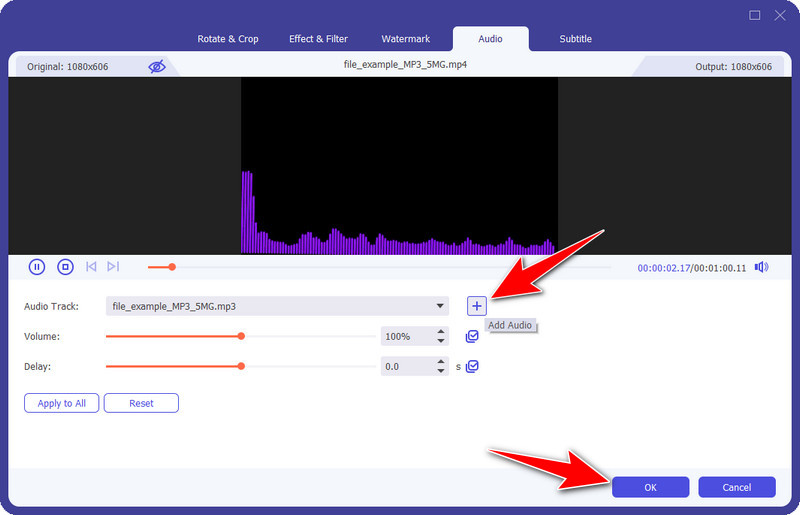
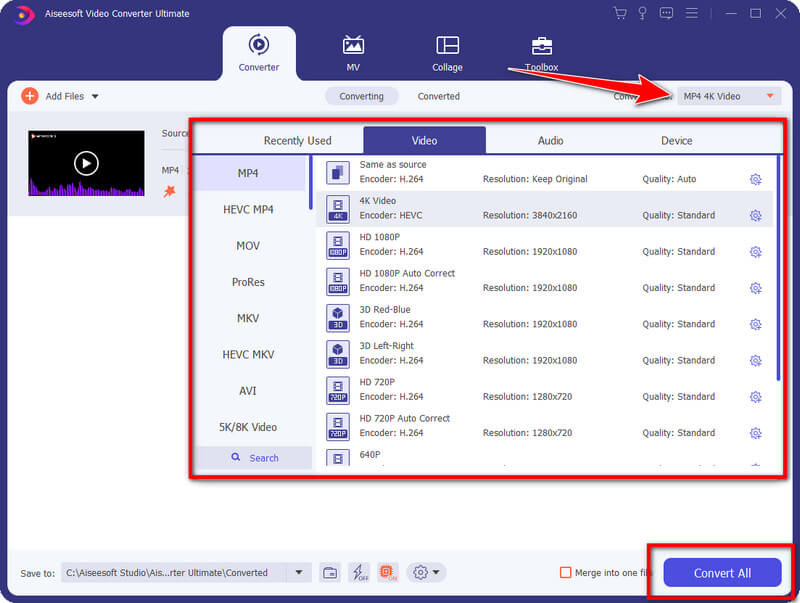
Come aggiungere un memo vocale a iMovie?
Dopo aver caricato il video sulla timeline di iMovie, vai al menu Audio e apri la cartella in cui è salvata la registrazione audio che hai effettuato su Voice Memo. Dopo aver selezionato la registrazione, trascina il file sulla timeline per caricarlo. Per saperne di più sul Registratore di promemoria vocali, puoi leggere una recensione per sapere come funziona e dove viene salvato il file di registrazione.
Come aggiungere la voce fuori campo a iMovie?
Dopo aver caricato il video sulla timeline, fai clic sul pulsante di registrazione per avviare la registrazione qui e aggiungerlo come voce fuori campo. Finora, è la modalità migliore per fare una voce fuori campo in tempo reale sull'app. Entra nei dettagli sull'aggiunta voce fuori campo su iMovie, puoi cercare sul Web poiché esiste un intero articolo a riguardo.
L'aggiunta di musica a iMovie supporta tutti i formati audio?
La maggior parte del formato audio è supportata su iMovie, quindi non incontrerai problemi a caricare la musica sul video di iMovie che stai modificando. Tuttavia, i formati audio della vecchia versione non sono supportati qui, come FLAC, OGG, DTS, WMA e altri.
Conclusione
In conclusione, aggiungere musica a iMovie progetto può migliorare significativamente la qualità complessiva e migliorarne l'impatto dopo averlo pubblicato. Sia che utilizzi un iPhone o un Mac, puoi farlo poiché entrambi i dispositivi Apple supportano l'app iMovie. Se stai utilizzando un dispositivo non Apple come Windows, non puoi utilizzare detta applicazione poiché non è supportata; ecco perché dovrai utilizzare l'alternativa che abbiamo aggiunto qui.
Segui i suoi passaggi per imparare come usarlo e aggiungere musica al tuo video sul desktop. Meglio condividere queste informazioni con gli altri per far loro sapere che c'è un tutorial su come farlo!

Video Converter Ultimate è un eccellente convertitore video, editor e potenziatore per convertire, migliorare e modificare video e musica in 1000 formati e altro ancora.
Sicuro al 100%. Nessuna pubblicità.
Sicuro al 100%. Nessuna pubblicità.