In Minecraft, l'allocazione della RAM è essenziale se vuoi migliorare la tua esperienza di gioco. La memoria ad accesso casuale è a lungo termine per la RAM, che il tuo computer utilizza per archiviare dati temporanei durante la riproduzione di giochi come Minecraft. Una RAM insufficiente può portare al rallentamento di Minecraft, che si tratti del tuo dispositivo o del gameplay. Fortunatamente, puoi utilizzare alcuni suggerimenti per aumentare il volume della tua RAM allocandola in modo che il gioco funzioni in modo più fluido e non subisca più arresti anomali. Ora che stai leggendo questo articolo, ti forniremo informazioni utili, come ad esempio come allocare più ram a Minecraft.
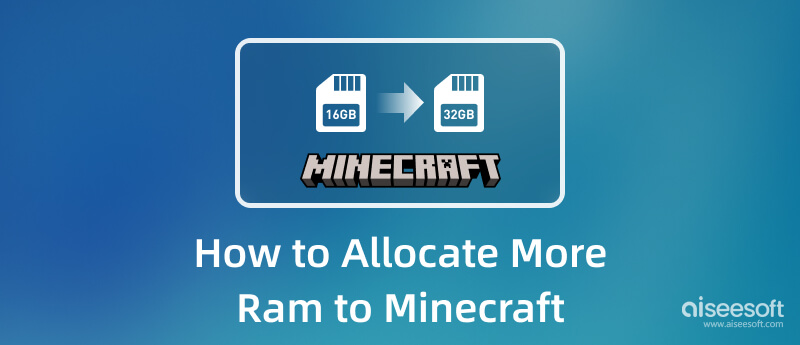
Ricorda che il tutorial qui sotto funziona solo per Minecraft: Java Edition e non per Minecraft: Bedrock Edition. Quindi ora, se vuoi sapere come dare più RAM a Minecraft, procedi leggendo le informazioni di seguito.
Iniziamo il tutorial con l'aiuto del launcher predefinito che hai scaricato con il gioco. Quindi, se non sai come farlo, puoi seguire i passaggi seguenti mentre ti guidiamo attraverso il processo più semplice.
Uno dei launcher più utilizzati su Minecraft è il AT Launcher; Attraverso questa app, puoi allocare più RAM su Minecraft. Se stai utilizzando questo programma di avvio, segui il tutorial di seguito.
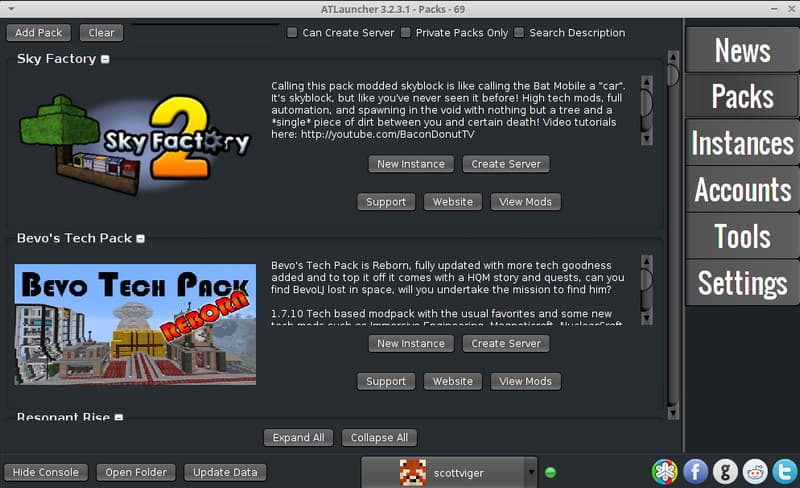
Oltre ad ATLauncher, puoi anche utilizzare il file Lanciatore tecnico quando hai bisogno di Minecraft per allocare più RAM. Per quanto semplice, l'app è costruita in modo diverso dagli altri lanciatori e puoi facilmente eseguire il metodo di allocazione seguendo i passaggi di conseguenza. Se sei pronto per partire, segui il tutorial qui sotto.
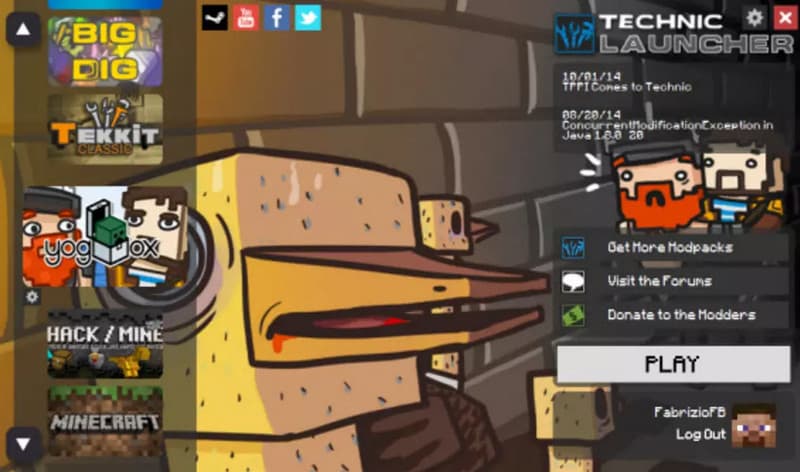
L'allocazione della RAM assegna la quantità di dati fisici attraverso la memoria del computer mentre il programma del computer viene eseguito sul sistema, se riservato in parte o completo. Poiché è una memoria volatile che ha bisogno della potenza per mantenere le informazioni, la sua dimensione è limitata e non può memorizzare file multimediali diversi dai dati. Senza abbastanza RAM, chiunque giochi avrà un calo di FPS che potrebbe comportare scarse prestazioni del PC.
Inoltre, le persone a cui non piace incontrare prestazioni scadenti, come nei giochi nel tempo, hanno cercato di allocare maggiormente la RAM per massimizzarne la potenza. Alcuni lo regolano per prevenire arresti anomali e il calo della frequenza dei fotogrammi. Tuttavia, l'uso improprio dell'allocazione della RAM può portare a disastri, specialmente quando si esegue al 100%, quindi è necessario evitarlo. Che tu ne abbia bisogno o meno, comprendere l'obiettivo principale dell'allocazione della RAM è un'eccellente conoscenza archiviata per i giocatori e gli appassionati di computer.
Ora che hai finito di allocare più RAM a Minecraft, puoi iniziare a giocare al gioco sandbox, e sarebbe meglio se lo registrassi mentre giochi. Per farlo, puoi facilmente usare il Aiseesoft Screen Recorder - Registratore di giochi. Questo programma ti offre una migliore esperienza di registrazione automatica dei momenti salienti del gioco quando lo usi. Puoi registrarlo ininterrottamente con lo schermo, la voce, l'audio del sistema e la webcam, se ne hai una. E senza dubbio, l'app è il miglior registratore dello schermo di Minecraft da scaricare e utilizzare sul tuo PC. Se vuoi sapere come funziona, segui il tutorial qui sotto.
Sicuro al 100%. Nessuna pubblicità.
Sicuro al 100%. Nessuna pubblicità.
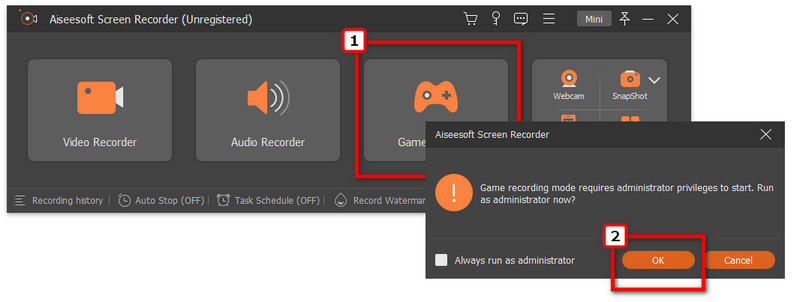
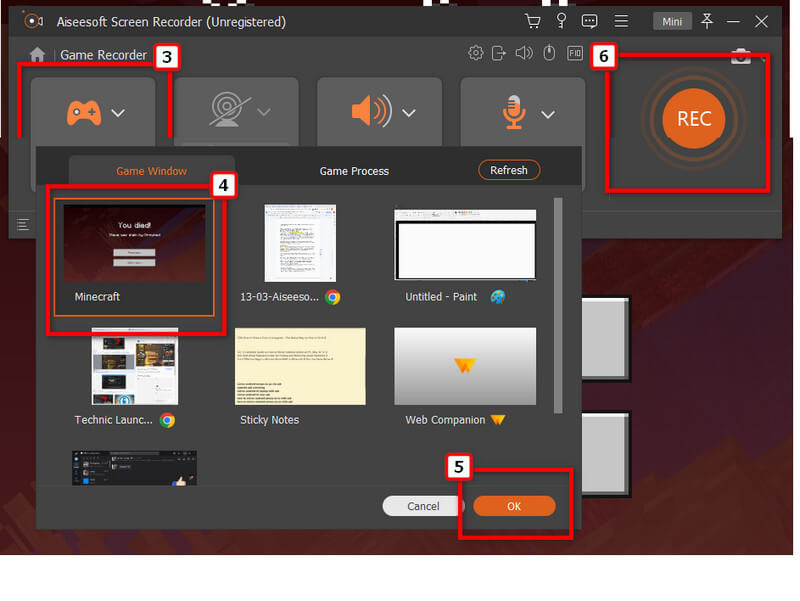
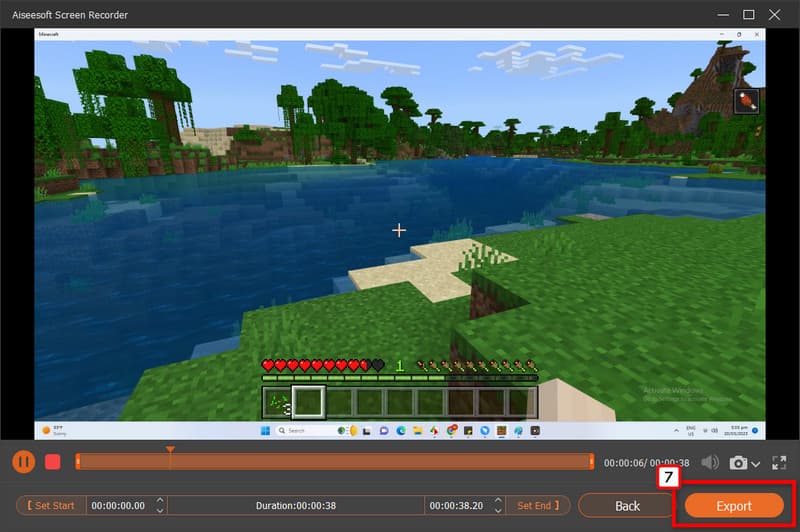
Quanta RAM devo allocare su Minecraft?
Per Minecraft, avrai bisogno di almeno 2 GB o più se scendi di meno, quindi vedrai che il gioco si bloccherà continuamente ogni volta che lo usi.
Puoi liberare RAM su Mac?
Questo è possibile se hai uno strumento per farlo. Se non sei sicuro di cosa renda la tua RAM più lenta, puoi visitare Activity Monitor per vedere quale programma consuma molta memoria. Ma a liberare RAM su Mac, devi utilizzare il miglior pulitore macOS per risolvere il problema.
Devo avere una RAM più alta?
Questo caso dipenderà dalle esigenze del carico di lavoro. Se ti occupi solo di navigazione occasionale in Internet, un 8 GB andrà bene. Più programmi per ufficio dovrebbero avere una RAM più alta, come 16 GB. Ma per i giocatori con elaborazione ed editor elevati, 32 GB di RAM faranno il trucco.
Conclusione
Come allocare più RAM su Minecraft è un compito facile e fattibile, anche se sei nuovo. Seguire il tutorial che abbiamo aggiunto ti garantirà di rendere i tuoi giochi Minecraft più fluidi.

Aiseesoft Screen Recorder è il miglior software di registrazione dello schermo per catturare qualsiasi attività come video online, chiamate in webcam, giochi su Windows / Mac.
Sicuro al 100%. Nessuna pubblicità.
Sicuro al 100%. Nessuna pubblicità.