Stai cercando un modo per eseguire il mirroring del PC sulla TV? Qui abbiamo aggiunto una guida completa su come farlo, soprattutto se vuoi usarlo come schermo principale o secondario. Inizia a divertirti guardando e giocando sul tuo PC in modo coinvolgente eseguendo il mirroring su uno schermo TV.
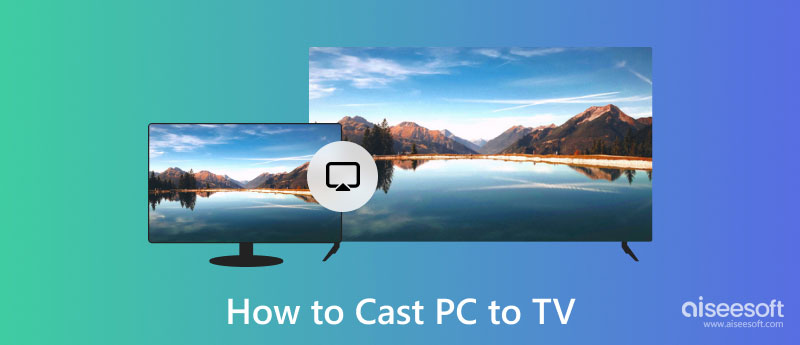
Se vuoi provare il mirroring dello schermo da PC a TV Windows 7, usa questo metodo. Tutti conoscono il cavo HDMI, il cavo più utilizzato per collegare la CPU a un monitor. Se disponi di un cavo HDMI e desideri trasmettere lo schermo del tuo PC a una TV, segui i passaggi qui.

Non sei un fan dell'HDMI? Quindi prova a utilizzare la tua VGA per un migliore mirroring dello schermo dal PC alla TV. Funziona come l'HDMI e devi solo collegarlo. Sebbene non genererà l'audio per la TV, abbiamo comunque aggiunto un modo per eseguire il mirroring dello schermo e dell'audio sulla TV utilizzando completamente VGA.

Vuoi usare la vecchia scuola? Sì, puoi eseguire il mirroring dello schermo di Windows 10 su Samsung Smart TV utilizzando il cavo DVI. Tuttavia, la TV moderna non ha una porta per il suddetto cavo, quindi avrai bisogno di un altro dispositivo come l'adattatore DVI-HDMI. Una volta che tutto è pronto, ora puoi procedere con i passaggi.

Per eseguire il mirroring wireless dello schermo dal PC alla TV, è necessario configurare la TV aprendo AirPlay e HomeKit. Successivamente, segui i passaggi seguenti mentre ti insegniamo come utilizzare l'opzione Display wireless disponibile su Windows.
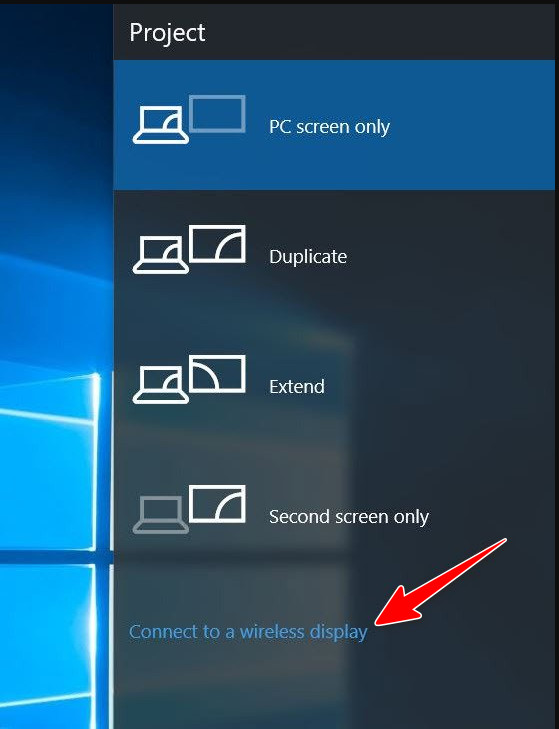
Un altro modo per eseguire il mirroring dello schermo di Windows 10 su Samsung Smart TV è collegare un Chromecast alla smart TV che desideri utilizzare come schermo per il mirroring. Ora che hai configurato il dispositivo, procedi nel seguente modo. Ma ricorda, questo passaggio trasmetterà solo la scheda Chrome e non l'intero schermo del tuo PC.
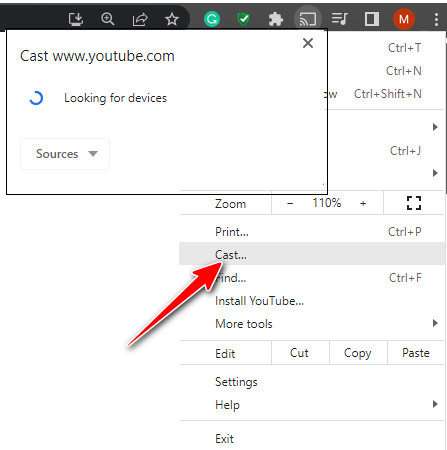
Specchio del telefono Aiseesoft è la migliore applicazione che puoi scaricare per eseguire il mirroring dello schermo del tuo telefono. L'applicazione è programmata per funzionare in modo efficiente in mirroring, anche con o senza cavo. Ma in questo tutorial, useremo l'app wireless per eseguire il mirroring dei telefoni sul PC facilmente. Segui il tutorial per riuscire a connettere il dispositivo.
Sicuro al 100%. Nessuna pubblicità.
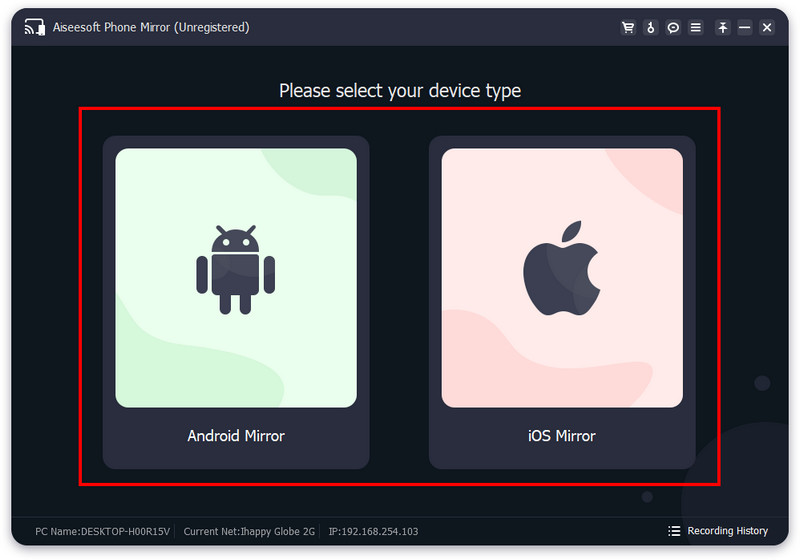
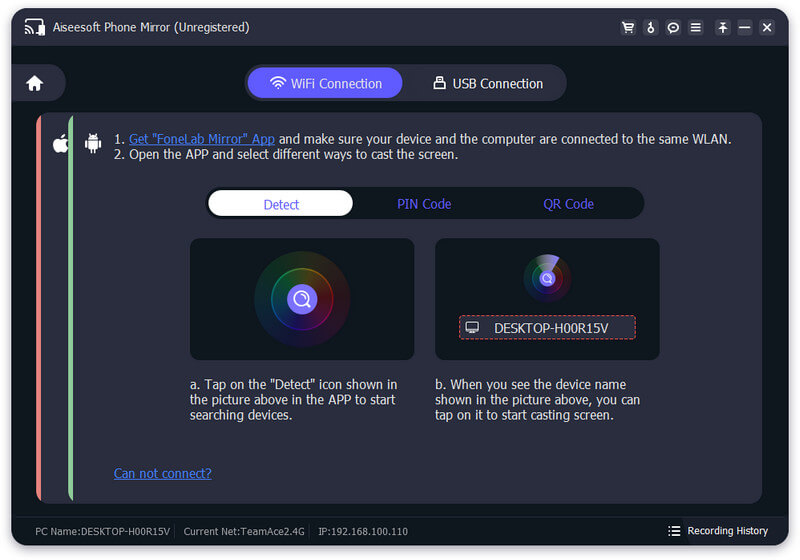
Questa opzione non ha funzionato? Quindi, prova a scansionare il codice QR sul tuo PC utilizzando l'app FoneLab.
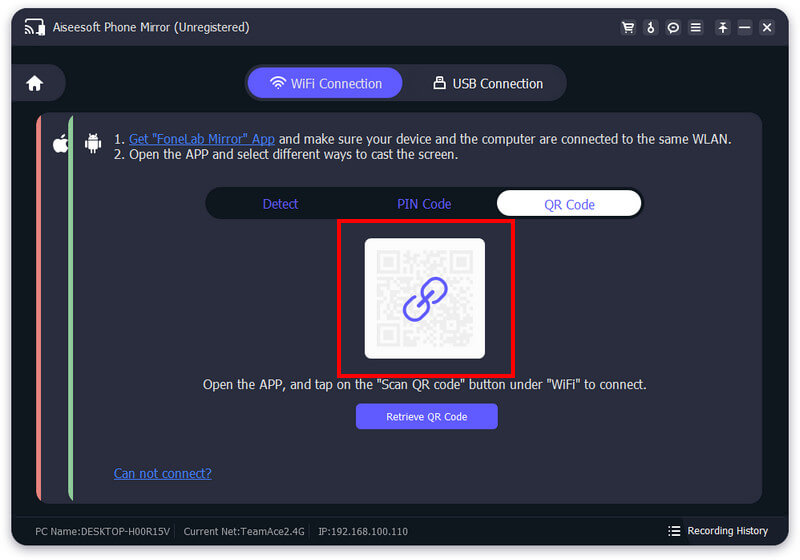
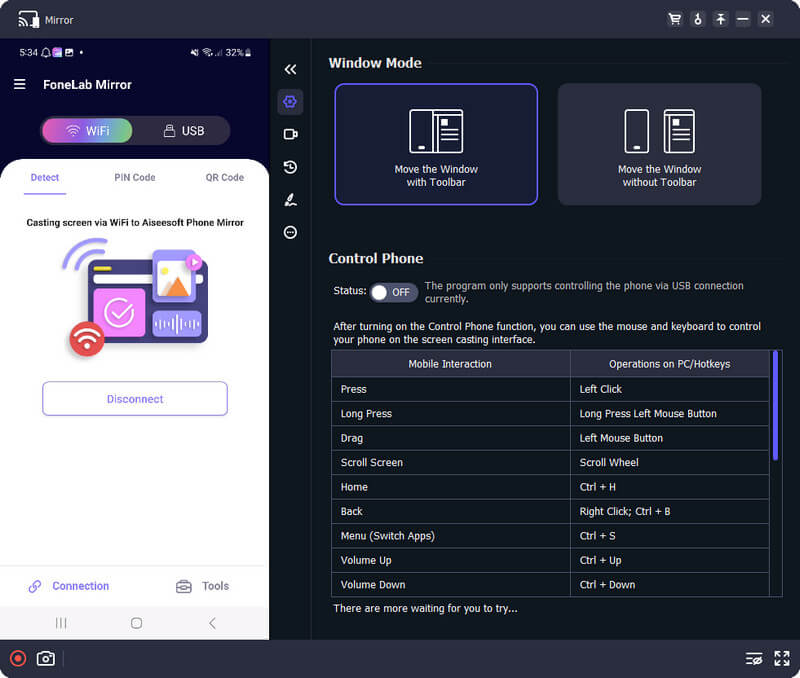
Il mirroring del PC sulla TV è facile?
Come puoi vedere dal tutorial che abbiamo aggiunto, il mirroring del tuo PC sulla TV è semplice e non è necessaria molta configurazione. Puoi utilizzare la via wireless o la funivia; qualunque cosa tu pensi si adatti meglio alle tue esigenze, il mirroring è piuttosto semplice.
Qual è il metodo più semplice per eseguire il mirroring del PC sulla TV?
Come puoi vedere, HDMI è il modo più conveniente per eseguire il mirroring dello schermo di un PC su un televisore perché non è necessario configurare un cavo audio poiché HDMI può generare il suono per te.
Come eseguire il mirroring dell'iPhone su Sony TV?
Usando il tuo AirPlay, puoi farlo in modalità wireless esegui il mirroring del tuo iPhone su Sony TV. Potresti acquistare un adattatore Apple Lightning Digital se non funzionasse per completare il mirroring del tuo iOS sulla TV.
Conclusione
Come eseguire il mirroring wireless del PC sulla TV? Puoi utilizzare Chromecast e il display wireless. Ma potresti riscontrare un certo ritardo nel mirroring, quindi abbiamo aggiunto una funivia per farlo. Tutte le informazioni qui ti aiuteranno a eseguire il mirroring del tuo PC sulla smart TV in modo efficace.

Phone Mirror può aiutarti a trasmettere lo schermo del telefono al computer per una visione migliore. Puoi anche registrare lo schermo del tuo iPhone/Android o scattare istantanee come preferisci durante il mirroring.
Sicuro al 100%. Nessuna pubblicità.