Stai ancora cercando soluzioni rapide da usare per eseguire il mirroring dello schermo del tuo MacBook sulla TV? Per la maggior parte degli utenti Mac, non potrebbe essere più grande che trasmettere lo schermo del tuo laptop limitato a una TV di dimensioni maggiori e goderti i tuoi film preferiti senza ritardi e perdita di qualità. Ma come faccio a eseguire il mirroring del mio Mac sulla mia TV? Questo post offrirà risposte utili a mirroring dello schermo dal Mac a diversi televisori.

Con le versioni rinnovabili successive a macOS 12, AirPlay è stato introdotto come funzionalità integrata e designato per la condivisione delle attività sullo schermo con più possibilità. Puoi utilizzare AirPlay per eseguire lo streaming di dati, brani o attività sullo schermo su tutti i dispositivi supportati, inclusi Samsung TV, Apple TV, LG TV, serie Xbox, ecc. Invece di installare e gestire più app, ti suggeriamo di avere una migliore comprensione del mirroring dello schermo da Mac a TV con AirPlay. Poiché Apple non fornisce ai suoi utenti procedure dettagliate sul mirroring del Mac sui televisori, questo passo dopo passo ti darà una mano.
Prima di iniziare ad attivare la funzione AirPlay sul tuo Mac, la prima cosa da fare è assicurarti che i tuoi dispositivi Mac siano in grado di eseguire macOS 12 Monterey o versioni successive che supportino AirPlay mirroring.
Se hai una vecchia versione di Mac, puoi entrare nel menu Apple e scegliere il file Preferenza di sistema per verificare l'aggiornamento. Nel Aggiornamento software sezione, vedrai la versione disponibile per l'installazione. Aggiorna il tuo Mac con le istruzioni sullo schermo e preparati per ulteriori modifiche.
Ogni volta che esegui il mirroring dello schermo del tuo Mac su TV che supportano AirPlay, puoi avviare l'opzione Airplay sul tuo Mac con i seguenti passaggi.
Se utilizzi un Mac con macOS Catalina o versioni precedenti, puoi toccare l'icona Schermo nella barra dei menu in alto e selezionare il nome dell'Apple TV che desideri.
Per gli utenti che adottano la funzione Screen Mirroring per la prima volta, potrebbe essere necessario inserire il codice AirPlay sul televisore prima di effettuare altre impostazioni.
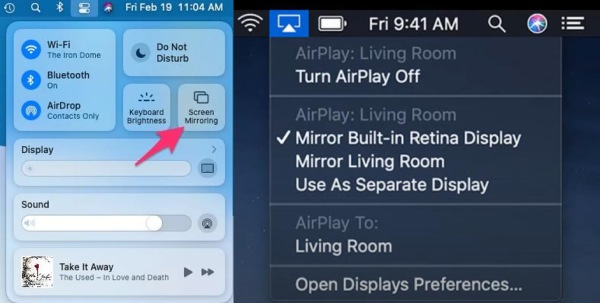
Se desideri attivare l'impostazione AirPlay sulla tua Samsung TV, Apple Tv o LG TV, controlla l'elenco correlato. Qui puoi trovare le TV compatibili con AirPlay se desideri connettere il tuo Mac dalla tua TV.
| Tipo TV supportato da AirPlay | Modelli |
| TV Samsung | Samsung 2018-2023: Samsung QLED 4K Qx e versioni successive, Samsung QLED 8K Q8 e versioni successive, Samsung UHD 6 e serie successive |
| apple TV | Apple TV con iOS 11.4 o versioni successive |
| LG TV | LG 2018-2023 (con webOS 4.0 e versioni successive), LG OLED B8 o versioni successive, LG UK e serie successive, tutti i modelli LG QNED |
Puoi completare il mirroring dello schermo Mac con le impostazioni AirPlay sul tuo Samsung TV con i passaggi seguenti.
Con tutto impostato, puoi avviare la funzione Airplay sul tuo Mac e abbinarla al codice sullo schermo e avviare il mirroring dello schermo dal tuo Mac.
È inoltre possibile modificare le impostazioni sul codice richiesto, sottotitoli e didascalie, ecc. Attivare il file schermo Mirroring pulsante sul tuo Mac come menzionato nel AirPlay impostazioni e puoi seguire le istruzioni sullo schermo di LG TV per stabilire la connessione del mirroring dello schermo.
Se desideri eseguire il mirroring dello schermo del tuo iPhone e di altri dispositivi iOS sul PC, Specchio del telefono Aiseesoft è quello che non puoi mai perdere. Con questo potente strumento, puoi trasmettere lo schermo in modo fluido e rapido senza ritardi e ritardi. Inoltre, puoi immagine speculare su iPhone, registra i momenti di gioco e ottieni il controllo remoto sul tuo PC con meno limitazioni qui.

Scarica
Specchio del telefono Aiseesoft
Sicuro al 100%. Nessuna pubblicità.
Sicuro al 100%. Nessuna pubblicità.
Se ti senti limitato dalle versioni del dispositivo o dalla connessione wireless, puoi comunque continuare con un gadget cablato come un cavo HDMI. A volte potresti aver bisogno di un altro adattatore come intermediario. Ecco cosa devi fare con un cavo HDML.

Se desideri regolare la risoluzione di questo schermo con mirroring, prova a individuare il pulsante Impostazioni o Generale sotto il menu e regola le impostazioni sul display.
Come eseguire il mirroring del mio Mac Air sulla TV?
Puoi prima controllare l'aggiornamento sul tuo Mac Air e andare con MacOS 12 Monterey o versioni successive per utilizzare la funzione AirPlay. Quindi puoi toccare il Centro di controllo per attivare il pulsante Screen Mirroring o utilizzare un cavo HDMI per eseguire il mirroring dello schermo del tuo Mac Air sulla TV.
Perché non riesco a eseguire il mirroring del mio Mac sulla TV?
Se stai adottando la funzione Airplay su dispositivi Mac, assicurati di aver collegato Mac e TV allo stesso WiFi e controlla il codice PIN se necessario. Ma se prendi il cavo HDMI come soluzione, assicurati che l'estremità si adatti a due porte di dispositivi.
Posso eseguire il mirroring del mio Mac sulla mia TV senza Apple TV?
SÌ. E puoi utilizzare le opzioni di mirroring integrate sulla tua TV o ricorrere a un gadget cablato per connettere il tuo Mac e la TV.
Conclusione
Questo post mostra metodi dettagliati su come eseguire il mirroring del tuo Mac sulla TV con consigli utili. Spero che tu possa divertirti e consigliarlo ai tuoi amici e familiari se hanno bisogno di aiuto.

Phone Mirror può aiutarti a trasmettere lo schermo del telefono al computer per una visione migliore. Puoi anche registrare lo schermo del tuo iPhone/Android o scattare istantanee come preferisci durante il mirroring.
Sicuro al 100%. Nessuna pubblicità.