Le schermate di casa e di blocco sono le prime cose che gli utenti vedono quando prendono in mano e aprono i dispositivi come gli iPhone. Sebbene lo sfondo predefinito sia funzionale, molti utenti preferiscono personalizzare queste schermate per adattarle al proprio stile e alle esigenze dell'utente. Modificandolo, chiunque può esprimere le proprie preferenze e sentirsi fresco e nuovo, prevenendo la noia e aumentando la soddisfazione dell'utente. Questo blog esplorerà vari strumenti e app che ti consentono di personalizzare l'immagine di sfondo che desideri utilizzare come sfondo. Inoltre, un tutorial su come cambiare la schermata iniziale su iPhone per modellare la tua schermata predefinita in una migliore.
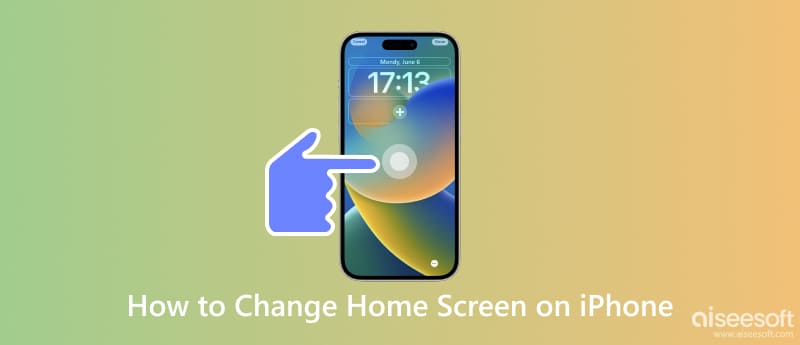
Imparare a cambiare lo sfondo su iPhone non è difficile, soprattutto se l'immagine che desideri utilizzare è prontamente disponibile su Foto. Quindi, se vuoi sapere come modificare la schermata iniziale predefinita o la schermata di blocco in qualcosa di meglio, segui il nostro tutorial qui.
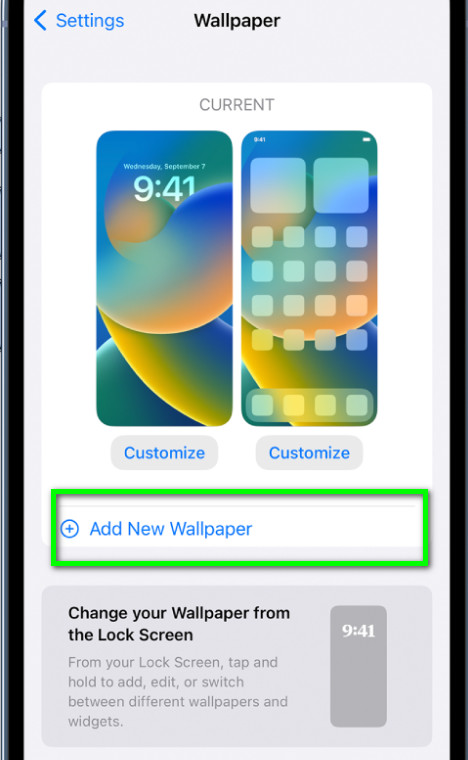
Puoi utilizzare la fotocamera del tuo iPhone per scattare alcune immagini per uno sfondo personalizzato. Ecco un tutorial su come catturare immagini con esso.

Prima di modificare la schermata di blocco su iPhone iOS 17, dovresti aumentare la risoluzione dell'immagine per evidenziarne i dettagli; ecco dove Aiseesoft Image Upscaler online entra. È un upscaler online che consente agli utenti di aumentare facilmente la risoluzione dell'immagine. Non è necessario scaricare l'app perché puoi accedervi online. Segui il tutorial che abbiamo aggiunto qui per utilizzare l'app.
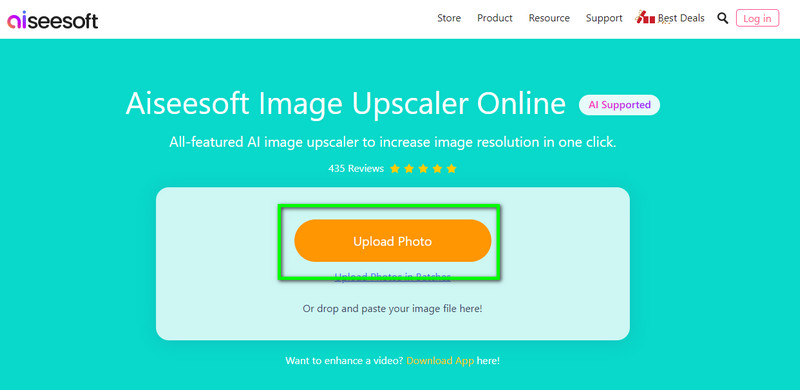
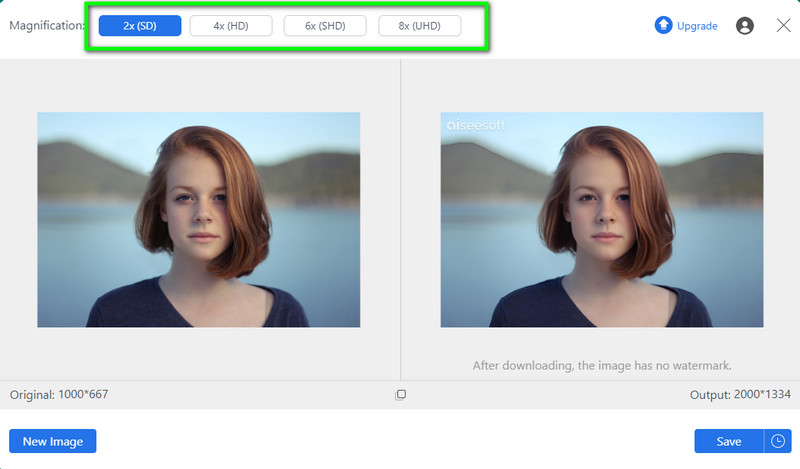
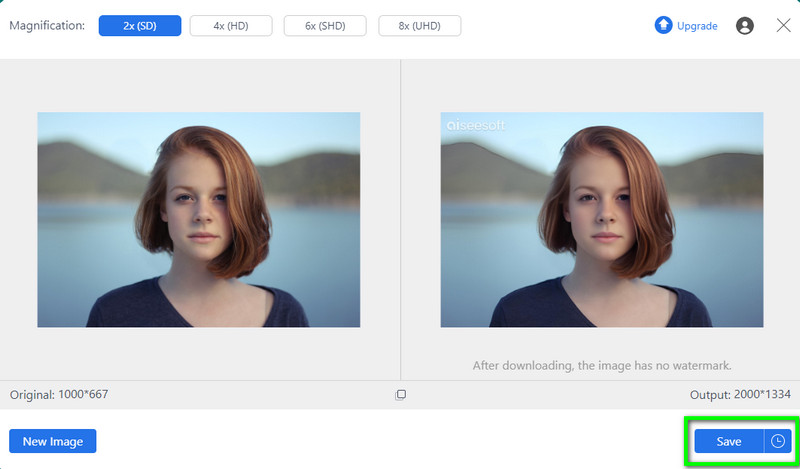
Dopo l'upscaling, dovresti rimuovere lo sfondo e cambiarlo in qualcosa di meglio. Aiseesoft Rimozione sfondo gratuito online ti consente di rimuovere e modificare lo sfondo della tua immagine gratuitamente e con l'aiuto dell'intelligenza artificiale. Non è necessario tracciare l'immagine che si desidera modificare qui poiché può analizzare ed evidenziare tutte le aree che necessitano di rimozione. Segui le istruzioni qui sotto per sapere come funziona prima di cambiare lo sfondo del tuo iPhone.
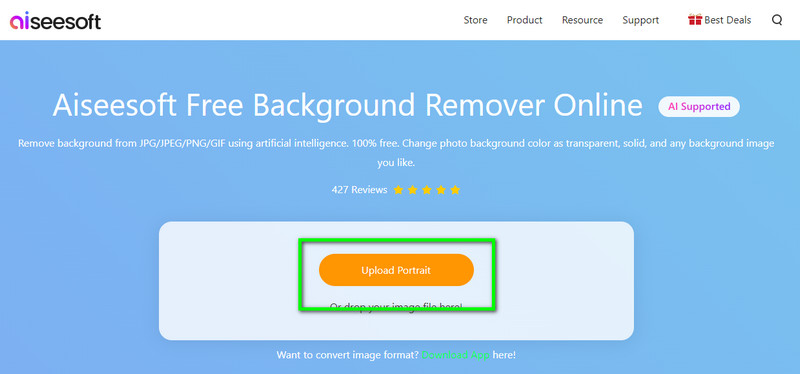
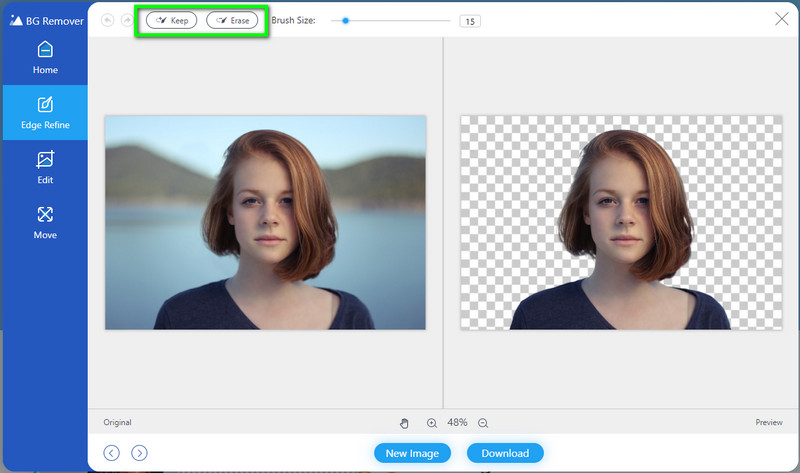
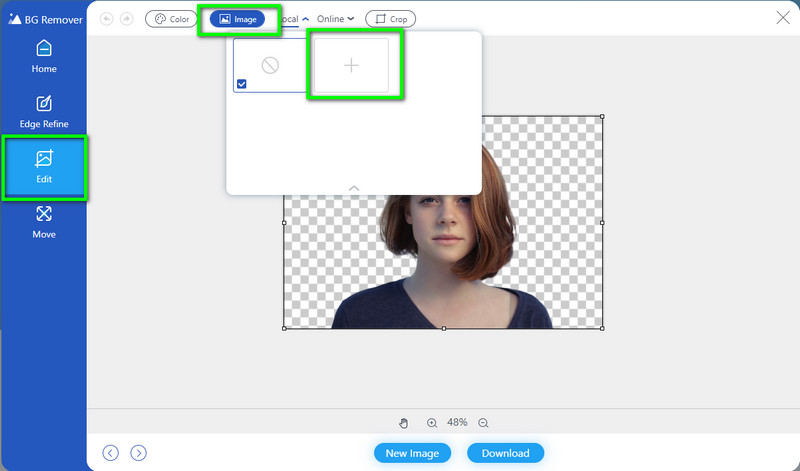
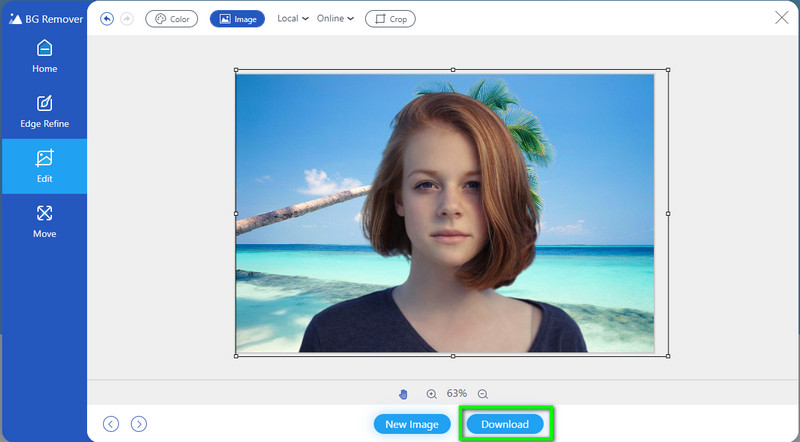
WallPaperSize: ridimensiona e adatta ti consente di ridimensionare l'immagine per adattarla alla tua casa o alla schermata di blocco. Dopo aver modificato le dimensioni, puoi cambiare la schermata iniziale dell'iPhone che hai personalizzato qui.
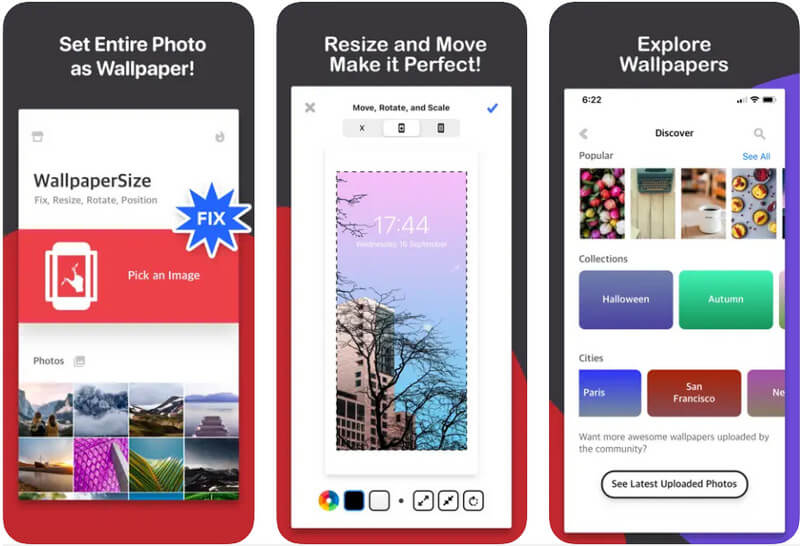
Carta da parati Velum ha selezionato manualmente tutti i suoi sfondi e puoi usarli per cambiare la schermata di blocco sullo sfondo predefinito di iPhone. Dopo aver scaricato questa app, puoi utilizzare ogni immagine che ha come schermata iniziale o di blocco. Inoltre, l'app aggiorna settimanalmente gli sfondi che ha. Oltre a selezionare, puoi persino modificare la visibilità dell'immagine selezionata e trasformarla in una sfocata. Sebbene sia scaricabile gratuitamente su iOS, l'app presenta annunci pop-up che potrebbero interrompere la selezione. Quindi, se desideri rimuovere gli annunci, acquista la versione premium senza pubblicità.
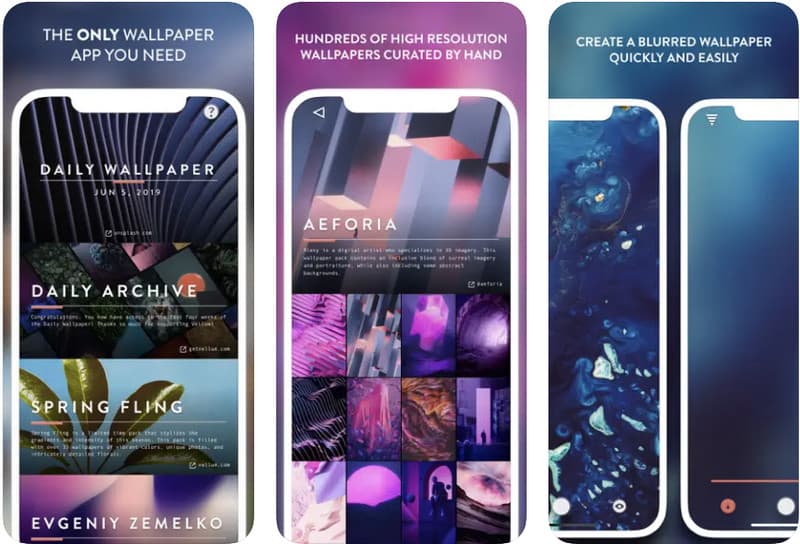
Desideri una raccolta di immagini più ampia rispetto a Velum? In tal caso, scarica ZEDGE. L'app raccoglie milioni di immagini e icone che puoi utilizzare sul tuo iPhone. Qui, ti offre diverse categorie in base alle preferenze dell'utente, che è un'aggiunta eccellente. Inoltre, l'app offre uno sfondo animato su iOS se sei stanco delle immagini fisse. Sebbene l'app sia gratuita, le immagini che puoi scaricare e utilizzare qui devono essere acquistate utilizzando i crediti, che costano di più rispetto alla precedente.
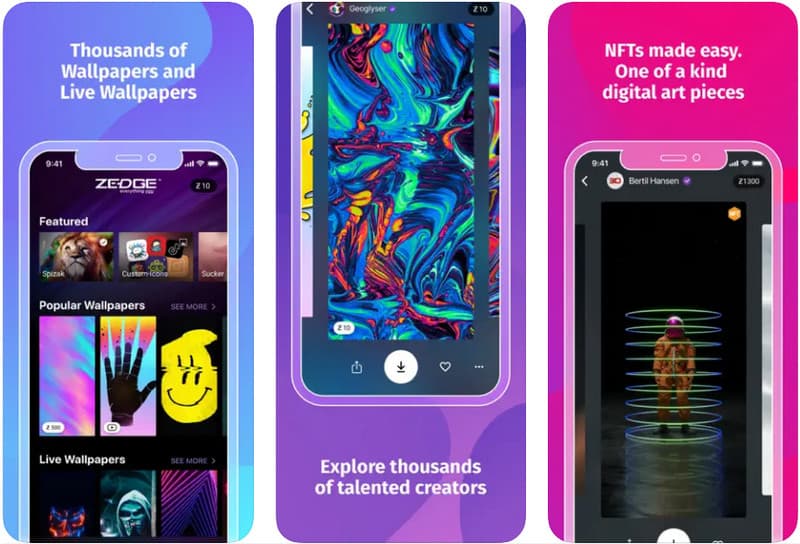
Come cambiare lo sfondo su iPhone? Il tutorial sopra è ciò di cui hai bisogno, ma prima avrai bisogno di un'immagine per modificare l'impostazione predefinita e puoi trovarne una su Blocco schermo HD. Come la precedente, l'app è scaricabile gratuitamente e dedicata solo ai dispositivi iPhone e iPad. L'app offre uno sfondo elegante, ma la selezione è limitata anche se la libreria è ampia. Puoi trovarne uno qui se stai cercando uno sfondo di base per il tuo blocco e la schermata iniziale.
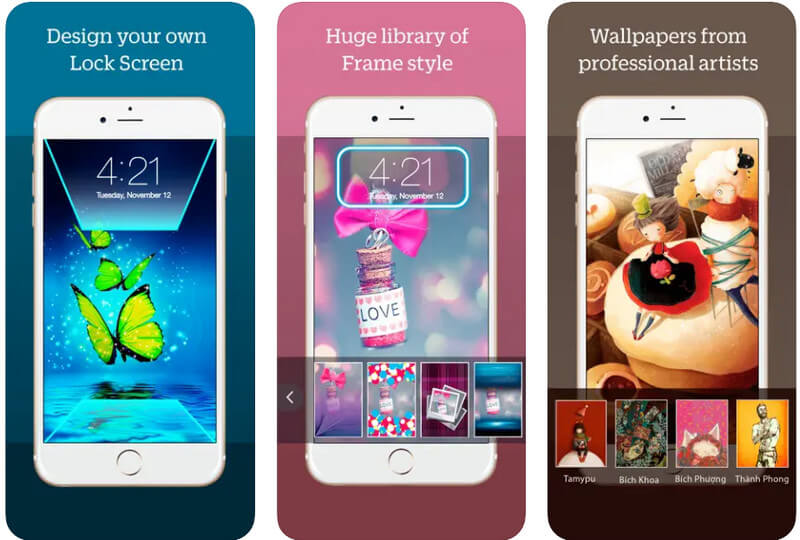
Come cambiare lo sfondo dell'iPhone su qualsiasi immagine?
Bene, puoi seguire il tutorial incluso in questo articolo. A parte i passaggi principali che abbiamo aggiunto, ci sono altri modi per cambiare lo sfondo dell'iPhone, ad esempio con l'aiuto di app di terze parti o simili.
Posso scaricare lo sfondo su iOS?
Sì, puoi andare a cercare lo sfondo dell'immagine usando il tuo browser. Ma se vuoi un'immagine pronta per la schermata iniziale e di blocco, ti consigliamo di scaricare un'applicazione come quella che abbiamo menzionato qui poiché offrono molte immagini di sfondo per iOS.
Come creare uno sfondo ad anello su iOS?
Puoi convertire le foto dal vivo in una GIF in loop e quindi impostare la GIF come loop sfondo su iOS. Puoi scaricare diversi editor video sul tuo iOS, ma l'app più utile per riprodurre in loop le GIF è Aiseesoft Video Converter Ultimate.
Conclusione
Come cambiare la schermata iniziale su iPhone? È diventato più facile cambiare lo sfondo in base al tutorial che abbiamo aggiunto nella prima parte. Sebbene siano sfondi predefiniti, puoi usarli come alternativa a quelli predefiniti e sarebbe meglio se ne creassi uno solo per te stesso. Abbiamo aggiunto la seconda parte, insegnandoti come farlo. Inoltre, il download di un'app con una libreria di sfondi personalizzati può adattarsi al meglio a coloro che desiderano uno sfondo personalizzato senza modifiche. Speriamo che il tutorial che abbiamo aggiunto ti abbia aiutato a creare e modificare lo sfondo sul tuo iOS.

Video Converter Ultimate è un eccellente convertitore video, editor e potenziatore per convertire, migliorare e modificare video e musica in 1000 formati e altro ancora.
Sicuro al 100%. Nessuna pubblicità.
Sicuro al 100%. Nessuna pubblicità.