Lo sfondo del tuo Mac è la prima cosa che vedi quando accedi, quindi ha senso scegliere qualcosa che ami e che rifletta la tua personalità. Fortunatamente, cambiare lo sfondo su un Mac è incredibilmente facile. Questa guida condividerà tre diversi metodi per cambiare sfondo su Mac, personalizzarne l'aspetto e persino impostare sfondi dinamici.
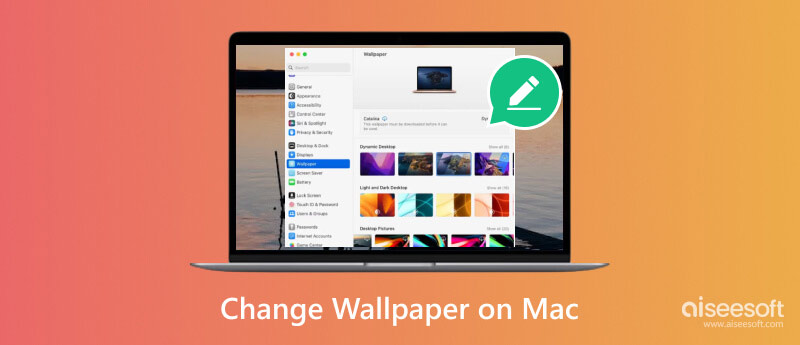
Come accennato in precedenza, cambiare lo sfondo del desktop del Mac è incredibilmente semplice. Esistono diversi modi per farlo, puoi scegliere quello che funziona meglio per te.
Il tuo Mac viene fornito con una serie di sfondi preinstallati tra cui puoi scegliere. Si trovano nel Preferenze di sistema. Questo è il modo più semplice per cambiare lo sfondo del tuo Mac.
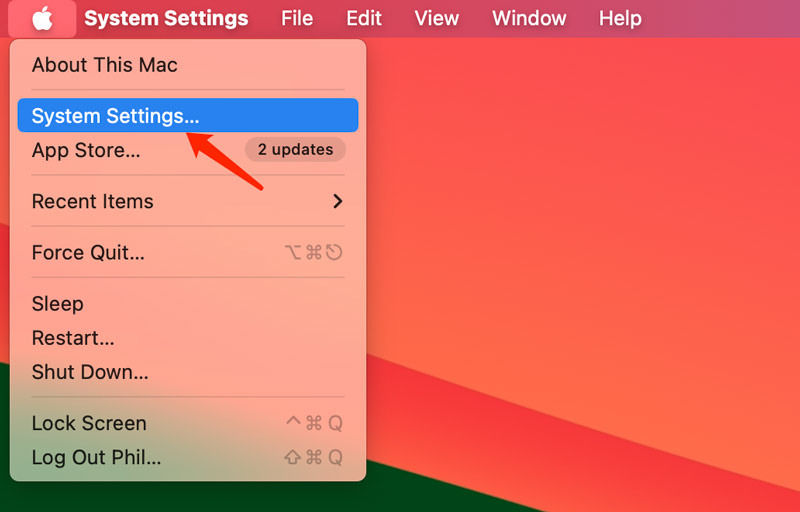
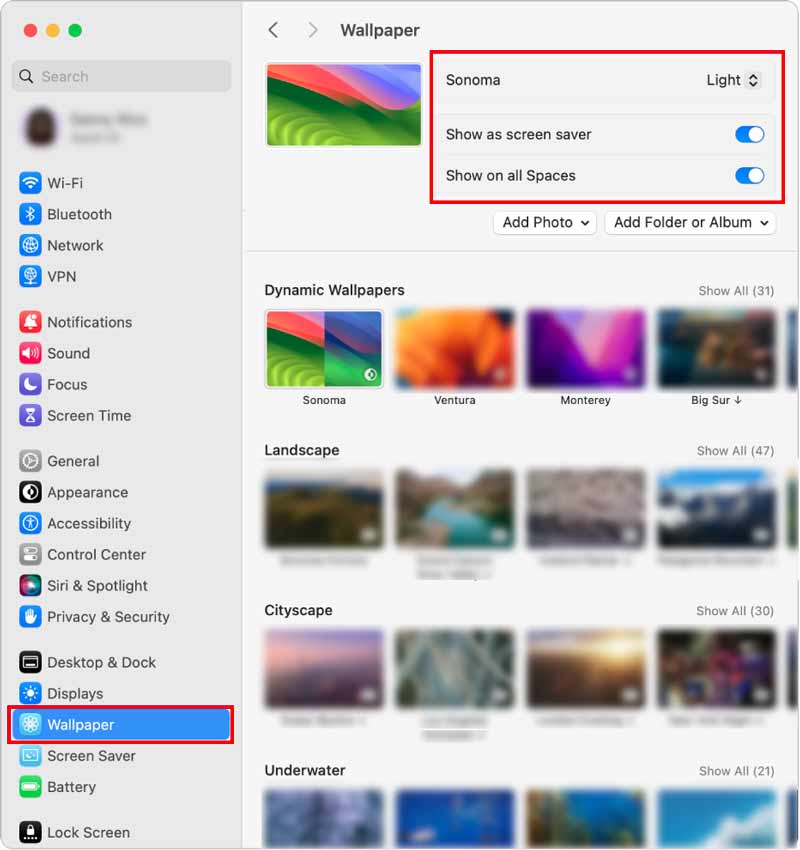
Un altro modo per cambiare lo sfondo è direttamente da Finder. Fai clic sul dock o premi Comando + Maiusc + F. Individua l'immagine che desideri utilizzare come sfondo. Può trattarsi di qualsiasi cosa, da un file immagine scaricato a una foto nell'app Foto.
Fai clic tenendo premuto il tasto Control sull'immagine per visualizzare un menu contestuale. Scegliere Imposta immagine desktope l'immagine scelta verrà ora impostata come sfondo del desktop del Mac.
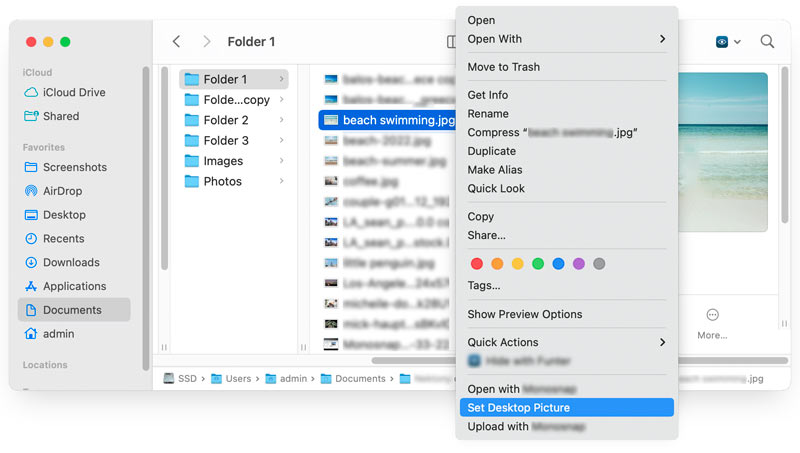
Se desideri utilizzare una foto dell'app Foto come sfondo del Mac, puoi farlo direttamente dall'app.
Apri l'app Foto e trova l'immagine che desideri utilizzare come sfondo. Clic Condividi situato nell'angolo in alto a destra della finestra dell'app. Selezionare Imposta sfondoe la foto scelta verrà ora impostata come sfondo del desktop del Mac.
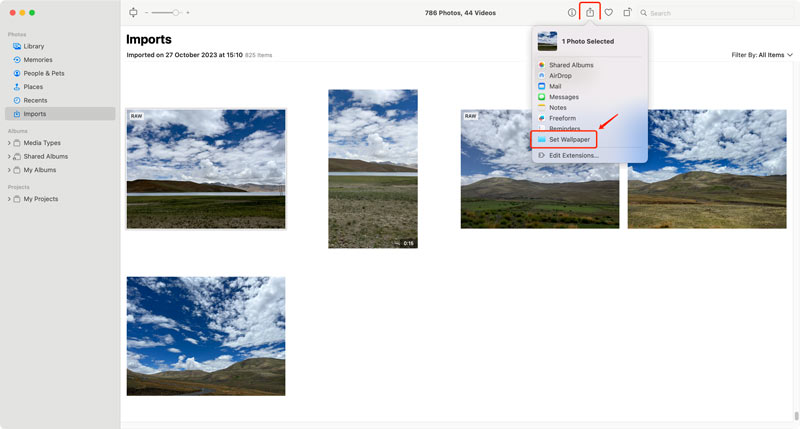
Puoi personalizzare ulteriormente il tuo sfondo utilizzando uno sfondo dinamico che cambia durante il giorno o creando una presentazione delle tue foto preferite. Inoltre, puoi regolare lo sfondo per riempire lo schermo del desktop, allungarlo per riempire lo schermo e altro ancora.
Puoi creare una presentazione delle tue foto preferite da utilizzare come sfondo del tuo Mac. Per fare ciò, seleziona più foto nella libreria Foto, quindi fai clic con il pulsante destro del mouse e scegli Imposta immagine desktop. Puoi anche utilizzare applicazioni di terze parti per trovare e scaricare nuovi sfondi per la schermata di blocco del tuo Mac.
Trasformare le tue foto preferite in splendidi sfondi per il tuo MacBook può sembrare limitato se la risoluzione dell'immagine non è sufficientemente elevata. Per fortuna, strumenti basati sull'intelligenza artificiale come Aiseesoft Editor di foto AI offrono una potente soluzione per l'upscaling delle immagini alla risoluzione 4K senza sacrificare la qualità.
Puoi ingrandire le tue immagini fino a 8 volte rispetto alla dimensione originale, rendendole adatte a display ad alta risoluzione come il tuo Mac. Offre vari strumenti per migliorare la qualità complessiva delle immagini, tra cui riduzione del rumore, nitidezza e perfezionamento del viso. Utilizza algoritmi AI avanzati per eseguire l'upscaling delle immagini senza introdurre artefatti sfocati o sacrificare la qualità.
Sicuro al 100%. Nessuna pubblicità.
Sicuro al 100%. Nessuna pubblicità.



Trovare lo sfondo perfetto per il tuo Mac può essere un compito arduo. Con così tante opzioni disponibili, è difficile sapere da dove cominciare. Considerando ciò, abbiamo compilato un elenco di alcuni dei posti migliori in cui trovare sfondi HD di alta qualità per il tuo MacBook.
Unsplash è un ottimo sito Web per trovare foto gratuite di alta qualità. Ti forniscono tutti i tipi di immagini tra cui scegliere, inclusi paesaggi, paesaggi urbani, scene naturali e motivi astratti. Puoi anche cercare immagini specifiche tramite parole chiave.
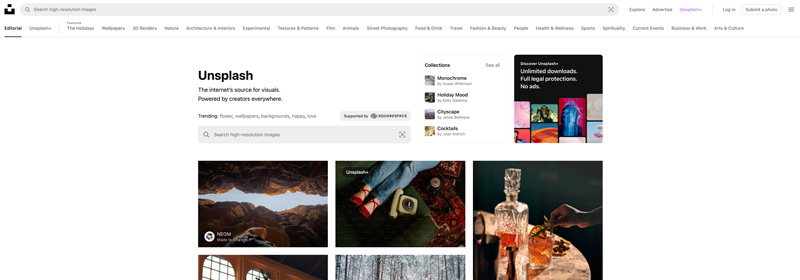
Pexels è un altro ottimo sito Web per trovare foto gratuite di alta qualità. Hanno una selezione di immagini simile a Unsplash ma con alcune differenze fondamentali. Ad esempio, Pexels offre una più ampia varietà di immagini verticali, perfette da utilizzare come sfondo sul tuo MacBook.
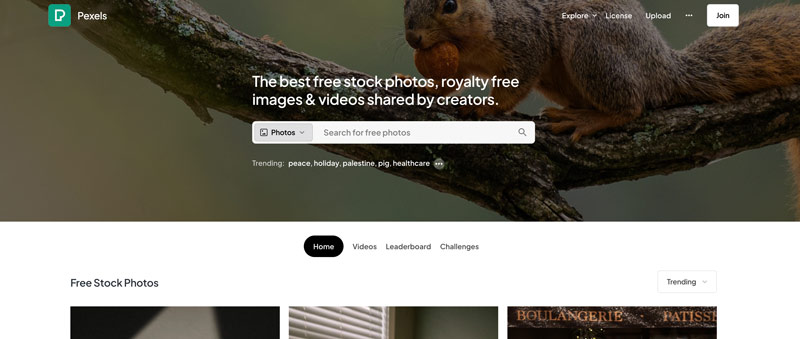
wallhaven è un popolare sito Web di immagini specializzato in sfondi ad alta risoluzione per desktop e laptop. Raccolgono molte immagini tra cui scegliere, inclusi anime, personaggi di videogiochi e motivi astratti.
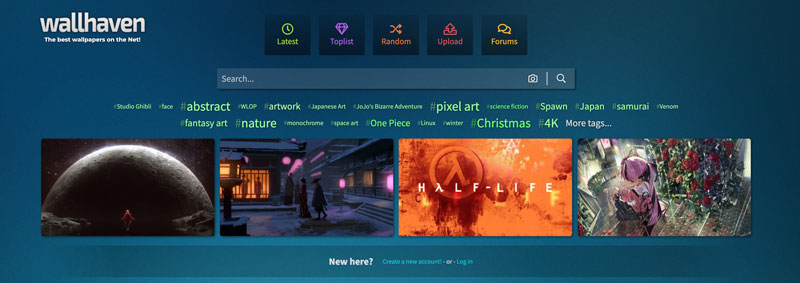
DeviantArt è un famoso sito web dove gli artisti possono condividere il proprio lavoro. Su DeviantArt è disponibile un'ampia varietà di immagini, inclusi gli sfondi. Tuttavia, è importante notare che non tutte le immagini su DeviantArt sono ad alta risoluzione. Assicurati di controllare la risoluzione di un'immagine prima di scaricarla.
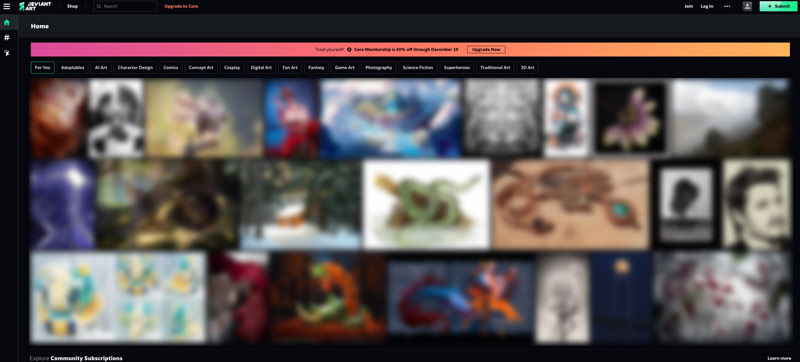
DesktopHut offre un'ampia varietà di sfondi HD gratuiti, live e 8K/4K per MacBook. Hanno un'ampia selezione di categorie tra cui scegliere, inclusi abstract, animali, natura e spazio.
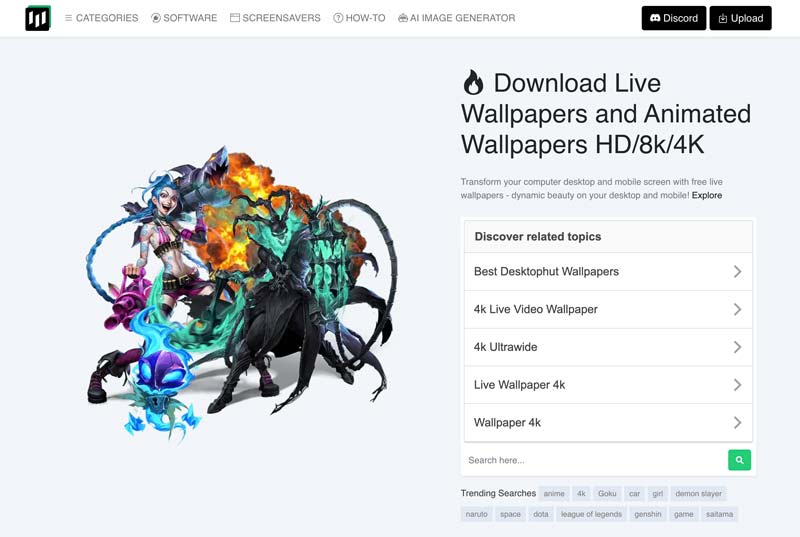
Scegli uno sfondo ad alta risoluzione. Assicurati che lo sfondo sia nitido e chiaro sul tuo Mac. Ci sono così tanti fantastici sfondi là fuori, quindi non aver paura di sperimentare finché non ne trovi uno che ti piace.
Puoi usare Wallpaper Engine su Mac?
Sfortunatamente, Wallpaper Engine non è attualmente disponibile per i computer Mac. È compatibile solo con dispositivi Windows e Android.
Come mettere più immagini su uno sfondo del desktop su un Mac?
Crea una nuova cartella sul tuo Mac e inserisci al suo interno tutte le immagini che desideri utilizzare come sfondo del desktop. Apri le Preferenze di Sistema e vai su Sfondo. Fai clic sul pulsante Aggiungi cartella o album e seleziona la cartella appena creata. Quindi, puoi impostare queste immagini come sfondo del tuo Mac.
Puoi cambiare l'avatar sulla schermata di blocco del Mac?
Sì, puoi modificare l'avatar visualizzato nella schermata di blocco del tuo Mac. L'immagine dell'utente visualizzata nella schermata di blocco è legata al tuo account utente macOS. Puoi cambiare l'immagine del tuo account utente per cambiare facilmente l'avatar.
Conclusione
Cambiare lo sfondo su Mac è un modo semplice e veloce per personalizzare il tuo Mac e farlo sembrare più tuo. Questo post condivide tre semplici modi per personalizzare lo sfondo del desktop del tuo Mac. Puoi scegliere tra vari sfondi preinstallati, utilizzare le tue foto o persino creare una presentazione dinamica. Infine, vogliamo sottolineare l'importanza di utilizzare immagini ad alta risoluzione per lo sfondo del tuo Mac.

Ingrandisci e migliora rapidamente le immagini fino a 4K in batch con un ampio supporto per vari formati di immagine.
Sicuro al 100%. Nessuna pubblicità.
Sicuro al 100%. Nessuna pubblicità.