Non hai idea di quali siano i formati MPEG e MP4? Non sai come convertire MPEG in MP4 su Mac OS X? Vuoi avere un convertitore video da MPEG a MP4 sicuro e facile da usare? Non importa quale richiesta tu abbia, puoi sempre trovare il tuo miglior risultato qui.

Questo articolo raccoglie non solo convertitori gratuiti per convertire online da MPG a MP4 Mac, ma anche software di conversione da MPEG a MP4 offline. Di conseguenza, è un gioco da ragazzi convertire video da MPEG a MP4 sul tuo computer. Basta leggere e seguire.
Alcune persone potrebbero ritenere che MPEG sia simile al formato MP4. Bene, la risposta non lo è. Ci sono ancora molte differenze tra MP4 e MPEG.
Pertanto, MP4 è ampiamente accettato dalla maggior parte dei lettori multimediali rispetto a MPEG. E puoi liberare più spazio di archiviazione convertendo MPEG in MP4 su Mac.
Passo 1 Fai clic su "Scegli file ..." per aggiungere il tuo video MPEG
Passo 2 Scegli "MP4" dal menu a discesa "Converti file in"
Passo 3 Inserisci il tuo indirizzo email per ricevere il video MP4 convertito
Passo 4 Fai clic su "Converti" per convertire gratuitamente MPEG in MP4 online
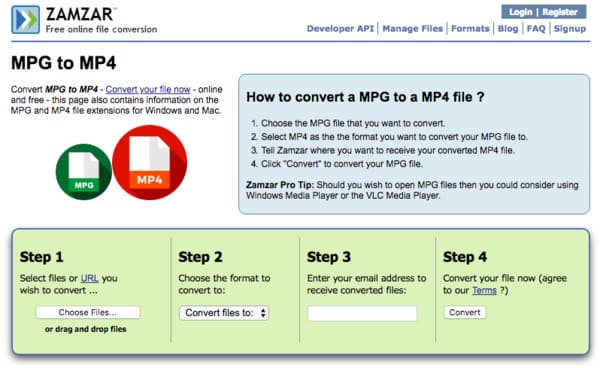
Passo 1 Scegli il file MPEG dal tuo computer, URL, Dropbox o Google Drive
Passo 2 Gestisci con "Impostazioni opzionali" per modificare l'effetto video di output
Passo 3 Fai clic su "Converti file" per convertire gratuitamente MPEG in MP4 online
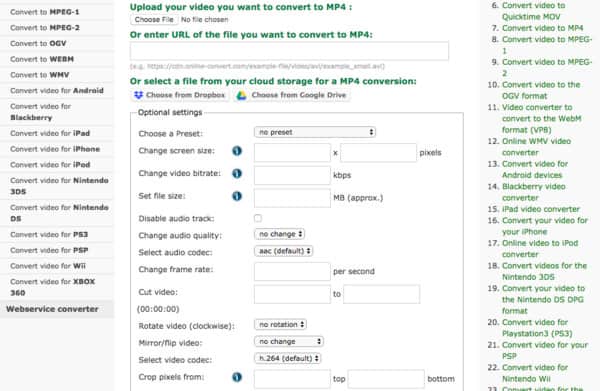
Passo 1 Aggiungi video MPEG
Scarica e installa il freno a mano sul tuo computer Mac. Avvia questo convertitore MP4 gratuito e fai clic su "Open Source" nell'angolo in alto a sinistra.
Passo 2 Impostare MP4 come formato di output
Fai clic su "Sfoglia ..." per cambiare una cartella di destinazione. Successivamente, seleziona "File MP4" dal menu a discesa "Formato" nella sezione "Preimpostazione". Inoltre, puoi personalizzare le sue impostazioni di output tramite quei filtri nella sezione "Video" di seguito.
Passo 3 Converti MPEG in MP4 gratuitamente su Mac
Scegli "Avvia" nella barra degli strumenti in alto per avviare il processo. Successivamente, puoi convertire gratuitamente MPEG in MP4 su Mac con freno a mano.
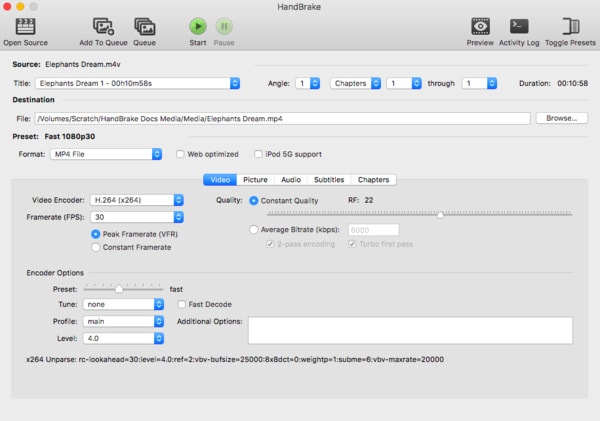
Passo 1 Importa file MPEG
Completa l'installazione del software open source FFmpeg sul tuo computer Mac. Quindi apri FFmpeg e fai clic su "Apri ..." nell'angolo in alto a sinistra.
Passo 2 Seleziona MP4 da "Video Codec"
Vai alla sezione "Video" e scegli "MP4" dall'elenco "Codec video". Quindi fare clic sull'opzione "Codifica video" oltre, se necessario.
Passo 3 Converti MPEG in MP4 su Mac gratuitamente
Fai clic su "Codifica" nell'angolo in basso a destra per convertire il file MPEG in MP4 su Mac. Attendere qualche istante per completare l'intero processo.

Per quanto riguarda la conversione di MPEG in MP4 in alta qualità, allora sicuramente dovresti scegliere Aiseesoft Mac Video Converter Ultimate. È un convertitore video all-in-one che consente agli utenti di scaricare, convertire, migliorare e modificare file video e audio in oltre 1000 formati. Pertanto, puoi eseguire questo potente software di conversione da MPEG a MP4 per raggiungere il tuo obiettivo senza sforzo. Ora, ecco qualcosa di utile che devi sapere su come convertire MPEG in MP4 su Mac senza perdita di qualità.
Passo 1 Carica video MPEG
Avvia il programma Mac Video Converter Ultimate sul tuo computer Mac. Trascina e rilascia il video MPEG sulla sua interfaccia principale. Inoltre, puoi fare clic su "Aggiungi file" sulla barra degli strumenti in alto per importare anche video MPEG.

Passo 2 Imposta il formato video di uscita come MP4
Individua "Profilo" nella parte inferiore di questo convertitore video da MPEG a MP4. Fai clic su questa opzione e scegli "Video generale" dal suo elenco. Naturalmente, è possibile selezionare un altro profilo predefinito se si desidera trasmettere video MPEG su un determinato dispositivo portatile. Successivamente, seleziona "Video MPEG-4 (* .mp4)" come formato video di output.
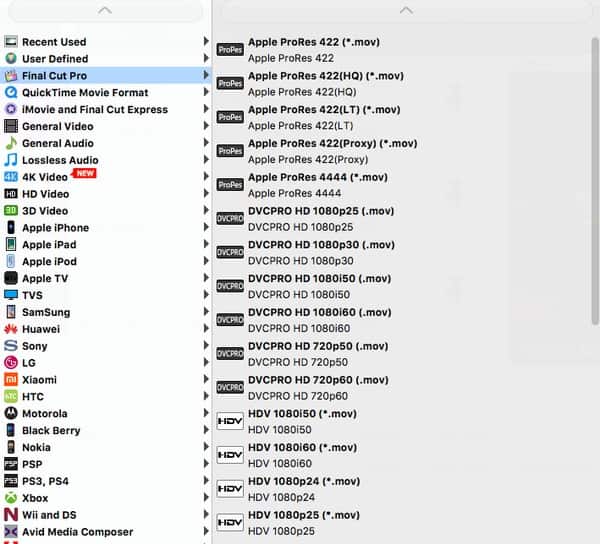
Passo 3 Converti in batch MPEG in MP4 su Mac
Fare clic sull'opzione "Impostazioni" oltre a "Profilo" se si desidera modificare le impostazioni del profilo. E puoi gestire con le impostazioni video e le impostazioni audio qui.
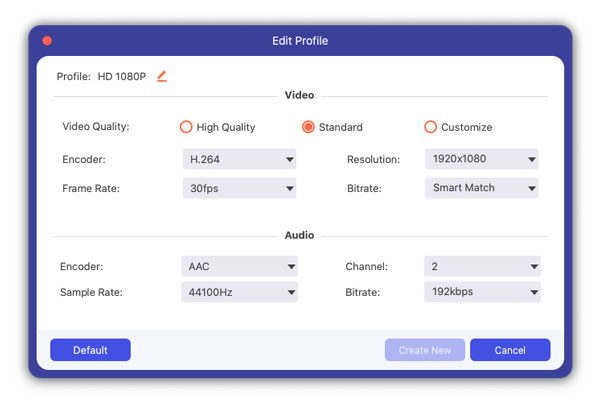
Scegli "Sfoglia" per modificare una nuova cartella di destinazione. Inoltre, puoi contrassegnare l'opzione prima di "Unisci in un file" per unire i video clip MPEG selezionati. Alla fine, fai clic su "Converti" per iniziare a convertire i video MPEG in MP4 in batch su Mac.
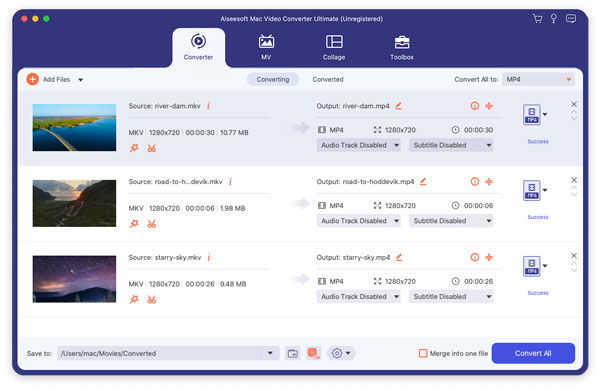
Con i metodi sopra, puoi convertire gratuitamente MPEG in MP4 online e offline facilmente. Ed è ovvio scoprire che Mac Video Converter Ultimate fa il lavoro migliore rispetto agli altri convertitori video. Quindi, se vuoi ottenere video di alta qualità, allora dovresti assolutamente eseguire Mac Video Converter Ultimate per convertire facilmente MPEG in MP4 su Mac.