Situazioni che si desidera importare TXT o Excel si verificano molto spesso in ingegneria poiché esistono numerosi tipi diversi di programmi di ingegneria che creano ed esportano file di testo. Pertanto, può essere un grande mal di testa poiché è necessario trasferire in Excel dati da acquisizione dati, programmi CAD, misurazioni o software ad elementi finiti per ulteriori analisi ed esami. Quindi sembra importante sapere come ottenere quel file TXT importato o convertito in XLS / XLSX senza alcuna limitazione.
Il salvataggio di un file di testo come foglio di calcolo XLS / XLSX ti farà risparmiare molto tempo e ti consentirà di gestire i tuoi dati in modo più conveniente.
Ma come puoi importare o convertire quei file di testo in file Excel? Questo post è davvero utile.
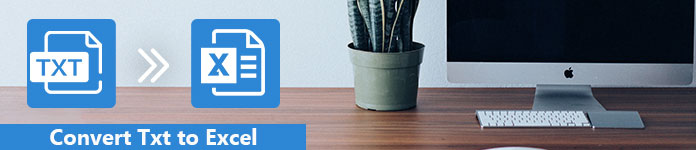
Converti Txt in Excel
Il modo più semplice per ottenere questi dati da TXT a Excel è il copia e incolla, sebbene non sembri una buona idea. Basta evidenziare il contenuto TXT, premere i tasti Ctrl + C per copiarlo e premere Ctrl + V sulla tastiera per incollare il contenuto nel foglio di lavoro di Excel.
Se i tuoi dati di testo contengono un valore separato da tabulazioni, le colonne di dati verrebbero separate da un carattere di tabulazione. Vedresti i dati divisi automaticamente in colonne in Excel e i dati sono stati messi in schede. La conversione da Testo a Excel è arrivata in colonne come quello che vorremmo vedere.
Ma una volta che i dati del file TXT sono stati semplicemente incollati in XLS / XLSX, il file di origine cambia quando si aggiorna il file. Devi aggiornarlo incollando nuovamente i dati. Non è una buona idea, vero? Quindi possiamo importare file TXT in Excel per creare una tabella di dati aggiornabile da un file di testo.
Se il semplice copia e incolla non ti soddisfa, ecco alcuni altri esempi che ti consentono di importare facilmente TXT in Excel con le informazioni visualizzate sia in un file di testo che in un foglio di calcolo:
Microsoft Excel 2010
In questa parte, vorremmo mostrarti come importare passo per passo il file TXT in Excel in Microsoft Excel 2010.
Passo 1 Apri Microsoft Excel sul desktop. Fai clic sulla scheda Dati da Excel. Fare clic su Da testo dal gruppo Ottieni dati esterni.
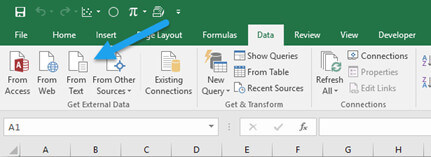
Passo 2 Scegli il file TXT che desideri importare in Excel. Fai clic sul pulsante Importa. Quindi verrà visualizzata l'importazione guidata testo. Seleziona Delimitato> Avanti.
Passo 3 Deseleziona la scheda e seleziona virgola. Fai clic su Avanti> Fine.
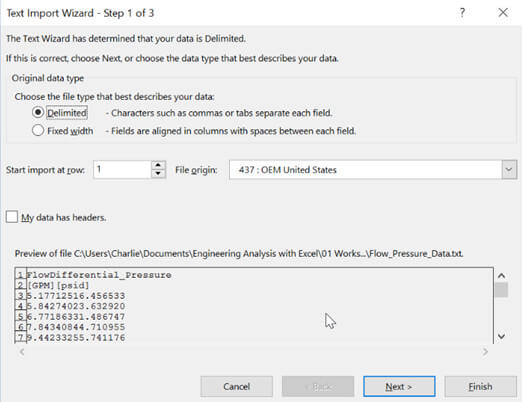
Passo 4 Scegliere di salvare le informazioni in un foglio di lavoro esistente o in un nuovo foglio di lavoro.
Passo 5 Seleziona File> Salva con nome sulla barra degli strumenti di Excel.
Passo 6 Digita un nuovo nome nella nuova finestra di dialogo per il nuovo file Excel. In Salva come tipo, seleziona Cartella di lavoro Excel (* xlsx), Cartella di lavoro Excel 97-2003 (* .xls) o CSV (delimitato da virgole) (*. Csv) e premi il pulsante Salva. Viene fatto per importare testo in Excel in Microsoft Excel 2010.
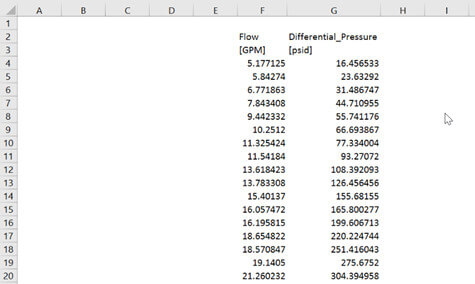
Microsoft Excel 2003
La procedura per importare TXT in Excel è simile a Microsoft Excel 2010. Per coloro che utilizzano la versione di Excel 2003, questa parte è utile.
Passo 1 Apri Microsoft Excel 2003. Fai clic su Dati> Importa dati esterni> Importa dati.
Passo 2 Scegli un file di testo. Verrà visualizzata una procedura guidata. Seleziona Delimitato e fai clic su Avanti.
Passo 3 Deseleziona la scheda e seleziona Spazio. Fai clic su Avanti> Fine> OK
Passo 4 Sulla barra degli strumenti di Excel, selezionare File> Salva con nome.
Passo 5 Verrà visualizzata una finestra di dialogo. Inserisci un nuovo nome e salva il nuovo file Excel. Ora hai terminato la trasformazione da TXT a Excel in Microsoft Excel 2003.
Microsoft Excel 2007
Come le guide di Microsoft Excel 2010 e 2003, è anche facile importare file di testo in Excel nella versione Excel 2007. Ecco la guida dettagliata.
Passo 1 Apri Microsoft Excel 2007. Seleziona la scheda Dati. Fai clic su Da testo.
Passo 2 Scegli un file TXT e fai clic sul pulsante Importa per caricare. Verrà avviata l'importazione guidata testo.
Passo 3 Seleziona Delimitato e fai clic su Avanti.
Passo 4 Deseleziona la scheda e seleziona virgola. Fai clic su Avanti. Fai clic su Fine.
Passo 5 Decidi di salvare le informazioni in un foglio di lavoro esistente o in un nuovo foglio di lavoro.
Passo 6 Sulla barra degli strumenti di Excel, selezionare File> Salva con nome. Digita un nuovo nome e salva il nuovo file Excel.
In alternativa, è possibile accedere al servizio online per assistenza. Ci sono alcuni convertitori TXT in Excel online che possono aiutarti, come Coolutils.com, FreeFileConvert.com, ecc.
Coolutils è uno degli utili servizi di conversione da TXT a Excel online. Con questo strumento, sei in grado di convertire facilmente i file di testo in Excel senza problemi.
URL: https://www.coolutils.com/online/TXT-to-XLS
Passo 1 Fai clic sul pulsante Seleziona file e carica i tuoi file .txt.
Passo 2 Imposta l'opzione di conversione. Qui è necessario selezionare "Excel".
Passo 3 Fai clic sul pulsante Scarica file convertito e ottieni il nuovo file Excel.
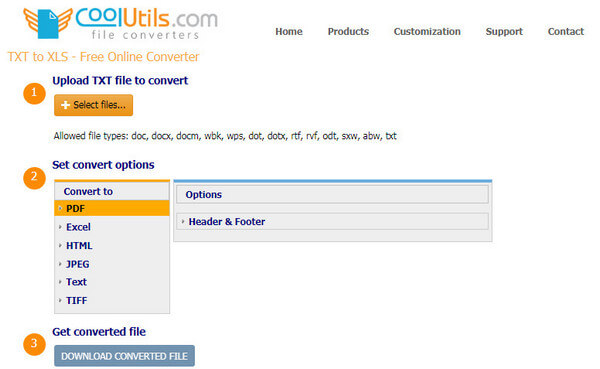
Un altro strumento utile è FreeFileConvert.com. Può essere un convertitore flessibile da TXT a XLSX su Internet.
URL: https://www.freefileconvert.com/txt-xlsx
Passo 1 File di input. Scegli i file di origine da convertire. Fai clic sul pulsante Aggiungi file e carica il tuo file txt. Attenzione, non è possibile aggiungere più di 5 file txt e tutti i file sono combinati fino a 300 MB.
Passo 2 Scegli il formato di output. Seleziona un formato di destinazione da convertire. Qui devi scegliere "XLSX" come formato di output.
Passo 3 Infine, fai clic sul pulsante Converti per convertire TXT in Excel.
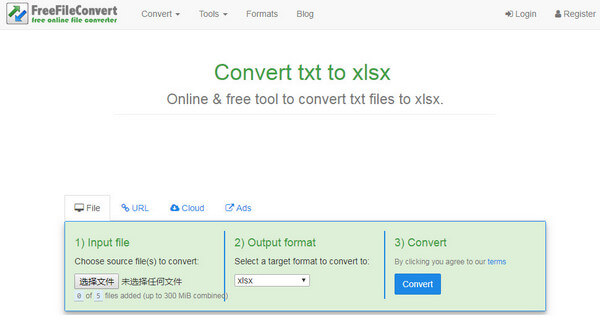
Dagli anni '1970 al 2007, il formato di estensione del file .txt open source di solito si applicava ai file di testo semplice codificati dal set di caratteri ASCII.
I documenti di tipo .txt in genere hanno un supporto di formattazione minimo come caratteri in grassetto o corsivo o supporto per punti elenco, ecc. Su Windows il supporto di file .txt esiste dal 1985 quando è stato creato Windows 1.0 e da allora è stato principalmente correlato con i programmi di blocco note su Piattaforme Microsoft Windows.
Sviluppato da Microsoft in collaborazione con ISO / IEC ed ECMA, .xlsx è un formato di estensione del nome file open source. Fa parte della famiglia di formati di file Open Document. .Xlsx è associato a programmi di creazione di fogli di calcolo, in particolare con Microsoft Office Excel 2007 e versioni successive.
Il formato è stato rilasciato dai primi anni del 21 ° secolo. È inoltre supportato da molti altri software di creazione di fogli di calcolo diversi da Microsoft Office Excel. Il formato XLSX è l'estensione di file integrata per tutti i documenti creati da Microsoft Office Excel 2007 SP2 e versioni successive.
convertire i file PDF in file di testo è professionale per convertire PDF in altri file come Word / Text / Excel / PowerPoint / ePub / HTML / JPG / TIFF / PNG / GIF. Con la tecnologia OCR avanzata e una precisione di riconoscimento superiore, ti consente di godere della migliore esperienza di conversione PDF.
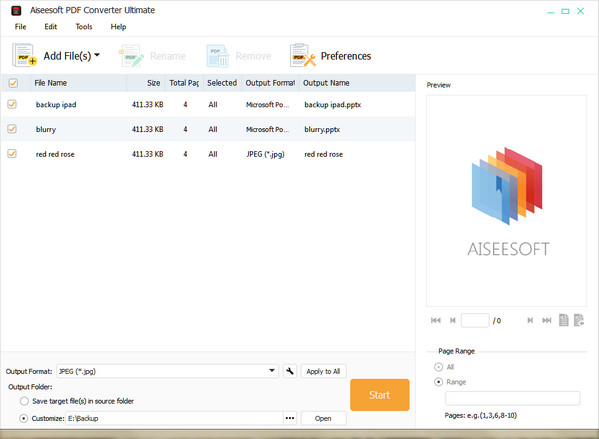
In questo post, ti mostriamo principalmente come importare o convertire TXT in Excel. È possibile eseguire un semplice copia e incolla o importare TXT in Microsoft Excel 2003/2007/2010. Inoltre, ci sono alcuni convertitori di testo in Excel online che possono aiutarti a fare la conversione. Se hai altre buone idee per la conversione da TXT a XLS / XLSX, non esitare a comunicarcelo.