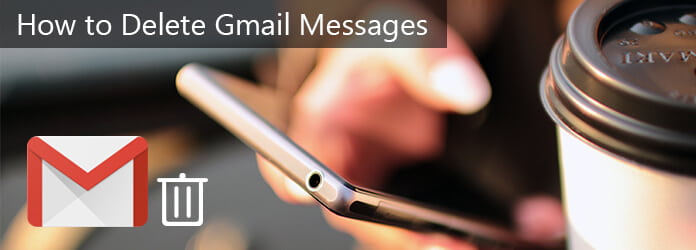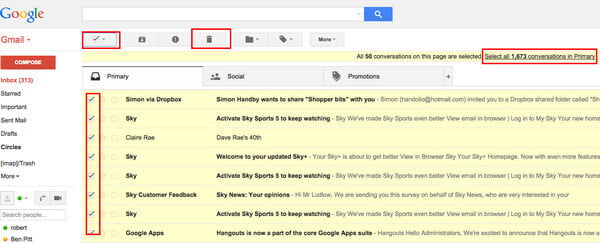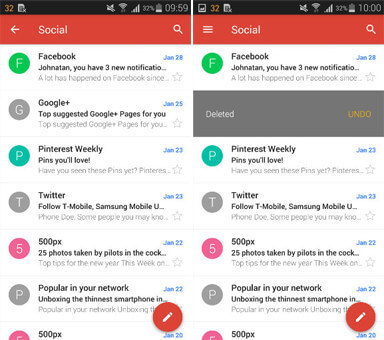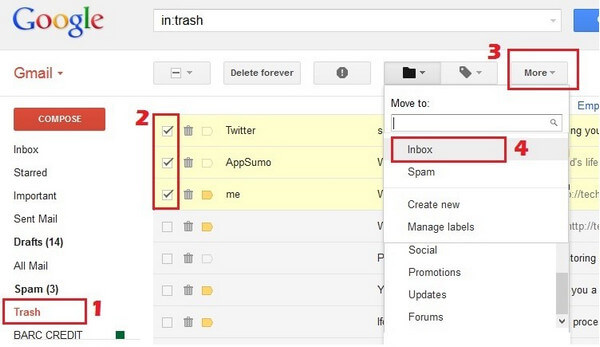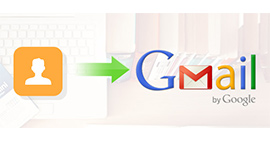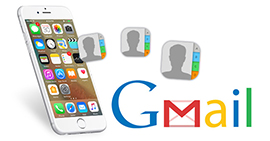Approcci completi all'eliminazione / recupero di e-mail da Gmail
Sommario
Quando si accumulano pile di e-mail in Gmail, è meglio eliminare le e-mail indesiderate per ottenere più spazio. Naturalmente, una volta eliminati accidentalmente i messaggi di Gmail, è necessario ripristinare subito gli elementi eliminati. Questo è ciò che ti mostreremo come di seguito.
Se hai una casella di posta Gmail ingombra e vuoi ripulirla, eliminare tutti i vecchi messaggi Gmail potrebbe essere la risposta. Sebbene l'interfaccia di Gmail sia generalmente molto semplice da usare e da capire, è un po' un incubo lavorare su un gran numero di email contemporaneamente. Esiste un semplice trucco per eliminare i vecchi messaggi di Gmail?
Ovviamente.
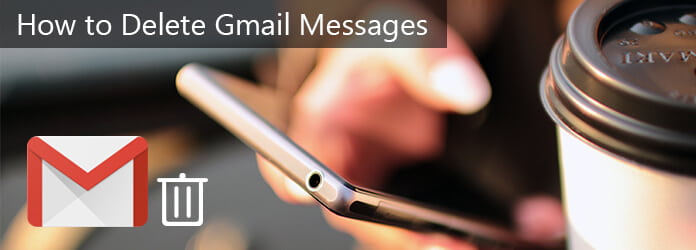
Come eliminare o recuperare i messaggi di Gmail
In questo articolo, ti mostreremo come eliminare i messaggi di Gmail in pochi semplici passaggi. Puoi scegliere di eliminare i messaggi di Gmail sul computer o su Android / iPhone / iPad.
Nel caso in cui hai eliminato messaggi Gmail errati, ti insegneremo anche come recuperare i messaggi Gmail dal Cestino, anche quando hai eliminato definitivamente le email da Gmail (dopo 30 giorni).
Parte 1
Come eliminare un'e-mail o più / tutti i messaggi da Gmail
Modo 1. Elimina un / tutti / enormi messaggi Gmail sul computer
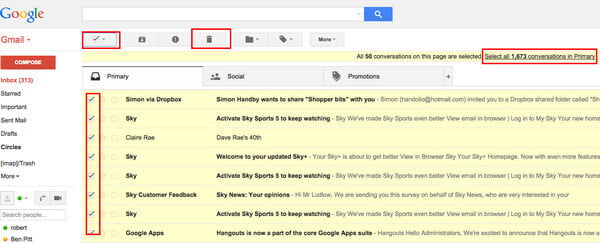
Passo 1 Apri Gmail (https://mail.google.com/), accedi a Gmail con account e password. (Gmail ha dimenticato? Ottieni Ripristino di Gmail qui.)
Passo 2 Trova il gruppo di messaggi Gmail che desideri eliminare. Puoi trovare i messaggi cercando o selezionando tutti i messaggi con una determinata etichetta.
Passo 3 Seleziona i messaggi utilizzando la casella di controllo nella barra degli strumenti sopra i tuoi messaggi. Tale selezione consente di selezionare tutti i messaggi attualmente visibili sulla pagina.
Passo 4 Direttamente sopra i tuoi messaggi, dovresti vedere una frase simile a questa: "Tutte le 20 conversazioni in questa pagina sono selezionate. Seleziona tutte le conversazioni che corrispondono a questa ricerca".
Utilizza il link "Seleziona tutte le conversazioni" per selezionare il resto dei messaggi se desideri eliminare tutti i messaggi contemporaneamente anziché una pagina alla volta.
Passo 5 Se sei sicuro di non aver bisogno di questi messaggi in futuro, cancella l'icona del Cestino.
Modo 2. Elimina un / più messaggi Gmail su iPhone / Android
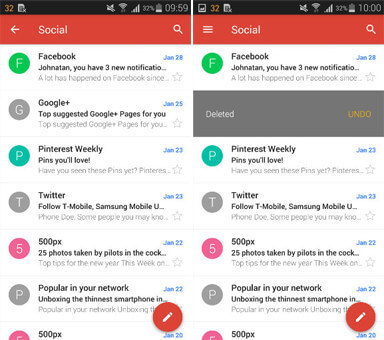
Passo 1 Apri l'app Gmail sul tuo Android / iPhone.
Passo 2 Tocca l'immagine del profilo del mittente accanto ai messaggi Gmail che desideri eliminare.
Passo 3 Tocca il pulsante "Elimina".
Note:: L'app Gmail non ti consente di eliminare tutti i messaggi contemporaneamente in questo momento, quindi se intendi eliminare tutte le conversazioni Gmail in una volta, puoi visitare il sito Web Gmail sul computer e seguire le istruzioni sopra.
Modo 3. Cancella tutti i dati inclusi i messaggi Gmail su iPhone senza recupero
Qui puoi trovare anche il software di pulizia dell'iPhone che ti aiuta a cancellare tutti i dati e le impostazioni sul tuo iPhone.
Aiseesoft Gomma per iPhone è lo strumento che può aiutarti a farlo esattamente. Ti mostra tre leve di cancellazione dei dati e ti aiuta a cancellare iPhone X / 8/7/6/5/4, iPad Pro, iPod, ecc.
Controlla il seguente tutorial per cancellare tutti i dati e le impostazioni sul tuo iPhone.
Modo 4. Elimina i messaggi Gmail in modo permanente sul computer
Dopo aver eliminato i messaggi di Gmail, gli elementi eliminati rimarranno nel Cestino per 30 giorni. Quindi, per eliminare definitivamente le e-mail da Gmail, è possibile svuotare il cestino.
Passo 1 Sul tuo computer, apri Gmail, fai clic su "Altro"> "Cestino" sul lato sinistro della pagina, fai clic sul messaggio che desideri eliminare definitivamente, fai clic su "Elimina definitivamente" per cancellare definitivamente un singolo messaggio da Gmail.
Passo 2 Oppure, se desideri cancellare tutti i messaggi, fai clic su "Svuota il cestino adesso".
Parte 2
Come recuperare le email cancellate da Gmail?
Recupera i messaggi eliminati di Gmail entro 30 giorni dal Cestino sul computer
Come accennato in precedenza, quando elimini un messaggio, questo rimane nel Cestino per 30 giorni. Trascorso tale termine, verrà eliminato definitivamente. Puoi spostare un messaggio Gmail dal cestino negli ultimi 30 giorni. Ecco come farlo.
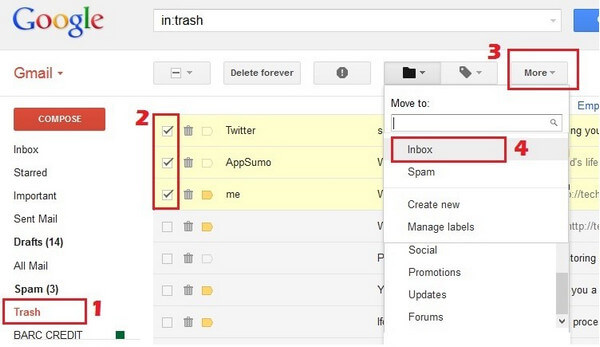
Passo 1 Peccato in Gmail.
Passo 2 Fai clic su "Altro"> "Cestino" sul lato sinistro della pagina.
Passo 3 Seleziona la casella accanto a tutti i messaggi che desideri spostare.
Passo 4 Fare clic su "Sposta".
Passo 5 Scegli dove vuoi spostare il messaggio Gmail, come la tua casella di posta.
Ecco come recuperare i messaggi di Gmail sul computer, con lo stesso metodo, puoi anche scegliere di recuperare i messaggi di Gmail su Android / iPhone.
Recupera e-mail cancellate in modo permanente da Gmail con account Admin entro 25 giorni
Dopo 30 giorni dall'eliminazione delle e-mail, non è possibile recuperarle. Tuttavia, come amministratore di Google, potresti essere ancora in grado di recuperarli. Tuttavia, ci sono ancora alcune limitazioni come segue:
1. Ripristinare i dati per un massimo di 10 utenti alla volta.
2. Ripristinare i dati che sono stati eliminati in modo permanente negli ultimi 25 giorni.
3. Selezionare un intervallo di date per ripristinare i dati eliminati all'interno di tale intervallo.
4. Controlla la posta in arrivo di Gmail o la cartella Drive dell'utente per confermare che i dati siano ripristinati.
5. Utilizzare Vault per ripristinare i messaggi di Gmail.
6. Ripristinare i dati su un Drive del team o ripristinare un Drive del team eliminato.
7. Impossibile ripristinare i dati dal cestino.
Ora, controlliamo i passaggi:
Passo 1 Accedi alla Console di amministrazione Google (https://admin.google.com/).
Passo 2 Vai ad "Applicazioni"> "G Suite"> "Drive e Documenti" per attivare "Drive".
Passo 3 Seleziona "Gestisci Drive del team"> "Filtro" per selezionare l'opzione di filtro, ad esempio "Drive del team senza membri" e così via.
Passo 4 Fare clic su "Ripristina".
Qui dovresti notare che Team Drive con stato Attivo, il che significa che i file che sono stati eliminati permanentemente verranno ripristinati, mentre Team Drive con stato Eliminato, il che significa che Team Drive e i file verranno ripristinati.
Passo 5 Seleziona un intervallo di date e fai clic su "Ripristina dati" per recuperare i messaggi Gmail eliminati definitivamente.
In questo articolo, ti abbiamo mostrato principalmente come eliminare i messaggi Gmail su computer / Android / iPhone e come recuperare i messaggi Gmail cancellati se hai eliminato quelli sbagliati.
Lettura estesa: Se non desideri utilizzare un account Google, dovresti leggere esattamente questa pagina: Come eliminare l'account Gmail.
Se ritieni che questo post sia utile, apprezzerei una condivisione su Twitter.
Cosa pensi di questo post?
Ottimo
Valutazione: 4.9 / 5 (in base ai voti 129)