Ogni dispositivo e hardware non può sopravvivere all'innovazione, all'invenzione e agli aggiornamenti continui che avvengono nella nostra tecnologia, motivo per cui hanno una durata di conservazione. Più a lungo utilizzi i dispositivi, più puoi vedere che incontreranno problemi come ritardi, arresti anomali e prestazioni lente, a differenza di quando erano appena usciti dalla confezione. È qui che la formattazione può diventare utile.
Anche con PS4, otterrai un degrado delle prestazioni quando hai utilizzato questa console per una durata particolare. La maggior parte di noi incrocia le dita e desidera che la console funzioni come se fosse uscita da una scatola nuova. Invece di acquistare un'altra console PS4, dovrebbe formattarne il disco rigido in modo che abbia prestazioni migliori e riduca gli errori che si verificano. Qui abbiamo incluso il modo migliore per formattare un disco rigido per PS4 con un tutorial completo.

Quando le prestazioni di un HDD SATA da 2.5 pollici (il disco rigido PS4) non funzionano come prima, è necessaria la formattazione del disco rigido PS4. Se non si formatta il disco rigido, si verificheranno arresti anomali ripetitivi e si genereranno errori ogni volta che viene utilizzato. Puoi anche smaltire il disco rigido se non desideri formattarlo, ma assicurati di eliminare tutti i file su di esso e acquistare un altro disco rigido che ti costerà un paio di centinaia di dollari.
Dopo aver formattato la memoria estesa sulla console, puoi spostare le applicazioni dalla memoria interna alla memoria estesa in modo che il disco rigido non subisca l'elaborazione. Ecco il processo di come farlo in modo efficace.
Un ripristino delle impostazioni di fabbrica può aiutare la tua PS4 a funzionare meglio quando lo fai. A differenza del formato, l'intera unità tornerà a zero al termine del processo, ma il ripristino cancellerà tutti i dati e le impostazioni dell'utente. Se vuoi sapere come farlo, ecco come.
Aiseesoft Mac Cleaner viene utilizzato per pulire tutti i file dell'HDD/SDD su Mac; è inclusa la formattazione del disco rigido PS4? Sì. È un pulitore professionale che puoi scaricare per iniziare a pulire ogni file spazzatura, file vecchi e di grandi dimensioni e molti file salvati su unità interne ed esterne. Oltre alla pulizia, puoi accedere allo stato dell'unità per vedere le informazioni sull'unità e molto altro. Meno chiacchiere e muoviamoci; segui le istruzioni qui sotto per aiutarti a risolvere il problema.
Sicuro al 100%. Nessuna pubblicità.
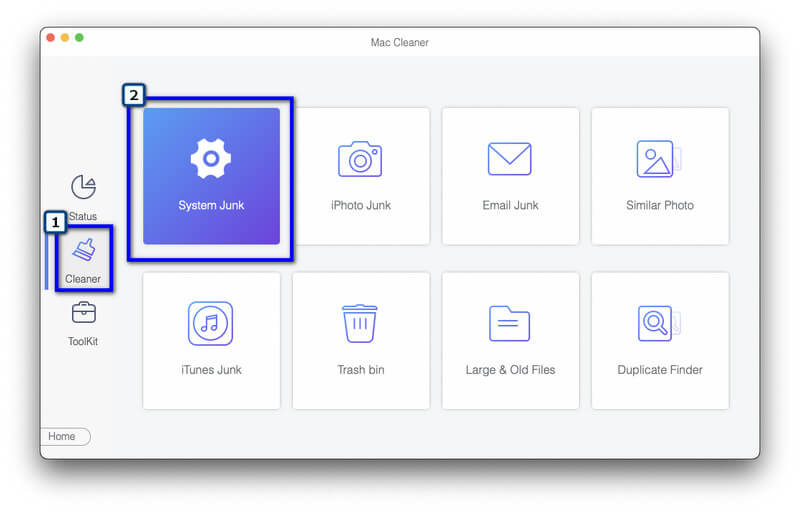
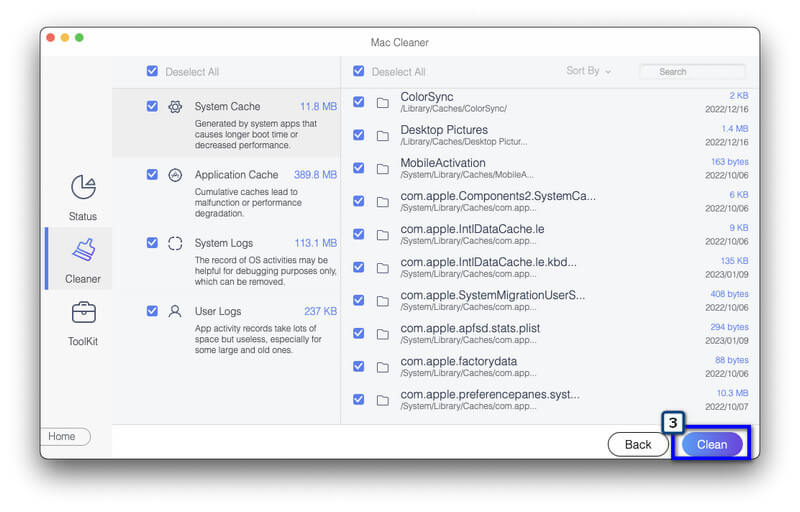
Questo metodo funziona su dispositivi Windows anche senza scaricare un'applicazione di terze parti. Ma dopo aver riformattato l'unità, vedrai che non tornerà al suo stato originale né verrà sovrascritta da zeri. Ad esempio, se l'unità che utilizzi è da 500 GB dopo averla formattata in Windows, ti rimarranno 460 o 465 GB, non 500 GB. Quindi, se desideri una pulizia completa, utilizza l'app per Mac che abbiamo incluso, ma se non disponi di un dispositivo Mac, segui i passaggi seguenti.
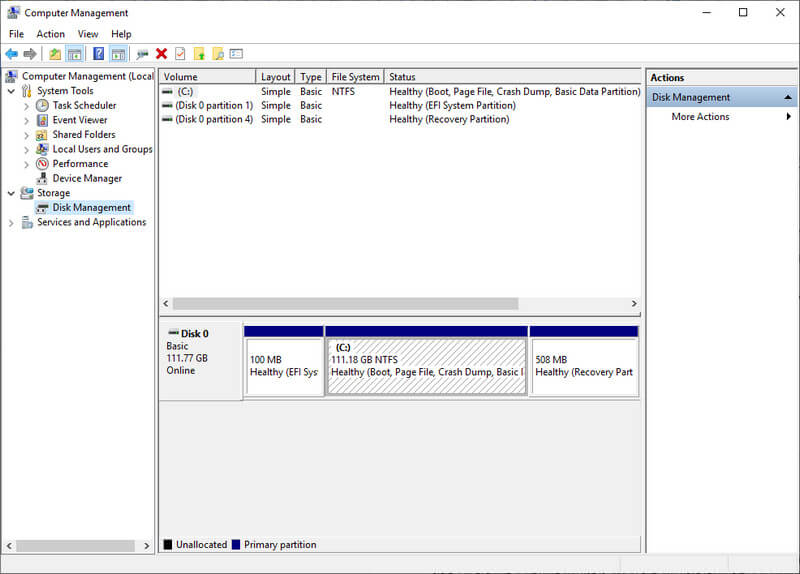
La PS4 riproduce dischi Blu-ray?
PS4 può riprodurre video Blu-ray se scarica dati estesi come il driver Blu-ray. Ma ha problemi a riprodurre un disco video Blu-ray 4k; invece di riprodurlo su una PS4, è meglio utilizzare un lettore video con un lettore di dischi ottici.
La PS4 ha uno screen recorder integrato?
Fortunatamente, PS4 ha uno screen recorder integrato che puoi utilizzare per registrare l'azione per azione di ogni gioco che giochi. Qui puoi registrare un video di 30 secondi per un massimo di 1 ora. Ma alcuni giocatori vogliono registrare più a lungo e potrebbero aver bisogno di più di 60 minuti. Se hai bisogno di registra il gameplay di PS4, utilizza un'app alternativa.
Che è migliore? Formattazione o ripristino delle impostazioni di fabbrica per PS4?
La formattazione è la scelta migliore per eliminare i dati sulla tua PS4. Tuttavia, un ripristino delle impostazioni di fabbrica può fare il lavoro se desideri ripristinare lo stato originale della PS4. Comprendere le differenze tra formattazione e ripristino delle impostazioni di fabbrica è molto necessario prima di farlo sulla tua PS4.
Conclusione
Formattazione del disco rigido della PS4 deve essere eseguito almeno una volta ogni 2 o 3 anni di utilizzo in modo che le sue prestazioni rimangano più vicine al suo stato originale. Con il tutorial aggiunto qui, non troverai problemi a farlo. Ma se vuoi cancellare completamente sul tuo disco rigido PS4, usa l'app macOS, che abbiamo aggiunto qui, perché può fare il lavoro in modo impeccabile senza lasciare nulla dietro.

Mac Cleaner è uno strumento di gestione Mac professionale per rimuovere file spazzatura, disordine, file grandi / vecchi, eliminare file duplicati e monitorare le prestazioni del tuo Mac.
Sicuro al 100%. Nessuna pubblicità.