L'aggiunta di un'immagine di sfondo alla presentazione di PowerPoint può migliorarne l'impatto visivo e coinvolgere il pubblico. Che tu stia utilizzando una foto professionale, un disegno artistico o anche un'immagine personale, uno sfondo ben scelto può dare il tono all'intera presentazione. Questo post fornisce una guida dettagliata su come trasformare un'immagine in uno sfondo in PowerPoint, passo dopo passo, indipendentemente dalla versione del software.
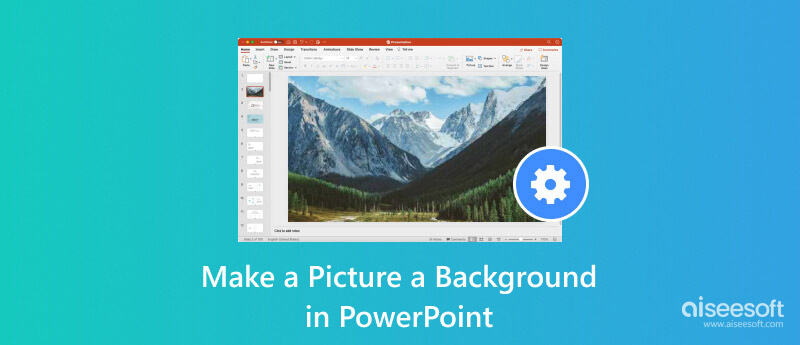
Le presentazioni PowerPoint sono un potente strumento per condividere informazioni e idee. Tuttavia, uno sfondo bianco può rendere la presentazione noiosa e poco professionale. Aggiungere un'immagine alle diapositive come sfondo è un ottimo modo per aggiungere interesse visivo e rendere la presentazione più coinvolgente.
Esistono due modi principali per rendere un'immagine uno sfondo in PowerPoint. Puoi inserire l'immagine direttamente nella diapositiva o utilizzare la funzione Formato sfondo.
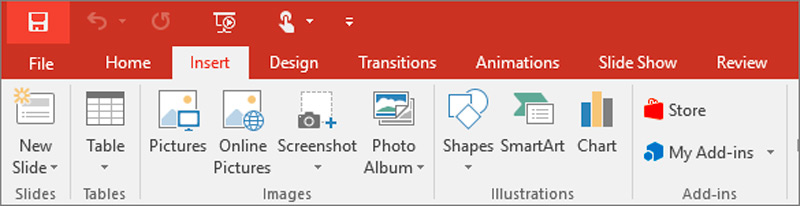
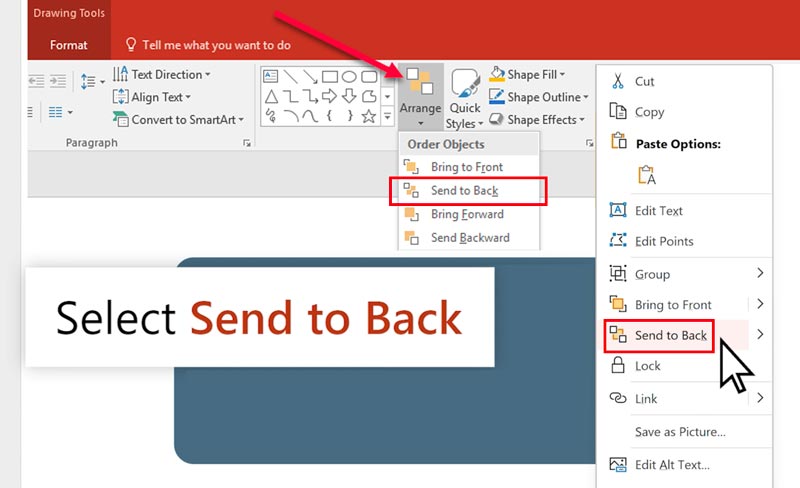
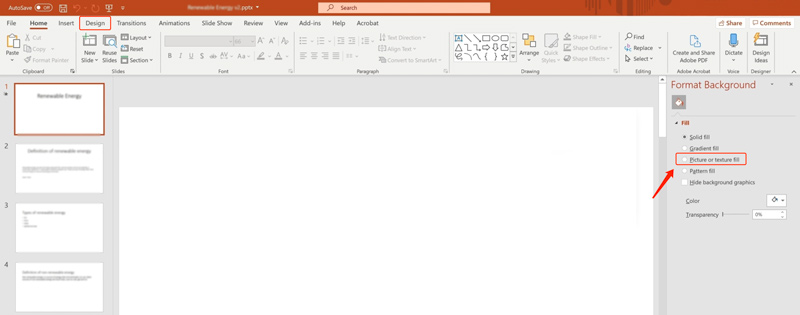
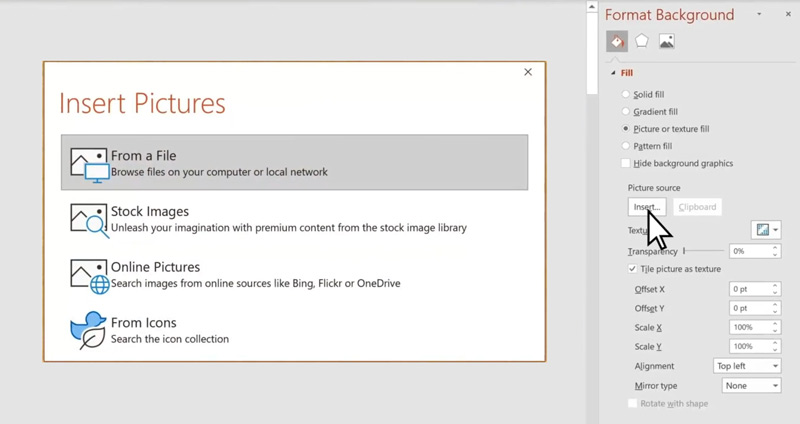
Dopo aver aggiunto uno sfondo all'immagine, puoi personalizzarlo ulteriormente utilizzando le opzioni disponibili nel file Formato sfondo riquadro, ad esempio Adatta, Trasparenza, Ritaglia, Colore ed Effetti artistici.
Migliora l'impatto visivo della tua presentazione e coinvolgi il tuo pubblico con splendide immagini di sfondo. Ecco alcuni suggerimenti utili per aiutarti a modificare le immagini di sfondo di PowerPoint in modo efficace.
Seleziona un'immagine pertinente all'argomento della presentazione e che aiuti a rafforzare il tuo messaggio. Assicurati che l'immagine sia ad alta risoluzione e sufficientemente chiara da essere vista anche se proiettata su uno schermo di grandi dimensioni. Se stai utilizzando un'immagine molto dettagliata, potresti voler ridurre la trasparenza dell'immagine in modo che non interferisca con il testo sulle diapositive. Inoltre, dovresti prestare attenzione ai colori, allo stile e al copyright.
Prima di aggiungere un'immagine alla presentazione di PowerPoint come sfondo, è meglio modificarla e ottimizzarne la qualità. Migliora la chiarezza e la vivacità dell'immagine regolando le impostazioni di luminosità e contrasto. Personalizza la trasparenza dell'immagine per consentire la visibilità del contenuto della diapositiva senza perdere l'impatto dello sfondo. Inoltre, puoi applicare effetti artistici per ottenere uno stile visivo unico.
È possibile accedere e utilizzare varie opzioni di modifica per le immagini di sfondo dal riquadro Formato sfondo. Inoltre, puoi fare affidamento su alcuni editor di immagini online o software professionali per modificare le tue immagini. Qui puoi utilizzare Aiseesoft con tutte le funzionalità Editor di foto AI per modificare la tua immagine e migliorarne la qualità.
Sicuro al 100%. Nessuna pubblicità.
Sicuro al 100%. Nessuna pubblicità.

Visualizza in anteprima la tua presentazione su diversi dispositivi per garantire che le immagini di sfondo aggiunte vengano visualizzate in modo ottimale. Evita sfondi eccessivamente disordinati che distraggono dal contenuto della presentazione.
Come faccio a inserire un'immagine dietro il testo in PowerPoint?
Fare clic con il tasto destro del mouse sull'immagine e scegliere l'opzione Porta in secondo piano per metterla dietro il testo in PowerPoint. Puoi anche accedere all'opzione Porta in secondo piano dal pulsante Disponi in alto.
Come posso combinare testo e immagini in PowerPoint?
Esistono diversi modi per combinare testo e immagini in modo efficace in PowerPoint. Ad esempio, puoi creare un'immagine come sfondo in PowerPoint e quindi regolare la trasparenza dell'immagine. Inoltre, puoi inserire un'immagine come oggetto separato, posizionarla dietro il testo e quindi applicare le opzioni di disposizione del testo.
Qual è la dimensione di una diapositiva di PowerPoint?
La dimensione predefinita di una diapositiva PowerPoint non è fissa e può variare a seconda della versione del software che stai utilizzando e delle proporzioni che hai scelto. I due formati più comuni sono il rapporto d'aspetto 4:3 e il rapporto d'aspetto 16:9. Puoi anche personalizzare la dimensione delle diapositive accedendo alla scheda Progettazione e facendo clic su Dimensioni diapositiva. Questa opzione ti offre una varietà di dimensioni standard tra cui scegliere. Inoltre, puoi impostare una larghezza e un'altezza personalizzate in pollici o pixel.
Conclusione
Questo post condivide due semplici metodi per trasformare un'immagine in uno sfondo in PowerPoint. Puoi migliorare l'impatto visivo e coinvolgere il tuo pubblico aggiungendo un'immagine di sfondo alla tua presentazione.

Ingrandisci e migliora rapidamente le immagini fino a 4K in batch con un ampio supporto per vari formati di immagine.
Sicuro al 100%. Nessuna pubblicità.
Sicuro al 100%. Nessuna pubblicità.