Di recente, milioni di utenti hanno adottato nuovi modi di vivere, ma sono ancora alla ricerca di modi per rendere la vita più facile e comoda. È qui che entra in gioco Roku TV. La sua capacità di riprodurre in streaming tutti i tuoi film, serie, video, programmi e musica preferiti è diventata rapidamente un punto fermo per la casa. Ma non sapevi che puoi anche eseguire il mirroring dello schermo del tuo PC o Mac su quella TV. Con questa funzione, può essere incredibilmente utile per una serie di motivi di cui potresti aver bisogno. Mentre continui a leggere questo articolo, ti spiegheremo come eseguire il mirroring del Mac su Roku TV e il PC alla stessa TV. Quindi, siediti, prendi il tuo dispositivo e preparati a portare la tua esperienza di streaming al livello successivo!

Il Mac è il dispositivo più noto che abbraccia il progresso tecnologico più velocemente di altri dispositivi, come Windows. Puoi fare molte cose con la sua natura, come la condivisione dello schermo con Apple TV e TV non Apple come Roku TV. Supponiamo che tu sia sul Web alla ricerca di un tutorial su come eseguire il mirroring del Mac su Roku; seguire i passaggi seguenti.
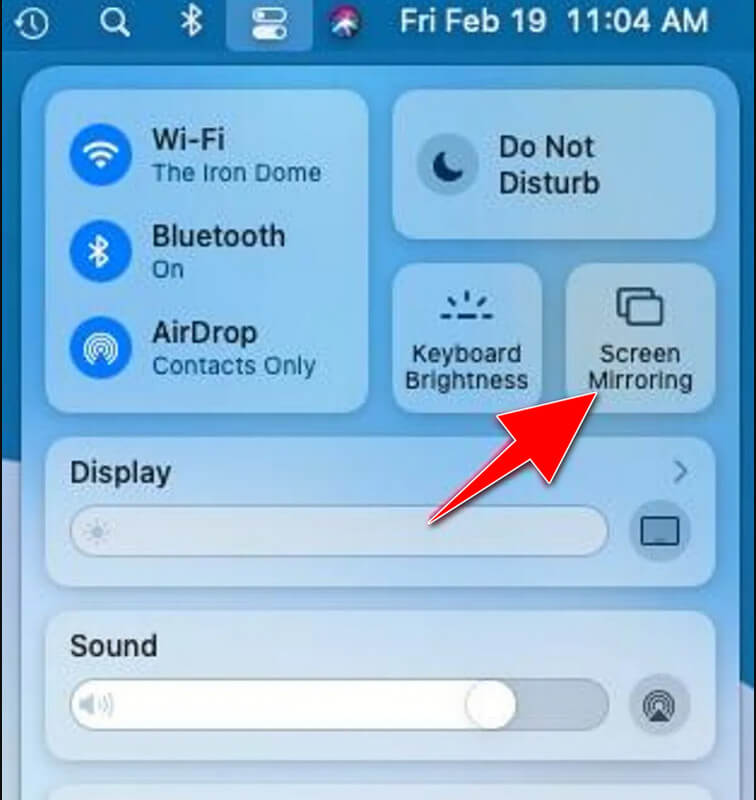
Windows è il sistema operativo più utilizzato nell'intera entità grazie alla sua flessibilità e al modo in cui opera. Dal rilascio di Microsoft, sono state aggiunte molte funzionalità che possono essere utili per milioni di utenti Windows, come Screen Mirroring. Il tutorial di oggi ti insegnerà come Windows 10 trasmette a Roku TV in modo spontaneo e senza sforzo.
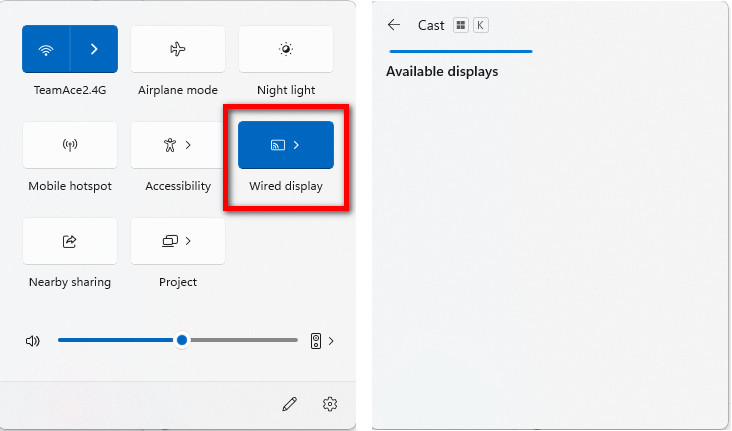
Quando devi trasmettere Roku dal PC, alcune versioni non supportano la funzione di mirroring dello schermo che abbiamo aggiunto. Mentre su Mac, ci sono problemi durante la connessione tramite AirPlay perché si verificano alcuni ritardi durante lo screencast. Ma oggi discuteremo del modo migliore per eseguire lo screencast di Windows o Mac su Roku TV senza una connessione WiFi; puoi leggere e copiare il tutorial qui sotto per saperne di più.

Ti presentiamo la soluzione definitiva per il mirroring dello schermo - Specchio del telefono Aiseesoft! Sei stanco di strizzare gli occhi al piccolo schermo del tuo telefono quando potresti visualizzare i tuoi contenuti su uno schermo più grande? Milioni di persone hanno questo problema, eppure la soluzione è già nella tua faccia. Un'app di mirroring da telefono a computer può eseguire facilmente il mirroring dello schermo su Windows o Mac. Ma non è tutto! Tramite questa app, puoi anche registrare facilmente il telefono con mirroring sul PC. Sia che tu voglia goderti la visione o la visualizzazione di contenuti su uno schermo più grande, sceglierla come app per il mirroring dello schermo è la cosa migliore da fare.
Sicuro al 100%. Nessuna pubblicità.
Inoltre, questa app è completamente gratuita da scaricare e ora puoi dire addio ai fastidi di cavi e fili poiché questa app ti consente di connetterti in modalità wireless. Allora, cosa stai aspettando? Scarica oggi la migliore app per il mirroring dello schermo e prova il massimo piacere visivo che non otterresti con altre alternative.
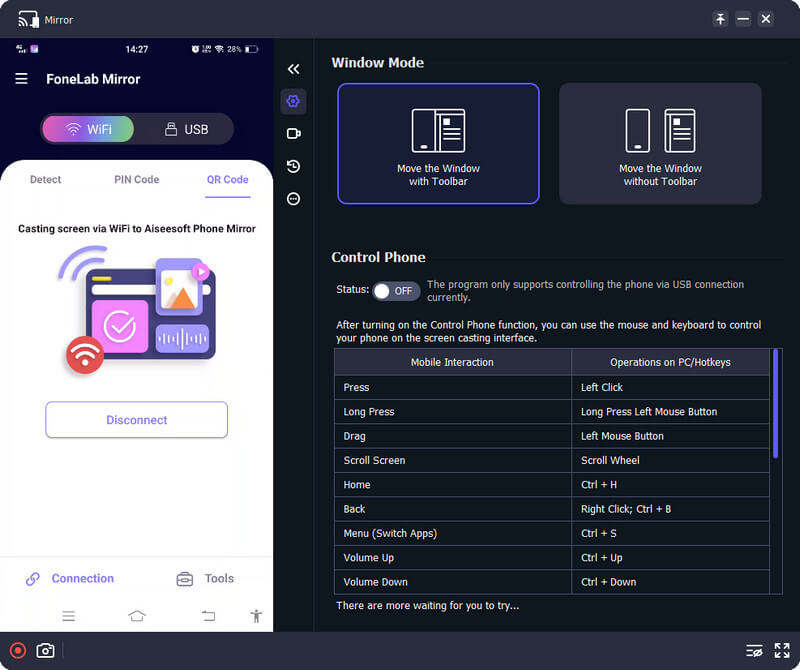
Lo schermo rispecchia l'iPhone su Roku TV?
È possibile rispecchia l'iPhone su Roku TV portabile poiché Airplay è supportato su entrambi i dispositivi.
Perché non riesco a trovare il mirroring dello schermo sul mio Windows?
Se stai utilizzando un desktop, aspettati che la funzione di mirroring dello schermo non sia disponibile, ma se stai utilizzando un laptop con sistema operativo Windows, puoi utilizzare facilmente la funzione di mirroring dello schermo.
Posso eseguire il mirroring dello schermo Android su Roku TV?
Sì, soprattutto se il tuo Android ha una funzione di mirroring dello schermo. Controlla prima se il tuo dispositivo supporta la funzione di mirroring dello schermo perché, in caso contrario, avrai bisogno di un'app scaricata per rendere possibile il mirroring dello schermo su Roku TV.
Conclusione
A specchio dello schermo da Mac a Roku, puoi utilizzare l'Apple Airplay che abbiamo aggiunto al tutorial precedente. Allo stesso modo, il sistema operativo Windows non ha un AirPlay portatile, ma ha una funzione di mirroring dello schermo che puoi massimizzare. Questo articolo ti ha aiutato a ottenere la soluzione di cui avevi bisogno? In tal caso, valutaci in base alle informazioni che hai raccolto qui.

Phone Mirror può aiutarti a trasmettere lo schermo del telefono al computer per una visione migliore. Puoi anche registrare lo schermo del tuo iPhone/Android o scattare istantanee come preferisci durante il mirroring.
Sicuro al 100%. Nessuna pubblicità.