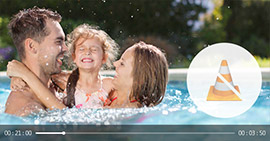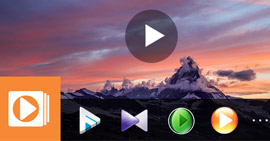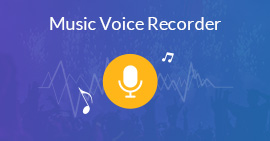L'approccio più semplice alla registrazione di video e audio riprodotti in Media Player Classic
Sommario
Media Player Classic è un lettore multimediale super utile per riprodurre video, audio, dischi DVD e dischi Blu-ray sul tuo computer Windows. Tuttavia, non riesce a salvare il video dal disco Blu-ray o DVD per la riproduzione. Nessun problema e questo post raccoglie il modo più semplice per aiutarti a registrare qualsiasi video e audio riprodotto su Media Player Classic.
Media Player Classic (anche chiamato MPC-HC), come lettore multimediale gratuito, è ancora detenuto da molti utenti, sebbene molti altri lettori multimediali appaiano come VLC, Windows Media Player, ecc.
Riproduce video, audio, disco DVD e disco Blu-ray direttamente sul tuo computer.
Tuttavia, alcuni utenti nel forum di discussione sollevano la domanda,
Media Player Classic può catturare video? Voglio salvare video da DVD e dischi Blu-ray per la riproduzione.
La risposta è no.
Media Player Classic, come dice il nome, è solo il lettore, non il registratore.
Per la registrazione di video che viene visualizzato su Media Player Classic, è necessario il software di acquisizione desktop professionale.
Questo è il punto oggi.
Ti mostreremo come registrare video da Media Player Classic su computer Windows nel modo più semplice.

Registra Media Player Classic
Per catturare file DVD e Blu-ray da Media Player Classic, hai solo bisogno del software semplice ma professionale, Screen Recorder, compatibile con tutte le versioni di Windows (Windows 10/8/7) supportate dallo schermo di Media Player Classic.
Aiseesoft Screen RecorderVai a Mac

- Registra qualsiasi video e audio mostrato da Media Player Classic.
- File del disco DVD / Blu-ray Screencast da Media Player Classic sul computer.
- Registra video in alta qualità fino a HD, anche 4K sul tuo PC.
- Modifica video durante la registrazione per creare tutorial e altro ancora.
- Supporta la registrazione delle attività pianificate senza sedersi davanti al desktop.
Ora registriamo il video da Media Player Classic passo dopo passo.
1Riproduci file video con la schermata di Media Player Classic
Esegui la schermata di Media Player Classic sul tuo computer e importa i file DVD o Blu-ray in questo lettore per la riproduzione. Basta controllare che i file multimediali siano esattamente ciò che si desidera acquisire.

2Seleziona la modalità di registrazione
Scarica gratuitamente Screen Recorder sul tuo computer, installalo e aprilo immediatamente. Nell'interfaccia principale, è necessario selezionare la modalità di registrazione, registrare video, registrare audio o screenshot. Qui prendiamo la registrazione video come esempio.
Nota: Screen Recorder ha due versioni, Windows e Mac. Seleziona esattamente ciò di cui hai bisogno.

3Effettua le impostazioni di registrazione
Dopo aver effettuato l'accesso all'interfaccia di registrazione video, è necessario effettuare le impostazioni prima di registrare.

Preferenze di registrazione
Naviga sull'icona delle impostazioni da "Altre impostazioni" per avviare le impostazioni "Preferenze".
Qui puoi impostare "Registrazione", "Mouse", "Tasti di scelta rapida", "Uscita", "Suono" e "Altri".

Registrazione: Mostra o nascondi la barra mobile, il limite di registrazione, il conto alla rovescia, le icone del desktop o meno, ecc.
Topo: Mostra o nascondi il cursore del mouse, il colore, l'area del mouse, ecc.
Tasti di scelta rapida: Impostare i tasti di scelta rapida per la registrazione o l'istantanea per un avvio rapido.
Produzione: Seleziona la posizione del file di output, il formato video e audio, la frequenza dei fotogrammi, la qualità, ecc.
Suono: Regola il volume del suono e abilita il controllo del suono.
Altri: Abilita accelerazione hardware, controllo aggiornamenti, ecc.
Dopo aver effettuato tutte le impostazioni, fare clic su "OK" per tornare all'interfaccia principale.
Sorgente sonora e sorgente di registrazione
È possibile attivare / disattivare "Audio di sistema" e "Microfono" per mantenere o eliminare la registrazione del suono.
Qui dobbiamo attivare "Audio di sistema" e disattivare "Microfono" per evitare rumori dal microfono.
Per la fonte di registrazione, ti dà la possibilità di registrare video della webcam, se necessario. Altrimenti, basta registrare lo schermo del desktop.

Area di registrazione
Puoi personalizzare l'area di registrazione trascinando il mouse.
In alternativa, fornisce l'opzione "Advanced Recorder" per te.
"Advanced Recorder" consente di registrare il PC in base al mouse, seguendo il mouse, bloccando la finestra ed escludendo la finestra. Decidi cosa ti serve.
Qui ti suggeriamo di bloccare la registrazione della finestra, perché vuoi solo registrare la finestra video in MPC.
Fai clic su "Blocca e registra la vedova" e trascina l'icona di blocco della registrazione nella finestra MPC.
3Registra video MPC
Fai clic su "Registra" per iniziare a registrare video da Media Player Classic.

Al termine della registrazione, fai clic sul pulsante di arresto per visualizzare l'anteprima e salvare la registrazione video.
Molto facile, vero? Tutto ciò di cui hai bisogno per ottenere un semplice clic.
Puoi anche controllare il seguente tutorial video per spostarti rapidamente sui passaggi.
Sono simili a Media Player Classic software di acquisizione video per Screen Recorder Bandicam, Software di acquisizione video di debutto, Fraps, CamStudio, HyperCam, Open Broadcaster Software, Snagit, ecc. può anche raggiungere l'obiettivo, ma Screen Recorder è il modo più semplice. Ulteriori informazioni qui software di cattura dello schermo.
Conclusione
Questa pagina mostra la guida completa per utilizzare Screen Recorder per registrare file multimediali, inclusi dischi DVD e Blu-ray da Media Player Classic (MPC-HC) sul tuo computer Windows. Puoi seguire il modo più semplice per riprodurre in loop qualsiasi video che è apparso in Media Player Classic liberamente.
Se hai modi più semplici per farlo, lascia i tuoi commenti qui sotto.
Cosa pensi di questo post?
Ottimo
Valutazione: 4.8 / 5 (in base ai voti 253)