Catturare e condividere i tuoi momenti più emozionanti è diventato parte integrante dell'esperienza. Steam, la piattaforma di gioco sinonimo di innovazione, offre un'ampia libreria di giochi e fornisce robusti strumenti affinché i giocatori possano immortalare i loro trionfi. Ti sei mai meravigliato degli straordinari video di gioco e ti sei chiesto come riescono a farlo? Bene, non chiedertelo più.
Unisciti a noi mentre esploriamo gli strumenti di Steam, sbloccando il potenziale per creare filmati di gioco accattivanti che incanteranno il tuo pubblico. Che tu sogni di diventare uno streamer rinomato, di condividere il tuo gameplay con gli amici o di preservare i tuoi momenti più epici per i posteri, questo articolo ti consentirà di fare proprio questo. Imparare come registrare il gameplay di Steam utilizzando il miglior registratore dello schermo per i giochi e altro ancora.
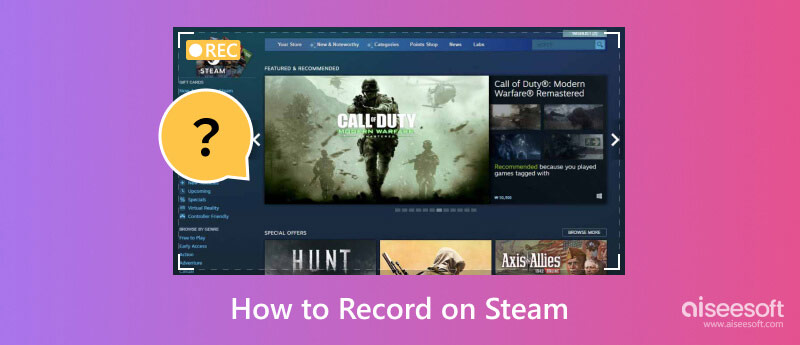
Aiseesoft Screen Recorder è un versatile software di acquisizione dello schermo di gioco che consente agli utenti di registrare qualsiasi attività sugli schermi dei propri computer insieme all'audio del sistema o al suono del microfono. Può anche acquisire lo schermo intero, finestre specifiche o aree selezionate in modo personalizzato sullo schermo. Inoltre, offre strumenti di editing essenziali per modificare il video registrato dopo l'acquisizione. Quindi, se vuoi imparare come registrare video su Steam, segui i passaggi di conseguenza.
Sicuro al 100%. Nessuna pubblicità.
Sicuro al 100%. Nessuna pubblicità.
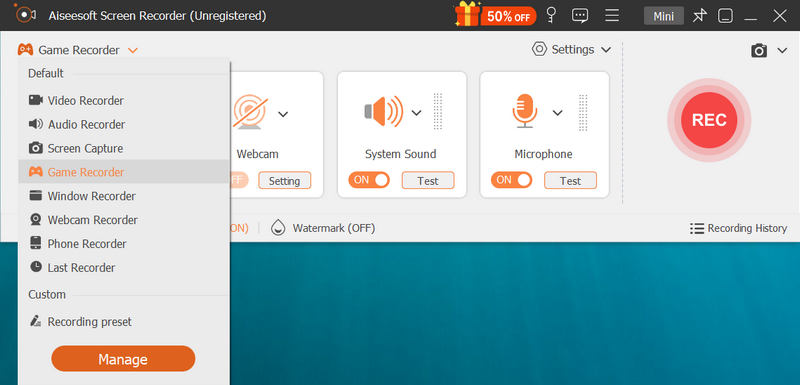
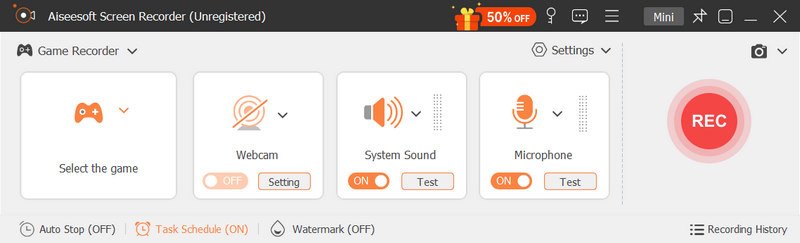

Registratore dello schermo gratuito Aiseesoft in linea è il registratore dello schermo web di cui avrai mai bisogno. Lo strumento web può registrare altre attività al di fuori del browser, il che significa che puoi utilizzarlo anche per registrare i giochi su Steam. Rispetto al precedente, questo registratore dello schermo online è perfetto e non richiederà il download di software prima di poterlo utilizzare. L'app richiederà però una connessione internet stabile per poterla utilizzare al meglio e lascerà un watermark alla fine. Quindi, se vuoi sapere come registrare lo schermo su Steam con l'aiuto di questo, segui i passaggi seguenti.
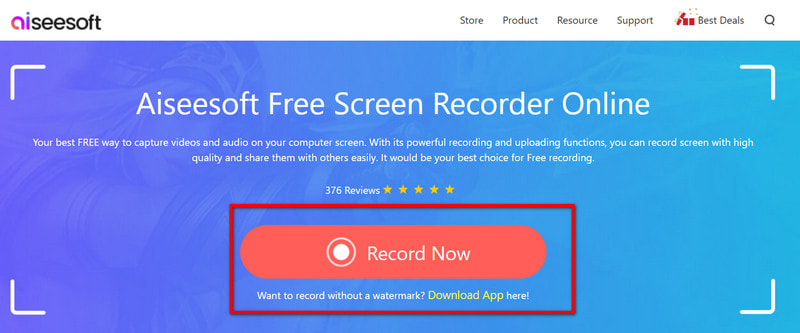
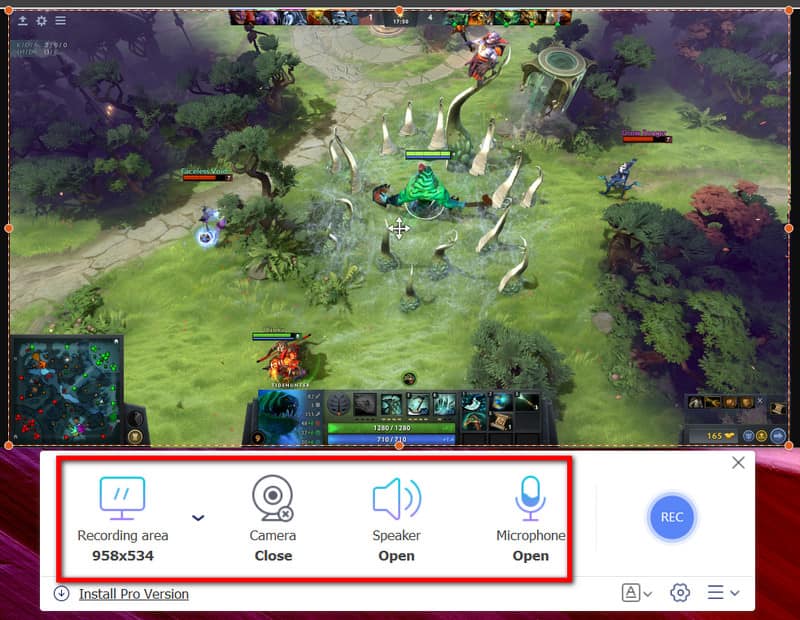
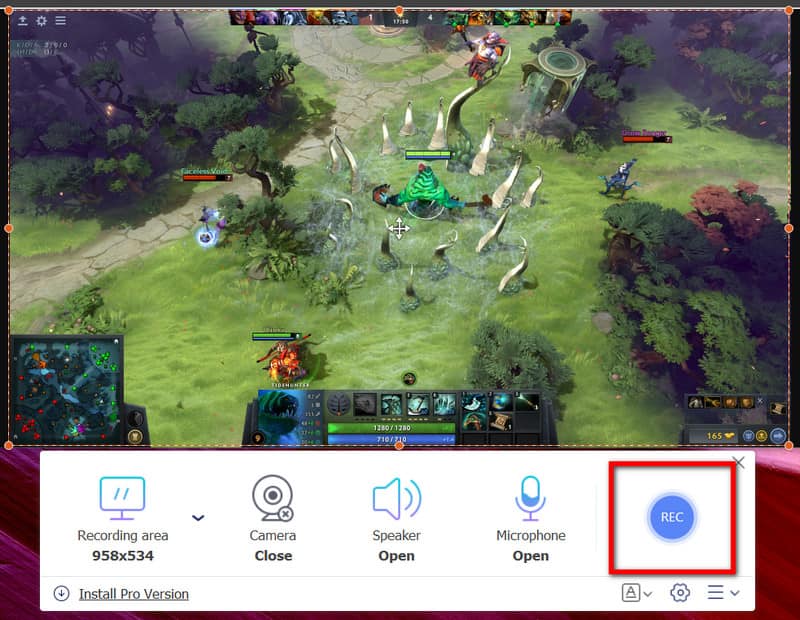
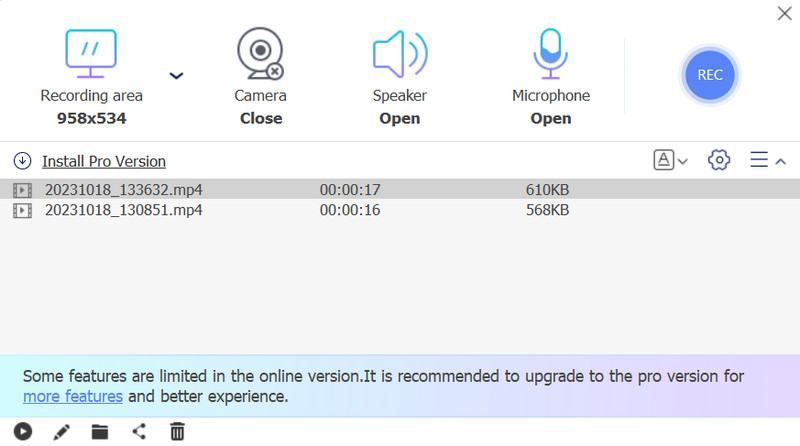
Barra di gioco su Windows è una funzionalità integrata in Windows 10 e versioni successive, progettata appositamente per i giocatori. Consente ai giocatori di acquisire screenshot e registrare video di gioco mentre giocano in modalità finestra o schermo intero. Inoltre, include funzionalità di trasmissione in diretta, che consentono ai giocatori di trasmettere in streaming il proprio gameplay direttamente su piattaforme come Mixer. Segui i passaggi seguenti per imparare come utilizzare questo registratore dello schermo Stream su Windows.
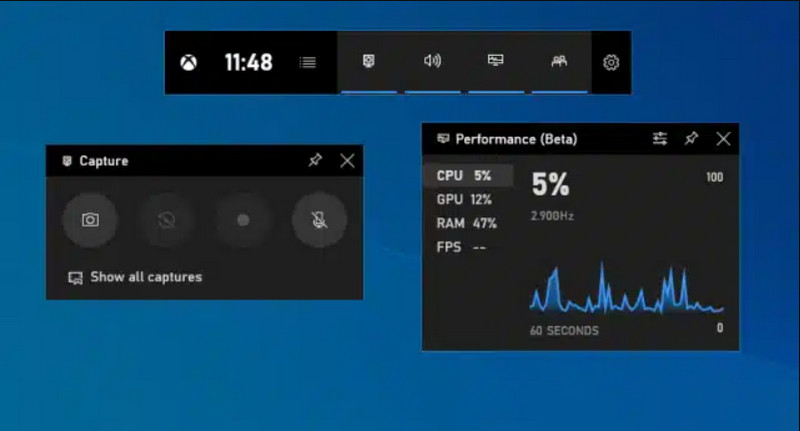
Come si registra l'ultimo gameplay su PC?
Puoi utilizzare la funzione di registrazione in background nella Xbox Game Bar su Windows 10 per registrare l'ultimo gameplay su PC premendo il tasto Windows + G e facendo clic sull'icona dell'orologio per catturare gli ultimi 30 secondi del gameplay.
Steam ha un software di registrazione?
Sì, Steam ha una funzione di registrazione integrata che ti consente di registrare il gameplay. Puoi utilizzare l'overlay di Steam per acquisire screenshot e video durante il gioco. Steam offre anche strumenti di editing video di base per i video registrati.
Steam registra l'audio?
Sì, Steam può registrare audio insieme a video durante il gioco. Puoi configurare le impostazioni di Steam per registrare l'audio del sistema o l'audio del microfono esterno durante l'acquisizione del video.
Dove vengono salvati gli screenshot di Steam?
Per impostazione predefinita, gli screenshot di Steam vengono salvati in una cartella specifica sul tuo computer. Su Windows, il nome del percorso è C:\Programmi (x86)\Steam\userdata\ \760\remoto\ \screenshot. Su Mac, ~/Library/Application Support/Steam/userdata/ /760/remoto/ /screenshot. Su Linux, ~/.local/share/Steam/userdata/ /760/remoto/ /screenshot. Cambia semplicemente YourSteamID con il tuo numero ID Steam univoco e AppID come numero ID del gioco per il quale hai acquisito gli screenshot. Questo è dove vengono salvati i nostri screenshot di Steam.
Posso registrare il gameplay con gli amici nei giochi multiplayer su Steam?
Sì, puoi registrare il gameplay con gli amici nei giochi multiplayer su Steam. La funzione di registrazione cattura tutto ciò che viene visualizzato sullo schermo, incluso il gameplay multiplayer. Assicurati di disporre delle autorizzazioni necessarie e di rispettare le linee guida sulla privacy quando registri con altri.
Conclusione
Come registrare su Steam? Per impostazione predefinita, è possibile premere il tasto di scelta rapida designato per la registrazione video, F11. Oltre a ciò, puoi anche utilizzare il software di registrazione di giochi di terze parti che abbiamo aggiunto qui che ti consente di eseguire la registrazione dello schermo mentre giochi su Steam. Segui il tutorial aggiunto a ciascuno strumento per eseguire la registrazione dello schermo sul tuo PC in modo efficiente.
Se hai altre domande riguardanti questo articolo, menzionale nella sezione seguente; risponderemo presto.

Aiseesoft Screen Recorder è il miglior software di registrazione dello schermo per catturare qualsiasi attività come video online, chiamate in webcam, giochi su Windows / Mac.
Sicuro al 100%. Nessuna pubblicità.
Sicuro al 100%. Nessuna pubblicità.