Ci sono molte ragioni per cui le persone potrebbero aver bisogno di ridimensionare un video. Quando si condividono su Instagram o Facebook, ad esempio, i social network hanno i limiti sulla dimensione dello schermo, in particolare i social media basati su dispositivi mobili. Inoltre, il ridimensionamento del metraggio video è un buon modo per rimuovere le parti indesiderate ed evidenziare il soggetto nel video.
Tuttavia, è ancora una sfida per le persone normali ridimensionare correttamente un video online, su Windows o Mac. E farlo in modo sbagliato danneggerà totalmente i tuoi capolavori. Ancora più importante, alcuni momenti registrati nel video non accadranno mai più. Pertanto, ti mostreremo come ridimensionare il video senza perdita di qualità in questo tutorial.
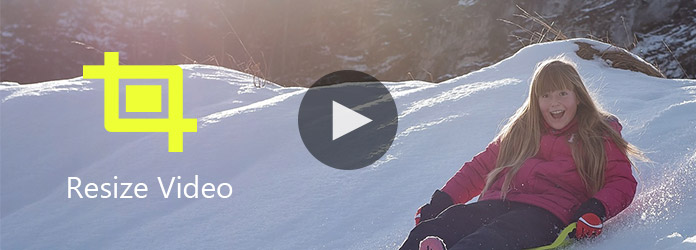
Ridimensionare Video
Se stai cercando il modo più semplice per ridimensionare il video, Aiseesoft Video Editor è una buona scelta. Le sue caratteristiche principali includono:
1. Ridimensiona le riprese video con un solo passaggio.
2. Modifica video senza perdita di dati, come ritaglia, ruota, ritaglia e altro.
3. Migliora e ottimizza la qualità video usando l'algoritmo avanzato.
4. Video polacchi con estesi effetti video, filigrana, strumenti di testo e audio.
5. Supporta tutti i formati video e audio, inclusi i video 4K.
6. Transcodifica video per dispositivi portatili o social media.
7. Compatibile con Windows 10 / 8 / 7 / XP e Mac OS.
In breve, questo editor video è in grado di semplificare il processo di ridimensionamento del video.
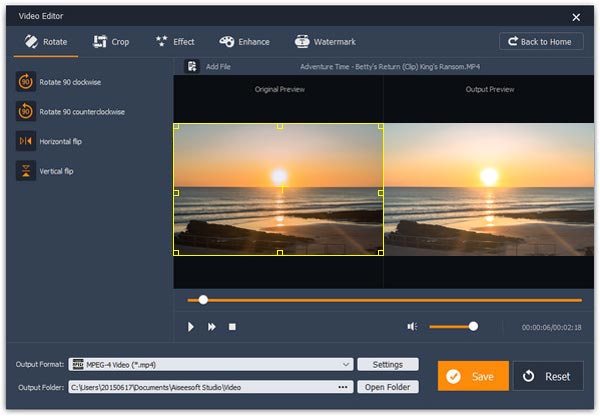
Passo 1 Installa la migliore applicazione di ridimensionamento video sul tuo computer
Scarica e installa Aiseesoft Video Editor al tuo PC. Esiste una versione dedicata per Mac. Apri l'editor video e fai clic su "Ritaglia" nell'interfaccia home.
Passo 2 Ridimensiona facilmente le riprese video
Quando vai nella finestra di ritaglio del video, fai clic su "Aggiungi file" per importare il video che desideri ridimensionare. Fare clic sul video e trascinare i punti di controllo sul riquadro di selezione per racchiudere le parti desiderate, l'area non selezionata verrà rimossa automaticamente. È possibile visualizzare l'anteprima del risultato nell'area "Anteprima output" a destra. E la barra laterale di sinistra ti mostrerà "Dimensione dell'area di taglio" in tempo reale.
Passo 3 Salva il video ridimensionato
Dopo aver ritagliato, fai clic sul pulsante "Impostazioni" in basso per aprire la finestra Impostazioni profilo. Qui puoi regolare la risoluzione per ridimensionare ulteriormente il video. Infine, fai clic sul pulsante "Salva" per salvare il video più piccolo sul tuo computer.
Se stai utilizzando un computer Mac, potresti avere iMovie sul tuo computer. Questo editor video supporta anche il ridimensionamento del video.
Passo 1 Apri il video per ridimensionare nel tuo progetto iMovie. Fai clic sul pulsante "Ritaglia" sulla barra degli strumenti per attivare lo strumento di ritaglio.
Passo 2 Quando vedi il "riquadro di selezione verde", trascina quattro angoli per regolare l'area di ritaglio. La croce verde ti mostra sempre al centro del video ritagliato.
Passo 3 Fai clic sul pulsante "Riproduci" nell'angolo in alto a destra per visualizzare l'anteprima del risultato, quindi premi "Fine" per salvare le modifiche.
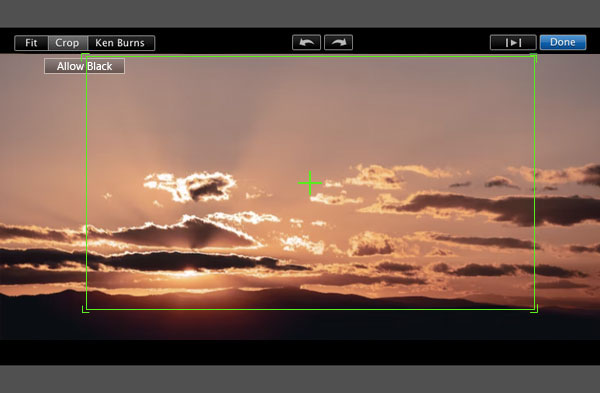
Gli editor di video online diventano sempre più popolari man mano che la penetrazione di Internet cresce continuamente. Esistono molte app di video online in grado di ridimensionare il video, come Video Toolbox.
Passo 1 Visita www.videotoolbox.com in qualsiasi browser e accedi al tuo account. Fai clic su "File Manager" nella barra laterale di sinistra per aprire la tua libreria video. Puoi caricare un video dal tuo computer o URL per ridimensionare o ritagliare un video nella libreria video.
Suggerimento: questo editor video online ti consente di caricare un file video fino a 500 MB. Se non sei sicuro, puoi sfogliare la pagina "CODEC E FORMATI DI FILE" per vedere se il tuo formato video è supportato.
Passo 2 Spunta il video per ridimensionare e seleziona "Ritaglia video" nel menu a discesa per continuare. Quando si apre la pagina di ritaglio del video, fare clic su un punto iniziale e trascinare il bordo per racchiudere le parti desiderate.
Suggerimento: è possibile utilizzare il rapporto predefinito nel menu a discesa per controllare il riquadro di selezione.
Passo 3 Al termine, fare clic su "CROP" per eliminare le parti indesiderate e salvare il risultato nella libreria video o scaricarlo sul computer.

Dopo aver ritagliato, fai clic sul pulsante "Impostazioni" in basso per aprire la finestra Impostazioni profilo. Qui puoi regolare la risoluzione per ridimensionare ulteriormente il video. Infine, fai clic sul pulsante "Salva" per salvare il video più piccolo sul tuo computer.
VLC Media Player è un lettore multimediale completo. Supporta una gamma più ampia di formati multimediali e integra una serie di strumenti di editing video, come il ridimensionamento del video. Inoltre, ridimensionare un video con VLC non è così complicato come si pensava. Anche la gente comune potrebbe ottenerlo rapidamente.
Passo 1 Avvia VLC, vai al menu "Visualizza" nella barra multifunzione in alto e seleziona "Controlli avanzati". Ora puoi vedere più strumenti disponibili nella parte inferiore del lettore.
Passo 2 Apri il video che desideri ridimensionare e utilizza il pulsante "AB" per contrassegnare i punti iniziale e finale per ritagliare dal video.
Passo 3 Fai clic sul pulsante "Registra" contrassegnato con un punto rosso per acquisire il video. Al termine, il video ritagliato verrà salvato automaticamente nella tua libreria video sul computer.
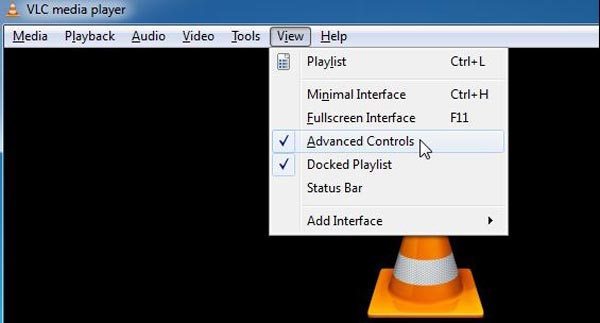
Adobe Premiere è un editor video professionale. Molti studi cinematografici e società di media lo usano per creare programmi. Il ridimensionamento del video è solo una delle funzionalità di base di Adobe Premiere.
Passo 1 Avvia l'editor video professionale e crea un nuovo progetto. Apri il video per ridimensionarlo nel nuovo progetto e poi inseriscilo nella sequenza temporale.
Passo 2 Seleziona il video clip che desideri ridimensionare sulla timeline e fai clic sulla scheda "Effetti" nella finestra accanto alla timeline. Quindi vai su "Effetti video"> "Trasforma"> "Ritaglia", vedrai le impostazioni di ritaglio, tra cui "Sinistra", "In alto", "A destra" e "In basso".
Passo 3 Quando si seleziona lo strumento Ritaglia, sul video verrà visualizzato il riquadro di selezione rosso. E puoi adattare il valore a ciascun parametro in base alla posizione del riquadro di selezione. Quando tutti i parametri sono stati inseriti con i giusti valori, il video verrà ritagliato automaticamente. Infine, puoi esportare il video ridimensionato sul tuo computer.
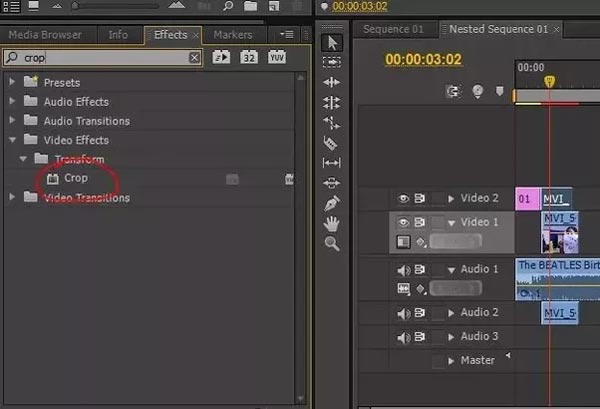
Sulla base del tutorial sopra, potresti capire come ridimensionare i video su Windows e Mac. Esistono molti editor video che hanno la possibilità di ridimensionare il video, ma solo pochi supportano l'editing senza perdita di dati. Se sei un professionista, puoi utilizzare Adobe Premiere per ritagliare un video sul tuo computer. E per gli esperti di tecnologia, VLC Media Player è un buon partner per ritagliare i video. Se preferisci ridimensionare il video con l'editor video online, puoi provare Video Toolbox. E per gli utenti Mac, iMovie è uno strumento semplice per ritagliare un video. Tra i popolari editor di video, Aiseesoft Video Editor è impressionante per l'output di alta qualità.