"Voglio aggiornare il mio iPhone a iOS 15, ma sembra che si verifichi un errore e l'aggiornamento non riesce, dovrei fare così ripristina l'iphone per risolverlo?"
Secondo Apple, il ripristino dei dispositivi iOS fa parte della risoluzione dei problemi di isolamento standard. In altre parole, è indispensabile per tutti gli utenti iOS. Tuttavia, la maggior parte degli utenti non capisce cosa significhi ripristinare l'iPhone e come eseguire correttamente il lavoro. Pertanto, questa guida spiegherà il termine e dimostrerà come farlo in dettaglio.

Prima di tutto, il ripristino del tuo iPhone rimuoverà tutte le informazioni, i dati e le impostazioni personali sul tuo dispositivo. Tuttavia, se crei un backup prima del processo di ripristino, il backup può essere utilizzato per ripristinare tutte le app, la musica, le impostazioni e altro ancora sul tuo telefono.
In altre parole, ripristinare un iPhone significa due azioni, ripristinare un iPhone alle impostazioni di fabbrica o ripristinare un backup sul tuo dispositivo. È una funzionalità significativa eseguire la risoluzione dei problemi quando si verifica un problema con il dispositivo che altre soluzioni non sono state valide. Entrambe le azioni possono raggiungere l'obiettivo. Il primo riporta il tuo iPhone allo stato di fabbrica originale e il secondo riporta il tuo telefono all'ultimo stato normale.
Assicurati di avere un backup iCloud. Se non disponi di un backup, creane uno. Per ripristinare il backup su un nuovo iPhone, segui direttamente i passaggi. Per un iPhone usato, è necessario ripristinare il dispositivo con il Cancella contenuto e impostazioni caratteristica.
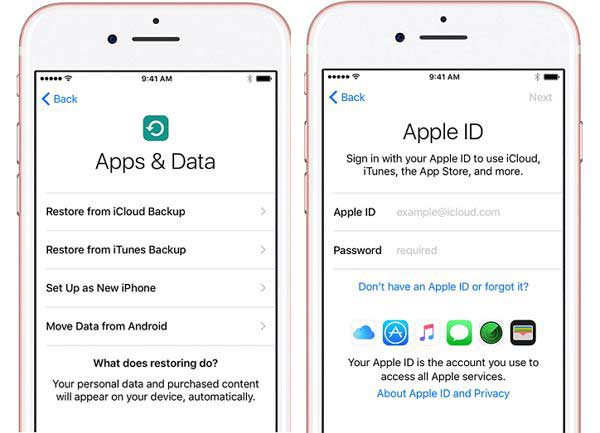
Il backup di iCloud include le impostazioni del tuo iPhone, il layout della schermata iniziale, foto, video, messaggi, dati delle app, password della segreteria visiva e backup di Apple Watch.
Se desideri semplicemente ripristinare un iPhone alle impostazioni di fabbrica, iCloud può soddisfare anche le tue esigenze. La premessa è che tu abbia configurato Trova il mio iPhone sul tuo dispositivo. Inoltre, è disponibile solo quando il tuo dispositivo è online.
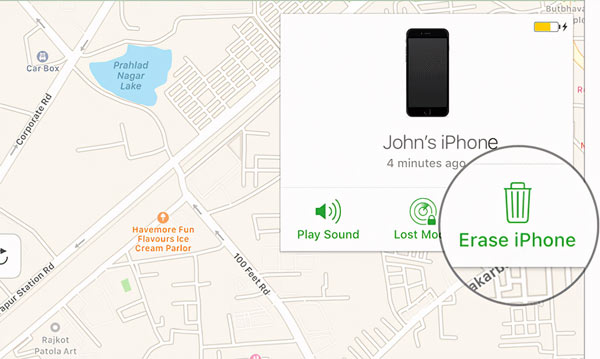
Alcune persone preferiscono eseguire il backup dei propri iPhone con iTunes o Finder. Pertanto, l'app è un altro modo per ripristinare un iPhone dal backup senza cancellarlo. Inoltre, è disponibile per un iPhone accessibile, un dispositivo inaccessibile e un nuovo telefono.
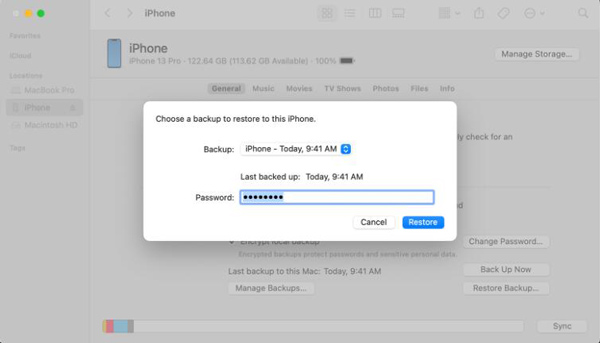
Su un iPhone accessibile, collega il dispositivo al computer con un cavo Lightning e apri iTunes. Clicca il Telefono icona per rilevare il tuo dispositivo.
Per ripristinare un iPhone inaccessibile con iTunes/Finder, collega il dispositivo al computer con un cavo Lightning e apri iTunes o Finder. Per iPhone 8 o versioni successive, premi e rilascia rapidamente il pulsante Volume su pulsante, fai lo stesso con il volume giù pulsante e premere a lungo il Lato pulsante finché non si accede al Modalità di ripristino schermo. Per iPhone 7/7Plus, tieni premuto il tasto Lato ed volume giù contemporaneamente finché non viene visualizzato il simbolo Modalità di ripristino schermo. Su iPhone 6s o versioni precedenti, continua a premere il pulsante Sleep / Wake ed Casa pulsanti contemporaneamente fino al Modalità di ripristino viene visualizzata la schermata.
Se intendi ripristinare il backup su un nuovo iPhone, configuralo e scegli Ripristina da iTunes Backup sul App e dati schermo. Quindi collega il dispositivo a un computer con un cavo Lightning.
In questo modo sovrascriverai i dati esistenti sul tuo iPhone con il backup. Il contenuto di un backup di iTunes include:
Se non hai un backup in iTunes o nel Finder, ripristinare il tuo iPhone significa cancellare tutto il contenuto del tuo dispositivo e ripristinarlo allo stato di fabbrica. Questa azione viene spesso utilizzata per risolvere problemi seri su un dispositivo iOS, come arresti anomali del sistema. Tieni presente che ciò cancellerà tutti i tuoi dati e le impostazioni sul tuo dispositivo. Pertanto, è meglio eseguire un backup prima del processo. Inoltre, assicurati di uscire da Dov'è sul tuo iPhone.
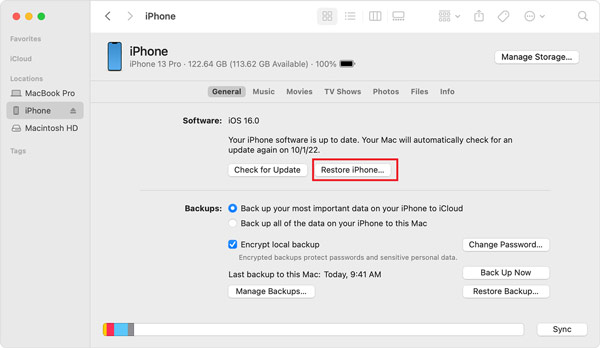
Se un messaggio richiede il passcode del tuo dispositivo o Fidati di questo computer, inserisci il codice o tocca Affidati ad.
Invece di ottenere un backup, il ripristino del tuo iPhone cancellerà tutti i tuoi dati e installerà l'ultimo iOS. Una volta completato il processo, il tuo iPhone si riavvierà e visualizzerà la schermata di benvenuto come un nuovo dispositivo.
Come accennato in precedenza, sia iCloud che iTunes hanno la capacità di ripristinare un iPhone alle impostazioni di fabbrica o con un backup. Tuttavia, presentano tutti alcuni aspetti negativi. iCloud, ad esempio, fornisce solo 5 GB di capacità di archiviazione gratuita per ciascun account. Questo è limitato per la maggior parte degli utenti iPhone. iTunes ripristina gli iPhone con un computer, ma il flusso di lavoro è piuttosto complicato per gli utenti medi. Inoltre, iTunes a volte non funziona o non rileva il tuo dispositivo. È possibile ripristinare un iPhone senza iTunes o iCloud? La risposta è Aiseesoft iOS Backup e ripristino dei dati. Come indica il nome, ti consente di eseguire il backup del tuo iPhone su un computer e quindi ripristinare il backup in qualsiasi momento senza competenze tecniche.

Scarica
Aiseesoft Backup e ripristino dati iOS: il miglior strumento di ripristino per iPhone
Sicuro al 100%. Nessuna pubblicità.
Sicuro al 100%. Nessuna pubblicità.
Prima di ripristinare il tuo iPhone, installa iOS Data Backup & Restore sul tuo PC. Esiste un'altra versione per Mac. Avvia il software e collega il tuo iPhone alla stessa macchina con un cavo Lightning.
Se non disponi di un backup, fai clic su iOS Data Backup pulsante, scegli Backup standard or Backup crittografato e lascia una password, premi il Inizio , selezionare i tipi di dati desiderati e fare clic su Avanti pulsante per creare un backup dell'iPhone.

Dopo che il software ha riconosciuto il tuo iPhone, fai clic su iOS Data Restore pulsante. Ora otterrai tutti i backup disponibili. Scegli il backup più recente o quello appropriato e premi il pulsante Guarda ora pulsante. Quindi verrai indirizzato alla finestra di anteprima. Tutti i tipi di dati sono disponibili nella barra laterale sinistra. Per visualizzare l'anteprima delle foto, ad esempio, selezionare Rullino fotografico. Tutte le foto nel Rullino fotografico verranno visualizzate nel pannello principale come miniature.

Seleziona tutti i dati e i file che desideri ripristinare sul tuo iPhone. Successivamente, fare clic su Ripristina su dispositivo pulsante. Attendi il completamento del processo e ti verrà presentata la finestra di dialogo di successo. Tieni presente che il backup viene unito ai dati esistenti sul tuo iPhone anziché sovrascriverli.
Se vuoi solo leggere il backup dell'iPhone, fai clic su Ripristina su PC pulsante , scegli una cartella di file e premi il pulsante Ripristinare pulsante di nuovo.

Come ripristinare il backup su un nuovo iPhone?
Il modo più semplice per configurare un nuovo iPhone è ripristinare un backup. Accendi il tuo nuovo iPhone e inizia a configurarlo seguendo le istruzioni visualizzate sullo schermo. Quando vedi la schermata App e dati, scegli Ripristina da iCloud Backup or Ripristina da iTunes Backup. Quindi seguire le istruzioni per completare il processo.
Come posso reimpostare e ripristinare il mio iPhone?
Hai tre modi ufficiali per ripristinare un iPhone alle impostazioni di fabbrica. Apri l'app Impostazioni, scegli Trasferisci o ripristina iPhonee tocca Cancella contenuto e impostazioni. Oppure collega il tuo iPhone a iTunes o Finder e fai clic ripristinare iPhone pulsante. Oppure accedi al sito web di iCloud, vai a Trova iPhonee colpisci Cancella iPhone.
Dov'è il pulsante Ripristina sul mio iPhone?
Non troverai il Ripristinare pulsante sul tuo iPhone. Invece, puoi ottenere il file ripristinare iPhone ed Restore Backup pulsanti nell'app iTunes o Finder.
Conclusione
Questo tutorial ha spiegato cosa ripristina l'iphone significa e ha dimostrato come eseguire il lavoro con iCloud e iTunes. Puoi ripristinare il dispositivo al backup precedente se hai effettuato un backup. Senza un backup, il ripristino dell'iPhone cancellerà il tuo dispositivo e lo riporterà allo stato di fabbrica. Aiseesoft iOS Data Backup & Restore è il modo più semplice per ripristinare un iPhone senza iTunes e iCloud. Più domande? Vi preghiamo di contattarci lasciando un messaggio qui sotto.

La scelta migliore per eseguire il backup dei dati da iPhone / iPad / iPod a Windows / Mac e ripristinare dal backup dei dati iOS su dispositivo / computer iOS in modo sicuro ed efficiente.
Sicuro al 100%. Nessuna pubblicità.
Sicuro al 100%. Nessuna pubblicità.