Creare un backup del tuo dispositivo iOS utilizzando iTunes è un passo saggio per salvaguardare i tuoi dati preziosi, assicurando che foto, messaggi, impostazioni e altro siano al sicuro nel caso in cui accada un imprevisto. Tuttavia, sebbene la creazione di backup sia un approccio proattivo, sapere come ripristinare il tuo dispositivo iOS da un iTunes il backup efficace è altrettanto essenziale. Che si tratti di eseguire l'aggiornamento a un nuovo dispositivo, di risolvere problemi o di ripristinare dopo una perdita di dati, il ripristino del tuo dispositivo iOS da iTunes ti dà il potere di riportarlo al suo stato originale. Se ti stai chiedendo come ripristinare il tuo iPhone con iTunes, leggi i passaggi completati che abbiamo aggiunto qui e il modo alternativo per ripristinare il backup senza iTunes.
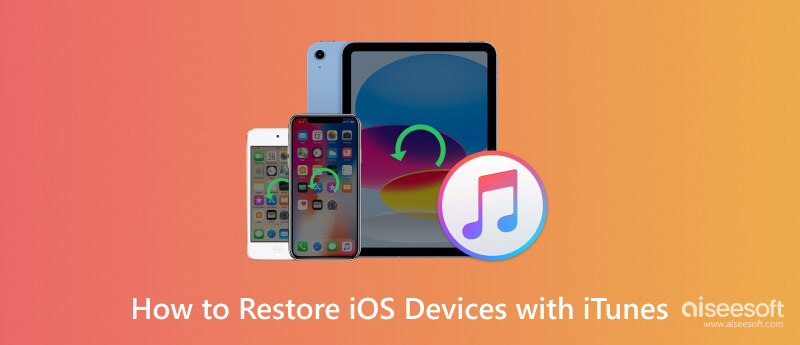
È necessario disporre di un backup prima di poter eseguire il ripristino di iTunes sull'iPhone. Se hai ancora bisogno di creare un backup, qui è facile seguendo i passaggi che abbiamo aggiunto qui mentre ti insegniamo come farlo su Windows e Mac. Inoltre, puoi creare una password di backup di iTunes per crittografare il file in modo che nessuno possa accedervi. Ma se hai creato un backup e desideri ripristinarlo adesso, salta questa parte e procedi con quella successiva.
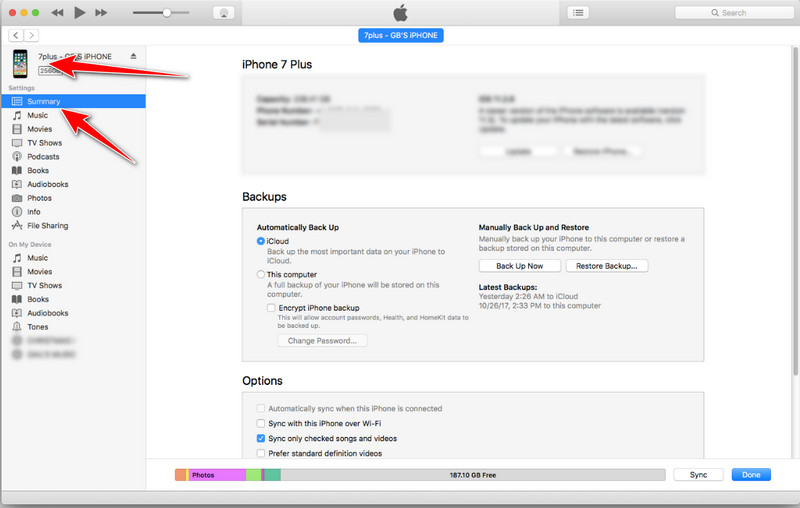
Per il backup iCloud:
Se desideri eseguire il backup del tuo dispositivo su iCloud, dovrai selezionare Questo computer sotto il Backup automatico sezione e quindi premere il Backup Ora pulsante.
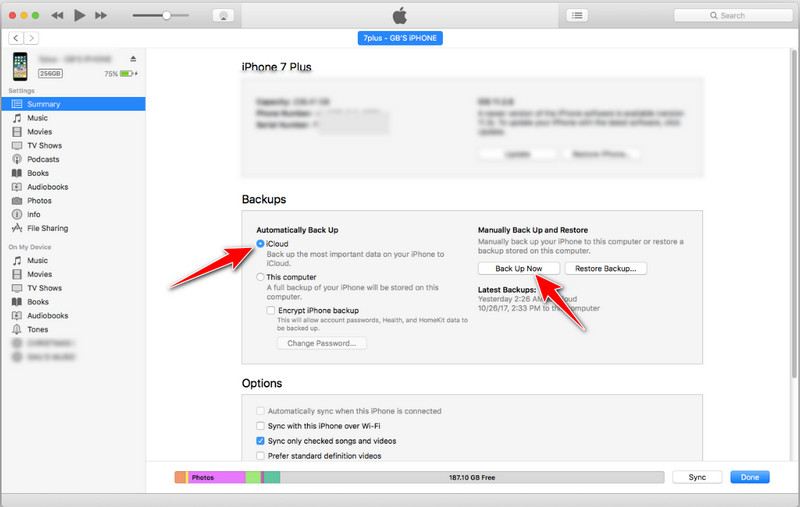
Per il backup locale:
Per eseguire il backup del dispositivo sul computer, tocca Questo computer e spuntare il Esegui il backup ora pulsante per salvare i file sull'unità locale.
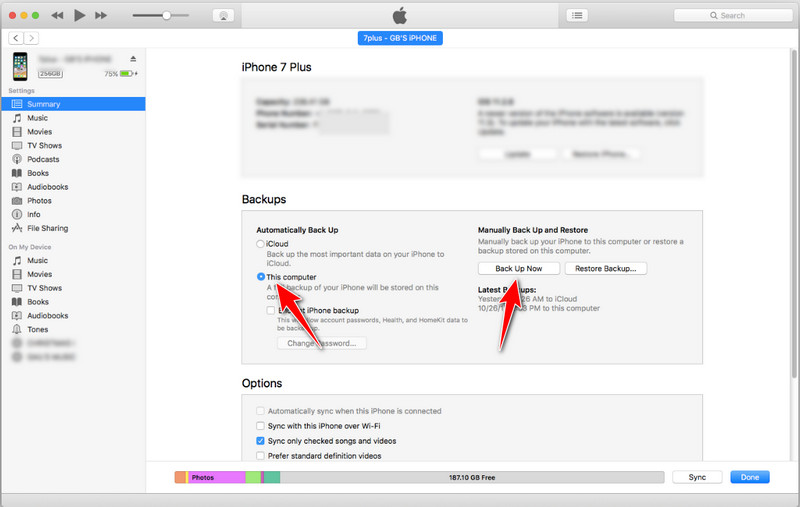
I passaggi forniti qui ti insegneranno come ripristinare il tuo iPhone da iTunes su un laptop o computer. Assicurati di seguire i passaggi completati che abbiamo scritto per te in modo da poter ripristinare correttamente iOS di cui è stato eseguito il backup sul tuo dispositivo o su una versione successiva. Non devi preoccuparti perché il processo è simile su Windows e Mac.
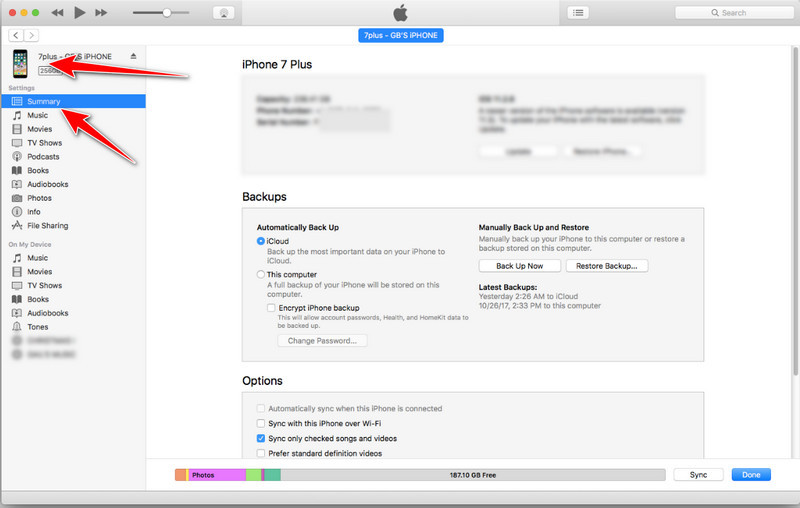
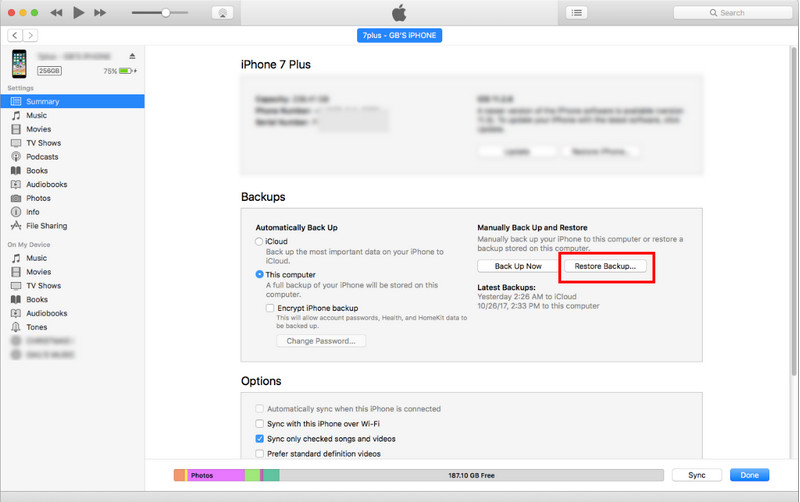
Aiseesoft iOS Backup e ripristino dei dati è un software di terze parti progettato per fornire un metodo alternativo per eseguire il backup e ripristinare i dati archiviati sui tuoi dispositivi iOS, come iPhone o iPad. Diversamente dal fare affidamento esclusivamente su iTunes, Aiseesoft offre un approccio molto migliore ed è anche ricco di funzionalità nella gestione dei dati iOS. Inoltre, iTunes non ti consente di scegliere selettivamente i tipi di dati di cui desideri eseguire il backup e il ripristino, ma se lo usi, puoi eseguire facilmente il backup selettivo e il ripristino. Aggiungere la crittografia? Bene, puoi farlo anche qui.
Inoltre, non dovresti affrontare un problema del genere Errore 9 di iTunes, in cui non è possibile eseguire un backup a causa di problemi di comunicazione e altri problemi. Anche se non sei intellettuale, puoi recuperare immediatamente i dati di backup iOS con questo strumento. Vuoi sapere come? Leggi questo articolo per sapere come ripristinare il tuo iPhone senza iTunes il più rapidamente possibile.
Sicuro al 100%. Nessuna pubblicità.
Sicuro al 100%. Nessuna pubblicità.
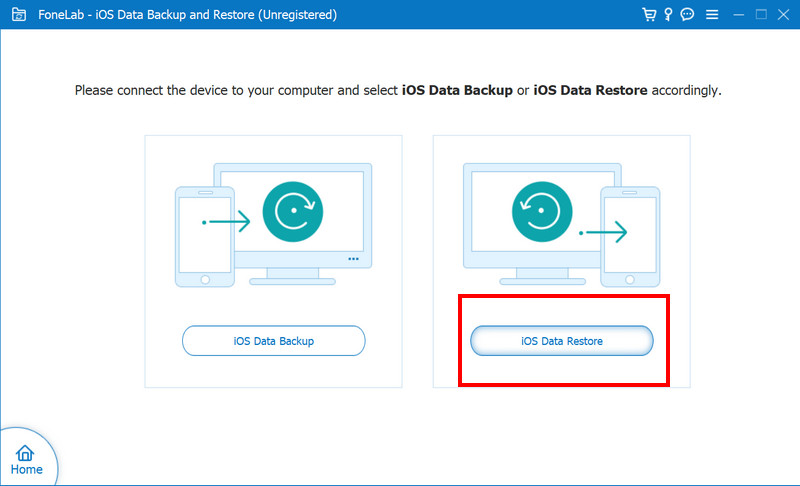
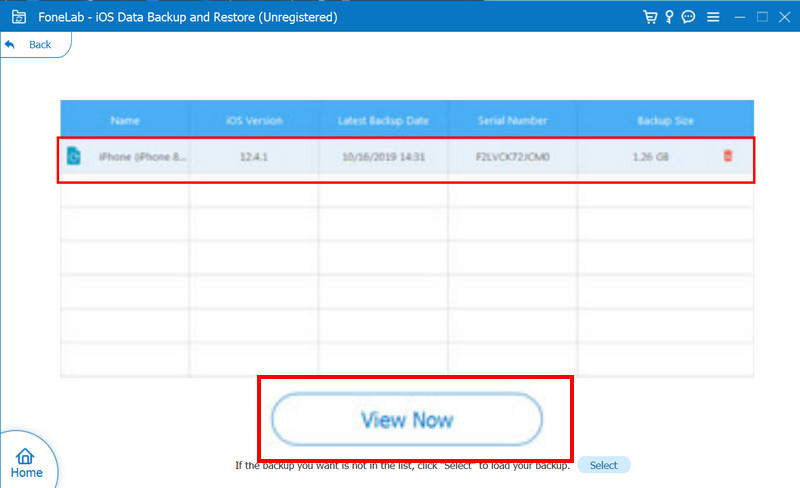
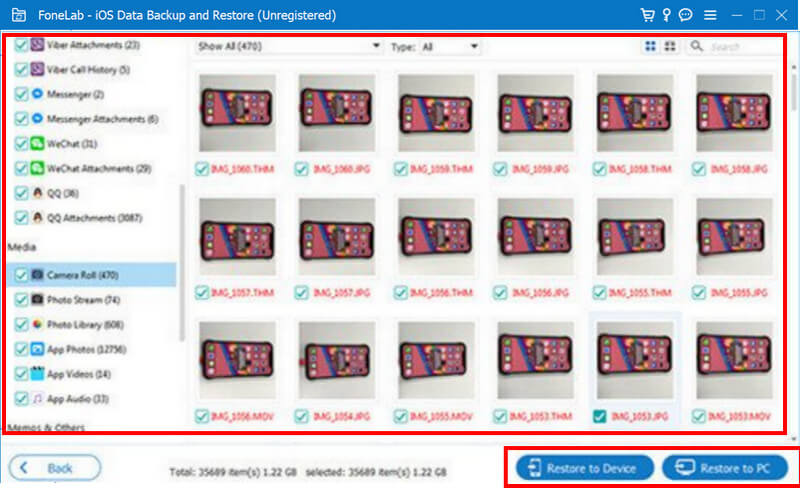
Come ripristinare la libreria iTunes?
Il ripristino della libreria di iTunes comporta la sostituzione della libreria esistente con una versione di cui è stato eseguito il backup in precedenza. Per fare ciò, apri iTunes, vai al menu File, seleziona Libreria e fai clic su Importa playlist. Trova il file con l'estensione .xml, di cui è in gran parte eseguito il backup, e fai clic su Apri se utilizzi Windows o su Scegli se utilizzi Mac.
Perché iTunes non ripristina l'iPhone?
iTunes sicuramente non riuscirà a ripristinare un iPhone se il file di backup è danneggiato, l'app è un software obsoleto, un problema di connettività o un problema sul dispositivo connesso. La risoluzione dei problemi è importante quando arriva questo momento, come aggiornare iTunes, riavviare il dispositivo, utilizzare un cavo o una porta diversa e garantire una connessione Internet attiva.
Come recuperare un account iTunes?
Per recuperare l'account iTunes, visita la pagina dell'account ID Apple, fai clic su ID Apple o password dimenticata e inserisci l'ID Apple. Completa le istruzioni per reimpostare la password o recuperare il tuo account.
Quanti backup posso creare su iTunes?
Fortunatamente, iTunes non ha un limite prestabilito di backup che puoi creare, ma potrebbe conservare diversi backup in base al limite di archiviazione disponibile del tuo dispositivo. Il retro più vecchio potrebbe essere sovrascritto quando lo spazio di archiviazione è limitato.
Posso scegliere quali dati ripristinare su iTunes?
La funzione selettiva non è supportata su detta app, il che significa che quando esegui un ripristino su iTunes, ripristinerà l'intero backup, comprese le impostazioni e altri dati. Se vuoi prendere il controllo di quali dati ripristinare, è meglio utilizzare Aiseesoft iOS Data Backup & Restore quando vuoi ripristinare.
Conclusione
Facile vero? Imparare come iTunes ripristina dal backup è una competenza essenziale che aiuta chiunque desideri recuperare i propri dati e le proprie impostazioni in modo efficace tramite il file di backup di iTunes. Seguendo i passaggi descritti in questo articolo, puoi navigare rapidamente ripristinando un dispositivo iOS da un backup di iTunes. Che tu stia utilizzando un Windows o un Mac, la chiave sta nel connettere il tuo dispositivo, scegliere il backup archiviato e consentire la conclusione del processo di ripristino.
Oltre a iTunes, c'è un altro modo per ripristinare il backup: utilizzando l'app di scelta esperta, Aiseesoft iOS Data Backup & Restore. Condividi queste informazioni con altri che vogliono sapere come ripristinare il proprio backup su iTunes.
Ripristino iTunes
1.1 Ripristino iTunes 1.2 Ripristina acquisti iTunes 1.3 Ripristina libreria iTunes 1.4 Errori di ripristino di iTunes
La scelta migliore per eseguire il backup dei dati da iPhone / iPad / iPod a Windows / Mac e ripristinare dal backup dei dati iOS su dispositivo / computer iOS in modo sicuro ed efficiente.
Sicuro al 100%. Nessuna pubblicità.
Sicuro al 100%. Nessuna pubblicità.