Non c'è problema a ottenere troppi documenti, ma diventa frustrante quando sei in ritardo nel lavorare sul tuo progetto o revisione. COSÌ, come si scansionano più pagine in un unico PDF? In questo modo, trovare documenti specifici in un singolo file PDF sarà più semplice e potrebbe risparmiare più spazio di archiviazione. Leggi come farlo con e senza scanner tramite soluzioni efficaci.
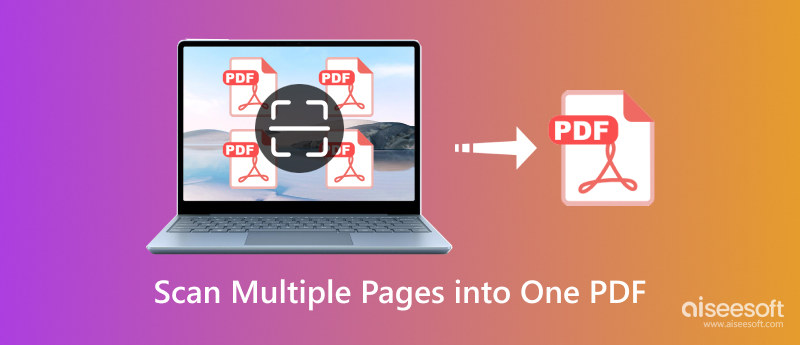
La cosa buona è che puoi trovare molteplici soluzioni che ti aiuteranno a scansionare documenti in PDF. Anche se potresti perdere tempo a cercare quello migliore, ecco gli strumenti più scelti da provare per primi.
L'uso di un iPhone offre molti strumenti utili, incluso un modo per trasformare i documenti in PDF tramite scansione con iPhone. La cosa buona di questa soluzione è che ti servirà solo l'iPhone e segui la dimostrazione di seguito:
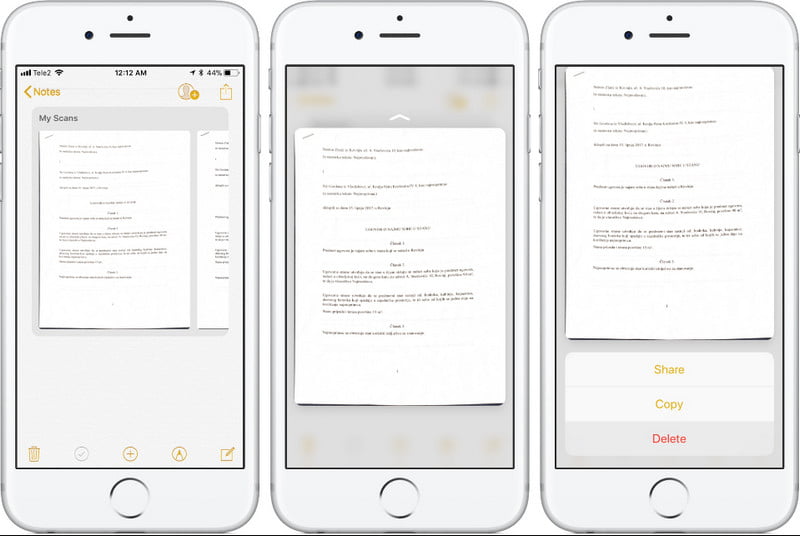
Un altro modo per scansionare documenti cartacei in PDF su iOS e Android è tramite Adobe Scan. L'app acquisisce e converte facilmente i tuoi documenti in alta qualità PDF. Dispone di rilevamento automatico dei confini per ottenere la migliore scansione in ogni scatto. Ha anche lo strumento di disegno predefinito che ti consente di evidenziare e modificare rapidamente il testo. Per iniziare con la scansione con Adobe Scan, devi:
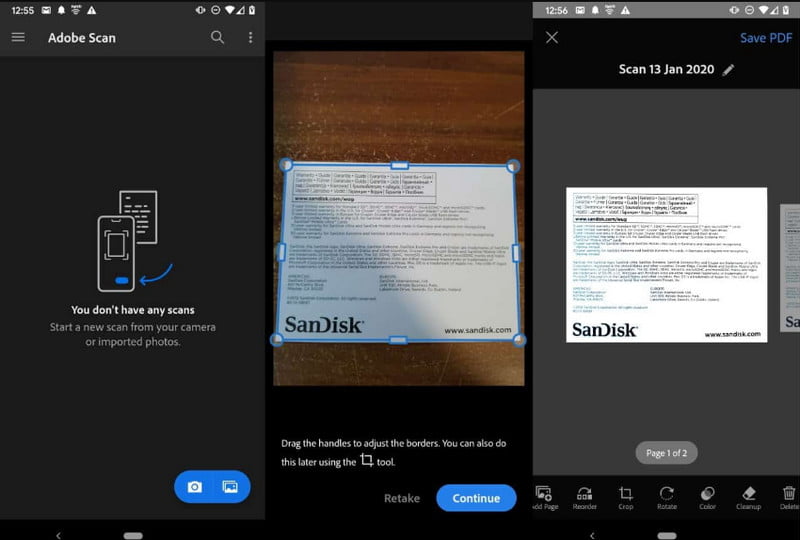
Metodo 1. Utilizza Aiseesoft PDF Converter Ultimate
Gli strumenti con OCR possono riconoscere il testo da un'immagine digitale. Diventa utile poiché non è necessario modificare il testo. Per questo, si consiglia di utilizzare Aiseesoft PDF Converter Ultimate su Windows e macOS. Supporta l'OCR avanzato, riconoscendo il testo in qualsiasi lingua supportata, come inglese, cinese, giapponese, francese e altro. Ti consente anche di convertire i documenti in Word, Excel, PPT e testo. Naturalmente, aiuta anche a convertire con formati di output, come JPEG, GIF, TGA e PNG. Assicurati una scansione e una conversione di documenti senza perdite con Aiseesoft.

Scarica
Aiseesoft PDF Converter Ultimate
Sicuro al 100%. Nessuna pubblicità.
Sicuro al 100%. Nessuna pubblicità.
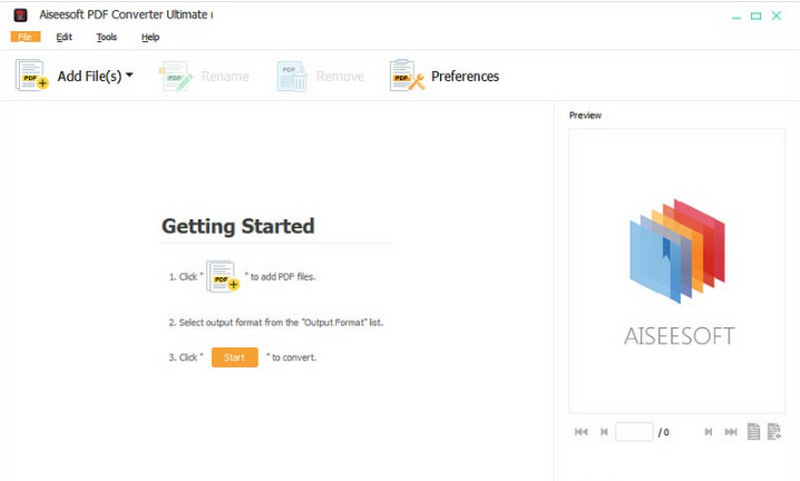
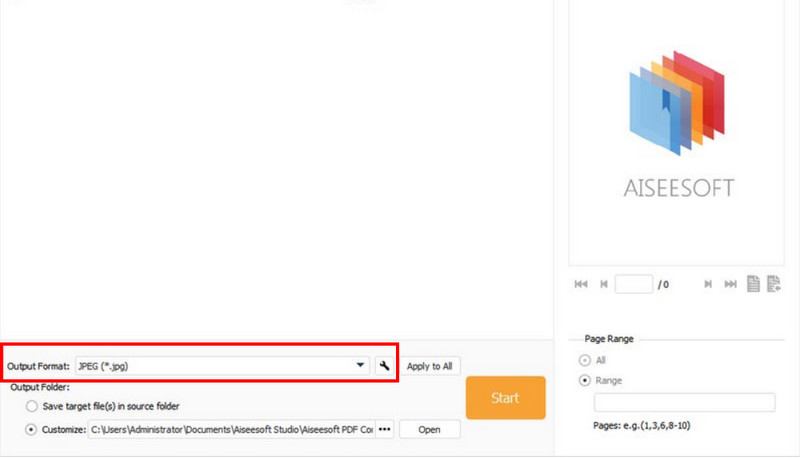
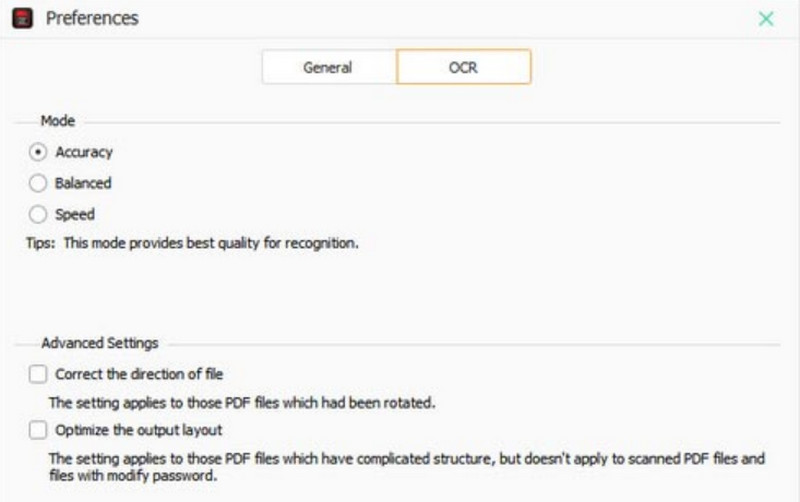
Metodo 2. Utilizza Adobe Acrobat Reader DC
Hai bisogno di lavorare su presentazioni o documenti su tutti i tuoi dispositivi? Adobe Acrobat Reader DC ti consente di visualizzare PDF e interagire con vari documenti sul tuo computer o smartphone. Questo Adobe editor PDF e il lettore dispone anche di funzionalità intuitive per aiutarti ad annotare e modificare il testo. Puoi ottenere Adobe Acrobat per $ 12.99 per un abbonamento mensile se sei uno studente. Ma l’abbonamento regolare può essere costoso da acquistare.
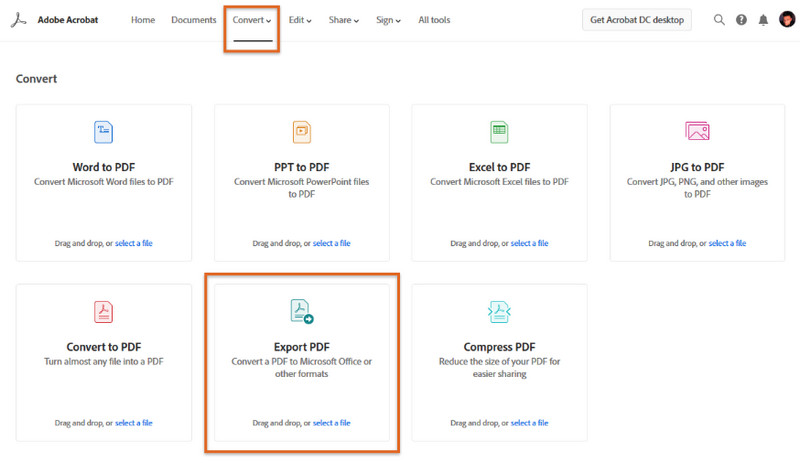
Metodo 3. Fax e scanner di Windows
Da Windows 8 all'ultima versione di Windows, puoi utilizzare la funzione Fax e scanner di Windows per scansionare più pagine in PDF. Questa è un'ottima alternativa se disponi di un modem fax per ricevere e inviare documenti scansionati con allegati e-mail. Di seguito sono riportate altre funzionalità incluse in Fax e scanner di Windows:
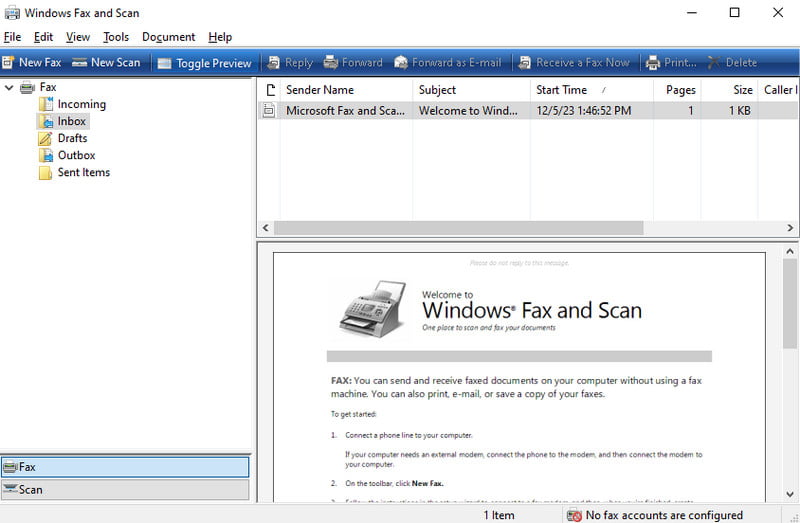
La fotocamera di un telefono Android può funzionare come scanner?
Puoi utilizzare Google Drive per scansionare un documento in un PDF. Apri il programma e tocca il pulsante Più. Dalla scheda Crea nuovo, tocca il pulsante Scansione, quindi posiziona la fotocamera sul documento. Tocca il pulsante Otturatore per acquisire. Tocca il pulsante Salva per salvare ed esportare la foto e consentire a Google Drive di scansionarla.
Come si scansionano i documenti in un PDF modificabile?
Nella maggior parte dei casi, avrai bisogno di una stampante per scansionare più documenti. Puoi utilizzare Adobe Acrobat e collegare uno scanner. Quindi, premi il pulsante Scansione dalla stampante e salvali sul tuo computer.
Posso convertire più pagine in un unico PDF online?
Esistono strumenti online che possono aiutare a convertire più documenti in PDF. Cerca PDF24 sul tuo browser e visita il sito web. Fare clic su Scegli file per caricare i documenti. Quindi, fai clic sul pulsante Converti per elaborare i caricamenti.
Conclusione
Svolgere il tuo compito diventa più semplice con le soluzioni fornite. Ecco, hai imparato come scansionare più pagine in un unico PDF, che ti consente di salvare un file invece di troppi. Inoltre, l'utilizzo di iPhone e Windows ti offre uno scanner integrato per trasformare le copie fisiche in moduli digitali. Per una migliore esperienza di conversione, ottieni Aiseesoft PDF Converter Ultimate gratuitamente facendo clic sul pulsante Download gratuito. Scopri una soluzione rapida per convertire i documenti nei formati desiderati.

Aiseesoft PDF Converter Ultimate è il software di conversione PDF professionale che può aiutarti a convertire i PDF in Word / Testo / Excel / PPT / ePub / HTML / JPG / PNG / GIF.
Sicuro al 100%. Nessuna pubblicità.
Sicuro al 100%. Nessuna pubblicità.