Novità: dopo l'aggiornamento di iOS 11/12/13/14, tutti gli utenti di iPhone o iPad possono utilizzare lo scanner di documenti integrato nell'app Note per scansionare ricevute, codici a barre, fotografie, documenti e altri documenti.
Cosa faresti se desideri conservare una copia di documenti, ricevute, foto e altri file importanti? Molte persone erano solite scattare foto e salvarle negli album correlati. Ma è il lavoro noioso per le persone che hanno un sacco di documenti e fotografie devono essere sottoposti a backup. Alcune persone preferiscono utilizzare le app per scanner di documenti per eseguire la scansione con iPhone. Ma se sei stanco di installare applicazioni esterne e non sei così soddisfatto di questi scanner di documenti, puoi provare a scansionare direttamente con l'app Note di iPhone. Oltre a scansionare documenti iPhone, lo scanner per documenti nascosto all'interno di Notes consente agli utenti di modificare e condividere liberamente i documenti scansionati. Quindi non è necessario installare app per scanner di documenti di terze parti, basta usare l'app Notes per scansionare documenti con iPhone.
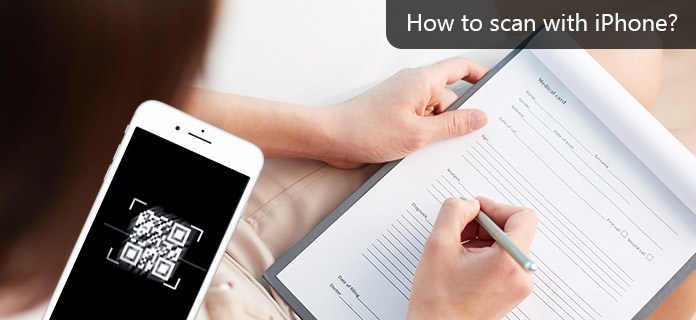
L'app Notes è un'app integrata su iPhone. Così tante persone lo trascurano e scelgono altre alternative. Ma può fare molti lavori, inclusa la scansione con iPhone di tutti i tipi di documenti. Notes rileverà i bordi dei documenti e scansionerà i documenti iPhone in modo piatto come i documenti originali. Inoltre, puoi eseguire la scansione con iPhone dopo l'aggiornamento iOS 11/12/13/14 di più pagine in un unico documento. Per essere più specifici, se hai bisogno di scansionare un documento di dieci pagine, puoi scansionare ogni pagina e salvarla in Note come un unico documento. Significa che puoi scansionare documenti in file digitali con l'app Note di iPhone in modo intelligente.
Inoltre, l'app Note consente agli utenti di gestire i documenti iPhone scansionati con molte opzioni. Ad esempio, è possibile salvare i file scansionati come PDF, condividerli con qualcuno o utilizzare la funzione di markup per annotarli in modo gratuito. In una parola, puoi scansionare con iPhone iOS 11/12/13/14 per trasformare i documenti in PDF gratuitamente. E puoi trovare altre nuove funzionalità sull'app Note dall'ultima Aggiornamento iOS 13/14.
L'app Note di iPhone può funzionare come uno scanner di documenti versatile per scansionare, contrassegnare, convertire e condividere tutti i documenti. La scansione di documenti è un argomento caldo nei forum Apple. E in questa parte, puoi imparare come scansionare i documenti con un iPhone passo dopo passo.
Passo 1 Attiva "Scansione documento" nell'app Note
Avvia l'app Note sul tuo iPhone. Crea una nuova nota su iPhone come al solito. Fai clic sull'icona "Altro" e seleziona "Scansione documento", sembra il segno più in basso. Ora la fotocamera integrata inizierà a funzionare automaticamente. Se la fotocamera non funziona, è possibile toccare il pulsante "Otturatore" o il pulsante del volume per avviare la scansione manualmente.
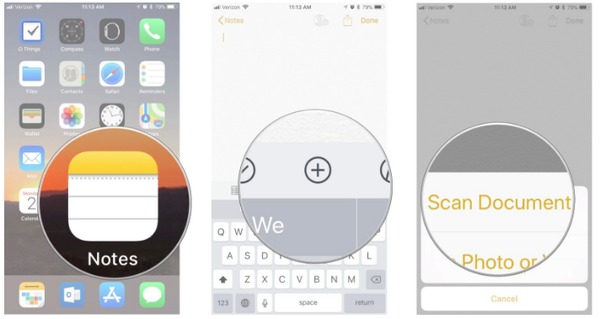
Passo 2 Scansione di documenti con un iPhone
Posiziona i documenti che desideri scansionare in ordine. Puoi scegliere "Trascina vicino agli angoli per regolare", che può aiutarti a regolare i bordi dei file di scansione. Per le persone che devono eseguire la scansione di più documenti con iPhone, fai clic su "Mantieni scansione" e allinea nuovamente la fotocamera per continuare la scansione con la fotocamera dell'iPhone. Infine, premi il pulsante "Salva" nell'angolo in basso a destra per salvare le pagine scansionate su iPhone.
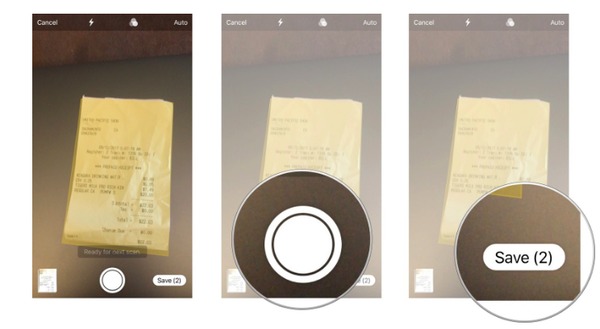
Contrassegna un documento acquisito
Per contrassegnare un documento digitalizzato con iPhone, puoi toccare il pulsante "Condividi" nell'angolo in alto a destra, quindi scegliere l'icona "Markup" per personalizzare i documenti acquisiti. Premi "Fatto" per salvare tutte le modifiche.
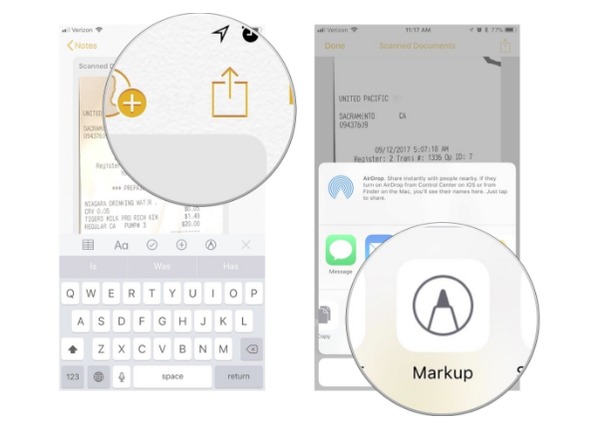
Converti documenti scansionati in PDF
Tocca "Condividi" per selezionare il pulsante "Crea PDF". Premi "Condividi" nell'angolo in basso a sinistra e seleziona qualsiasi applicazione con cui condividere.
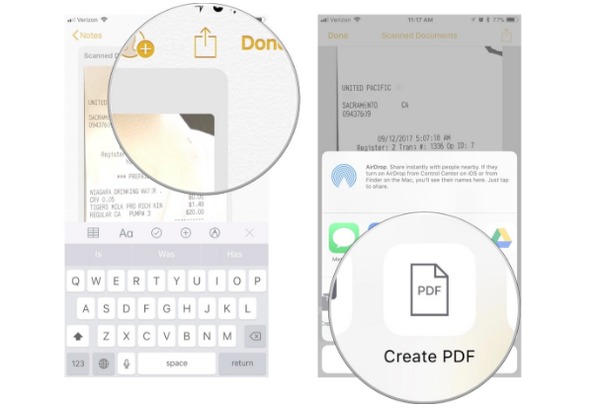
Condividi i documenti acquisiti con iPhone con altre app
Al termine della scansione dei documenti con iPhone, premi il pulsante "Condividi" nell'angolo in alto a destra. Seleziona un'app da condividere con i documenti iPhone scansionati, quindi completa l'intero processo.
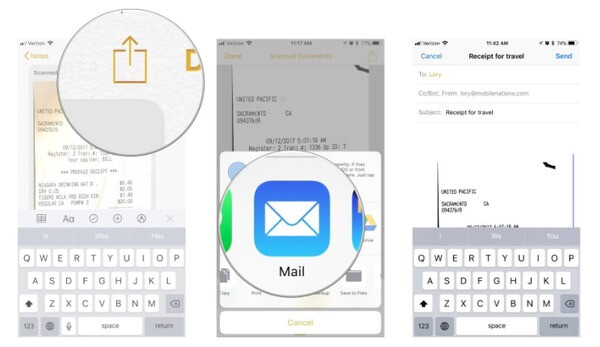
Puoi usare l'app Note anche per scansionare fotografie con iPhone. Indipendentemente dal fatto che carichi le immagini dalla libreria di foto o scatti le nuove foto, puoi scansionare le foto con la fotocamera di iPhone senza problemi.
Passo 1 Carica foto dalla libreria di foto all'app Note
Apri l'app Note su iPhone. Crea una nuova nota. Fai clic sul pulsante "Altro" che assomiglia all'icona più. Tocca "Libreria foto" per scansionare le foto esistenti. Seleziona tutte le foto e fai clic su "Fine" per aggiungere la libreria di foto in Notes con iPhone.
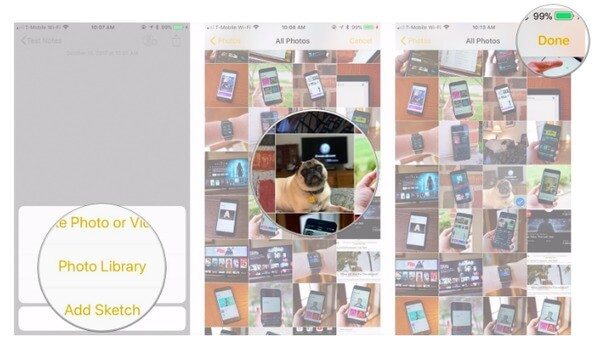
Passo 2 Scansiona e scatta nuove foto con iPhone
Premere "Scatta foto o video" dopo aver scelto "Note" e "Altro" per acquisire fotografie con cui eseguire la scansione. Tocca il pulsante "Cattura" per scattare foto. Scegli "Ripeti" per scattare più foto. Seleziona "Usa foto" nell'angolo in basso a destra se sei soddisfatto della foto che hai scattato.
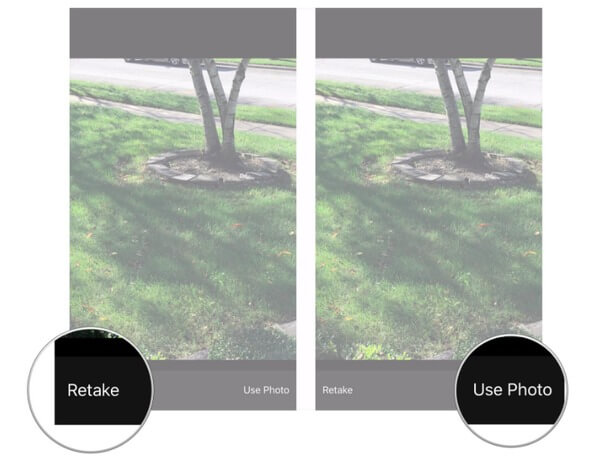
Se si inserisce una foto errata, è anche possibile eliminare il file all'interno dell'applicazione Notes. Avvia l'app Note, apri la nota dell'iPhone digitalizzata che conteneva la foto che desideri eliminare. Premi a lungo quella fotografia, quindi seleziona il pulsante "Elimina". Le tue foto originali non verranno rimosse dalla tua libreria.
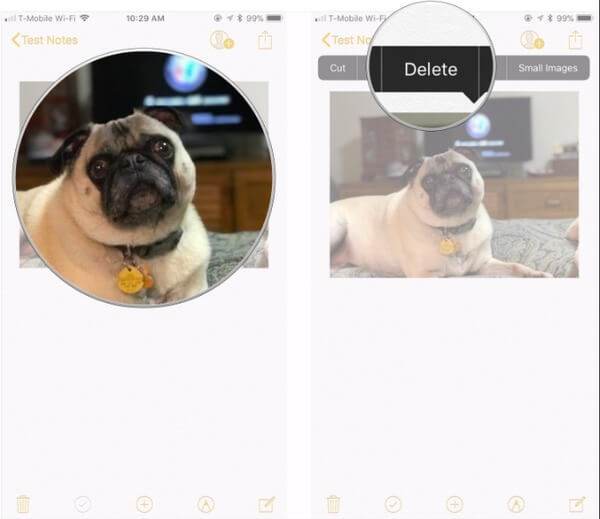
Dopo aver scansionato documenti e fotografie con iPhone Notes, puoi organizzare tutte le tue note creando una nuova cartella. Sono supportati tutti i modelli di iPhone, inclusi iPhone 15/14/13/12/11/XS/XR/X/8/7/SE/6/5/4 e altri. L'unica premessa è che sia necessario aggiornarlo a iOS 12/13/14. Inoltre, puoi provare i metodi sopra indicati per scansionare codici a barre, ricevute, codici QR e altri anche con iPhone Notes. Se hai ancora problemi con la scansione con iPhone Notes, sentiti libero di lasciare i tuoi messaggi qui sotto.