Chromebook è il miglior dispositivo portatile per la navigazione in Internet a basso costo che puoi utilizzare ovunque. Pertanto, alcuni utenti non conoscono la piena funzionalità del dispositivo, ad esempio l'opzione screenshot. Ogni dispositivo ha una funzione di cattura dello schermo integrata, sia che si tratti di un telefono, di un computer o di un laptop. Quindi, se sei un utente di Chromebook e vuoi sapere come eseguire lo screenshot sul Chromebook, le seguenti informazioni possono aiutarti a capire meglio come farlo.
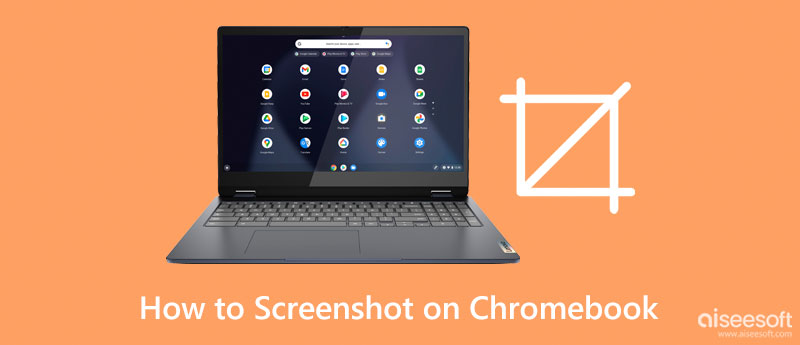
Chromebook utilizza un sistema operativo autonomo, il che significa che non dipende da Windows o Mac.
Poiché si tratta di un'app basata su Google, i tasti di scelta rapida che utilizza per lo screenshot sono lontani da ciò che sai, soprattutto se sei un appassionato dei popolari dispositivi desktop che abbiamo menzionato in precedenza. È interessante notare che il dispositivo può acquisire a schermo intero, parziale o finestra, a seconda delle esigenze. Quindi, se sei un utente che vuole sapere come eseguire lo screenshot su un Chromebook, i passaggi seguenti sono ciò che dovresti seguire poiché dettiamo tutto di conseguenza.
| DISPOSITIVO | Tasto ScreenShot corrispondente |
| Lenovo | Logo Windows + tasto Stampa schermo o Windows + Maiusc + S (Strumento di cattura) |
| conca | Logo Windows + tasto Stampa schermo o Windows + Maiusc + S (Strumento di cattura) |
| HP | Logo Windows + tasto Stampa schermo o Windows + Maiusc + S (Strumento di cattura) |
| Samsung | Alt + Stampa schermo o Windows + Maiusc + S (Strumento di cattura) |
| Acer | Stampa schermo o Windows + Maiusc + S (Strumento di cattura) |
Se desideri utilizzare un'app con una funzionalità di screenshot ottimale migliore della funzionalità integrata di Chromebook, è meglio scaricare questa app. Aiseesoft Screen Recorder è un'applicazione dedicata che può catturare e salvare tutto sullo schermo come immagini statiche o immagini in movimento come i video.
Come la funzionalità del Chromebook, puoi anche acquisire facilmente tutto a schermo intero, parziale o Windows. Ci sono altre funzionalità che questa app ha da offrire che non abbiamo menzionato, quindi se desideri utilizzarla come app per catturare lo schermo, segui i passaggi indicati su come eseguire facilmente lo screenshot su un Chromebook Acer o qualsiasi dispositivo.
Sicuro al 100%. Nessuna pubblicità.
Sicuro al 100%. Nessuna pubblicità.
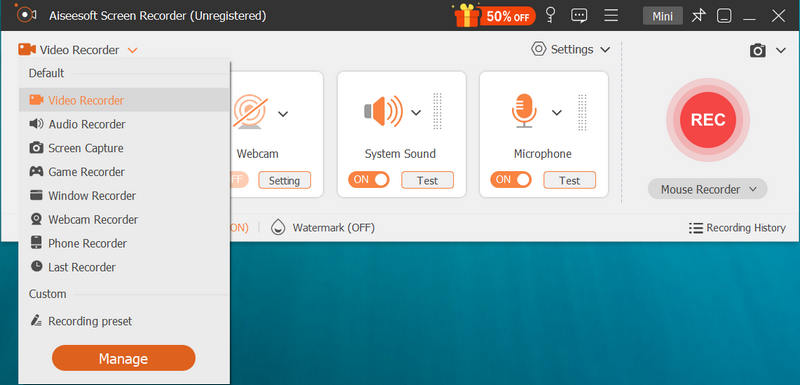
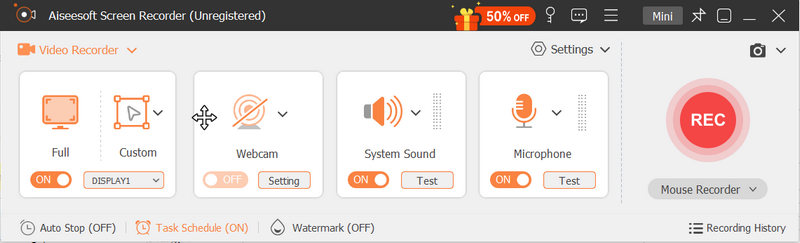
LightShot è un'applicazione di estensione di Chrome che puoi scaricare sul tuo Chromebook per scattare una rapida istantanea di tutto ciò che appare sullo schermo. A parte lo screenshot, puoi modificarlo immediatamente dopo averlo acquisito. A differenza della tipica opzione di screenshot sul Chromebook, quando utilizzi questa app, dovrai selezionare l'area di cui desideri eseguire lo screenshot, quindi se vuoi imparare come eseguire lo screenshot su un laptop Chromebook, leggi i seguenti passaggi per utilizzare questa app.
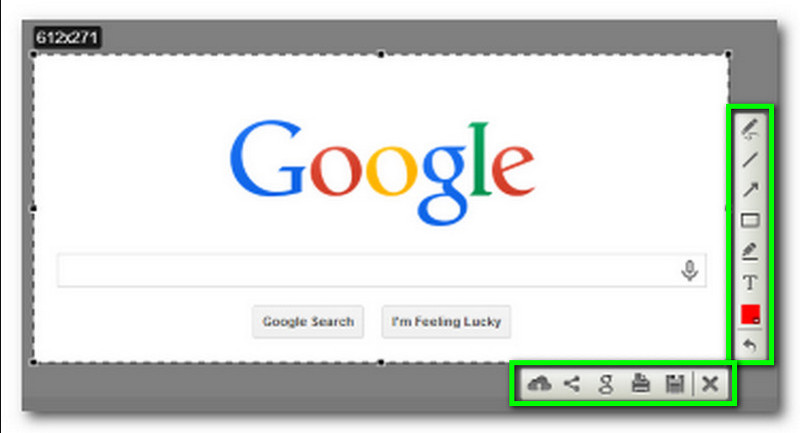
Sapore ha una potente opzione screengrab che puoi massimizzare per catturare tutto sullo schermo. Puoi anche utilizzare una funzionalità aggiuntiva che supporta, come la modifica e la condivisione di schermate su piattaforme supportate. A differenza di altri affidabili screen grabber, puoi creare una pagina, un segnalibro e una miniatura ricercabili con l'app. Anche se l'app supporta una gamma più ampia di opzioni per l'acquisizione dello schermo, l'app deve ancora essere chiarita per l'utilizzo, soprattutto se non è disponibile un tutorial. Fortunatamente, abbiamo aggiunto un tutorial semplificato su come acquisire uno screenshot su un Chromebook utilizzando l'app.
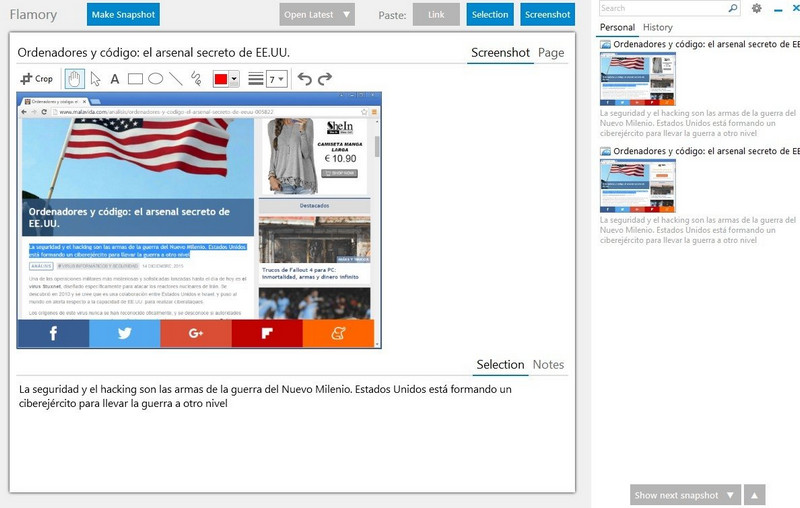
gyazo è un'altra app multiuso che puoi utilizzare per catturare tutto ciò che viene mostrato sullo schermo e salvarlo come immagine, video o GIF. Una volta scaricata l'app, non sorprenderti se viene scaricata; l'app totale che otterrai è tre perché tutte le sue funzioni come registratore di replay, registratore dello schermo e screen grabber si trovano su un singolo file. Anche se l'app è gratuita, puoi aprire l'immagine che hai acquisito solo quando apri un browser. Quindi, se sei interessato allo screenshot su un Chromebook, segui i passaggi seguenti.
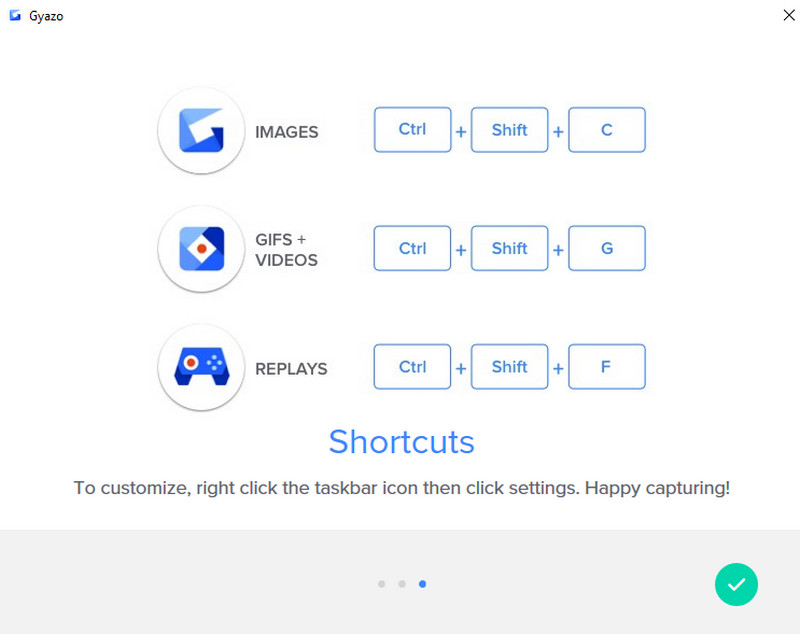
Come registrare audio video su Chromebook?
Chromebook non supporta un modo portatile per registrare audio o video a causa della build dell'app. Tuttavia, puoi utilizzare un'estensione o scaricare un'app aggiuntiva sul tuo dispositivo per acquisire facilmente tutto sul tuo Chromebook. Cerca il migliori registratori Chromebook sul mercato e scegli quello giusto.
Come eseguire il mirroring dell'iPhone sul Chromebook?
Lo screencasting su Chromebook è possibile con un'app. Ma per impostazione predefinita, non puoi farlo, motivo per cui esistono modi efficaci per farlo eseguire il mirroring dello schermo da iPhone a Chromebook con l'aiuto delle app di mirroring dello schermo.
Perché il Chromebook è più economico?
Perché l'app non utilizza componenti potenti da costruire rispetto ad altri laptop. Poiché il dispositivo è economico, a volte il Chromebook non può soddisfare determinate esigenze dell'utente a causa delle limitazioni che ha. Tuttavia, se hai un budget limitato e desideri un dispositivo adatto alla navigazione e all'invio di e-mail, scegli questo.
Conclusione
Come fare uno screenshot su Chromebook? Bene, ci sono due modi che abbiamo aggiunto alla prima parte. Puoi seguire quei due in modo da poter catturare istantaneamente tutto ciò che è sullo schermo. Ma se questa funzione non è sufficiente, usa le seguenti app che abbiamo incluso in questo articolo, come i quattro screen grabber.

Aiseesoft Screen Recorder è il miglior software di registrazione dello schermo per catturare qualsiasi attività come video online, chiamate in webcam, giochi su Windows / Mac.
Sicuro al 100%. Nessuna pubblicità.
Sicuro al 100%. Nessuna pubblicità.