Fare screenshot sul monitor è comune per molti giocatori con la propria console Xbox. Per lo più, premi il pulsante PrintScreen sulla tastiera per catturare l'intero schermo se sei connesso a un PC. Ma a un certo punto la funzione non viene attivata sul dispositivo oppure potresti voler acquisire uno screenshot tramite la tua console Xbox. Ora puoi smettere di guardarti intorno, perché ecco la risposta più rapida che puoi ottenere "come acquisire screenshot su Xbox One" con controller e PC. Scopri i metodi di acquisizione flessibili in questo articolo.
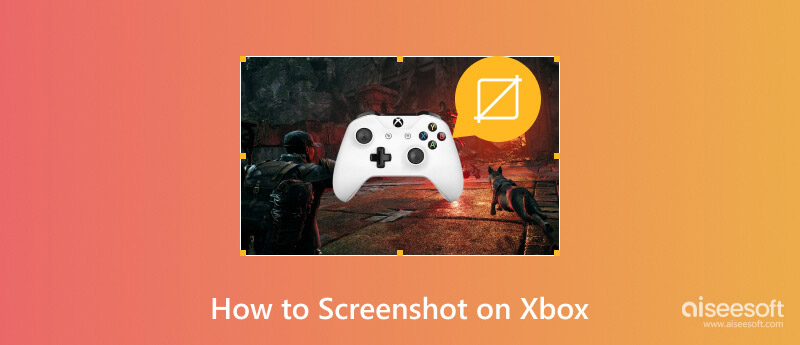
Una console Xbox è diversa da un computer medio per quanto riguarda il gameplay. Offre funzioni di gioco esclusive, come uno screenshot integrato che può essere personalizzato per una migliore risoluzione e qualità. Come sul tuo computer, anche su Xbox acquisire uno screenshot durante il gioco è comodo e facile utilizzando il controller. Vediamo come accedere facilmente alla funzione screenshot utilizzando un controller Xbox.

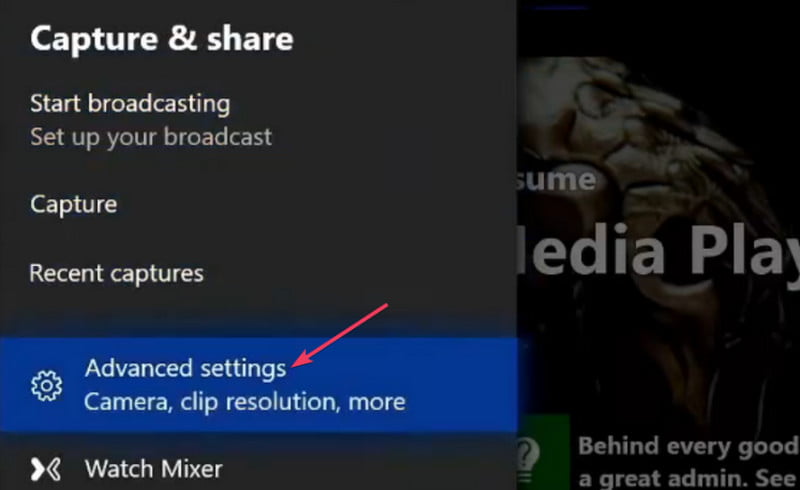
Oltre a catturare il momento dell'uccisione durante il gioco, puoi anche registrare il tuo gameplay su Xbox per condividere l'emozionante momento dal vivo in seguito. Non hai idea di come farlo? Non preoccuparti. Ecco un esempio di registrazione Xbox 360.
Lettura estesa:
Puoi giocare ai giochi per console sul tuo computer utilizzando un emulatore Xbox. Questo metodo abilita le funzioni da un host e ne esegue il mirroring su un altro dispositivo. Con il processo di emulazione, puoi giocare ai giochi Xbox sul tuo PC con tastiera e mouse anziché con un controller. Se non sei sicuro di quale app di emulazione ottenere, puoi provare uno di questi consigli:
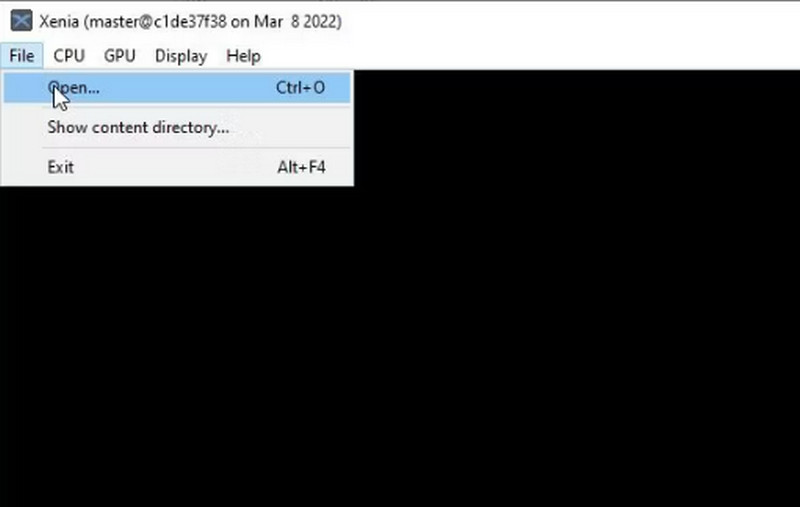
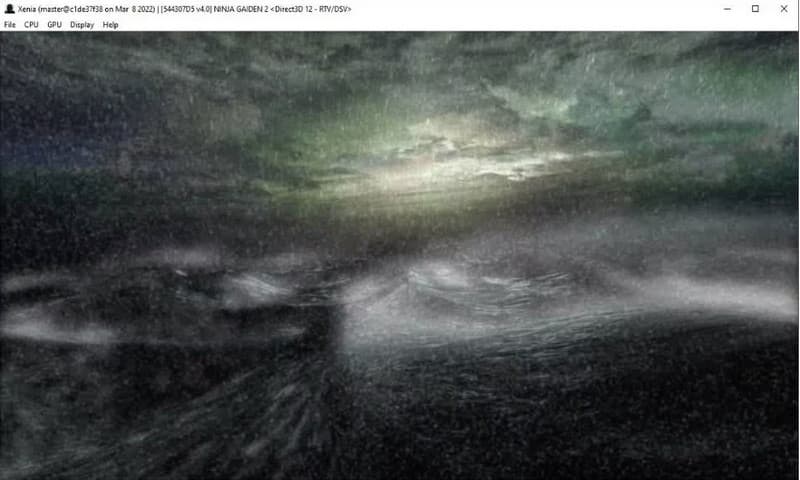
Oltre a connettere Xbox al PC, alcuni emulatori possono aprire vecchi titoli, che possono essere giocati gratuitamente. Mentre giochi, puoi tenere traccia dei momenti di punta facendo uno screenshot su Xbox con Aiseesoft Screen Recorder. Lo strumento è progettato per acquisire screenshot di alta qualità di qualsiasi contenuto sullo schermo, inclusi gameplay, riunioni online e simili. Invece del controller, puoi facilmente eseguire lo screenshot dei giochi in corso con Aiseesoft su Windows e Mac.

Scarica
Sicuro al 100%. Nessuna pubblicità.
Sicuro al 100%. Nessuna pubblicità.
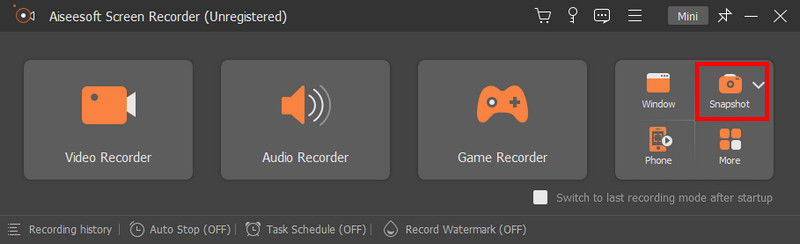

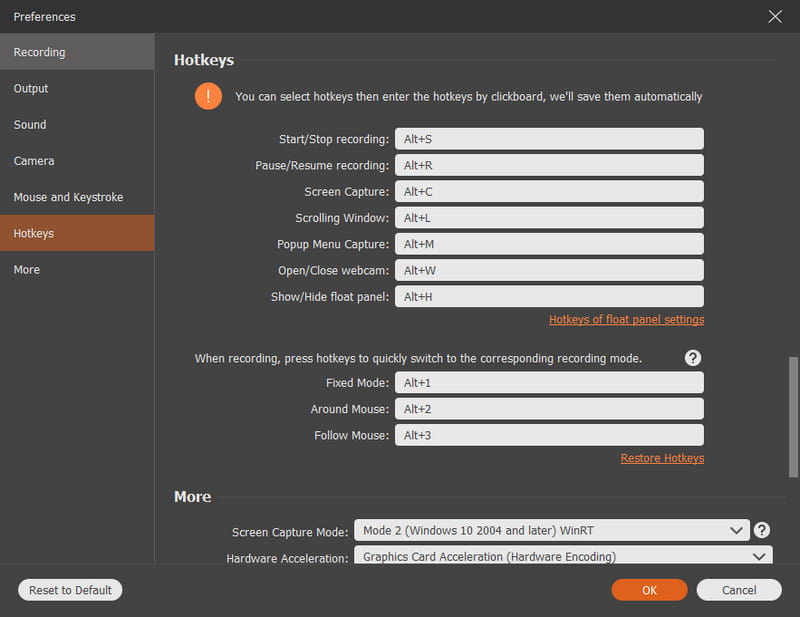
Acquisire screenshot frequenti su Xbox potrebbe consumare troppo spazio di archiviazione. Ecco perché è meglio gestire le foto cancellandole o condividendole sui social. Inoltre, puoi caricare o copiare screenshot su OneDrive o su un'unità esterna. Scopri come gestire facilmente tutti gli screenshot della tua Xbox con i seguenti passaggi:
La console Xbox ti consente di gestire gli screenshot eliminandoli in blocco. Poiché ha solo 10 GB di spazio di archiviazione consumabile, è necessario eliminare i duplicati e le foto indesiderate dalla console.
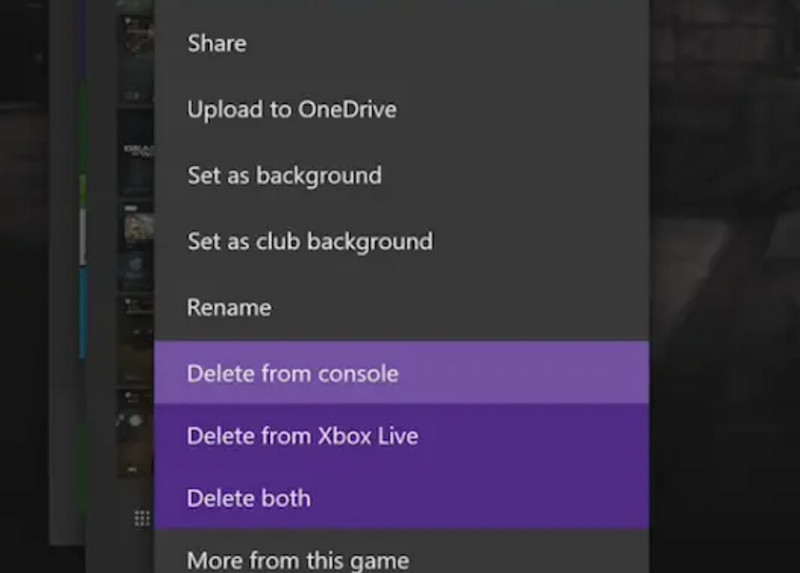
L'esportazione di immagini su cloud online o unità fisiche è un ottimo modo per risparmiare spazio di archiviazione sulla tua console. Di seguito sono riportati i passaggi su come caricare gli screenshot di Xbox. Inoltre, vale anche la pena ricordare che la condivisione o modificando lo screenshot dopo il caricamento sarà molto più semplice. Tuttavia, è necessario eliminare manualmente i file dopo averli caricati su altre piattaforme.
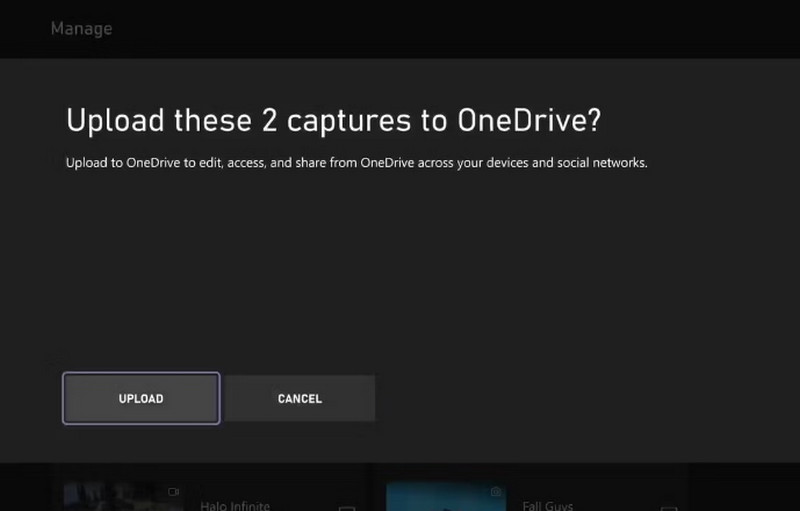
Perché non posso acquisire screenshot su Xbox?
La funzionalità screenshot di Xbox deve essere abilitata manualmente. Per fare ciò, premi prima il pulsante Xbox sulla tua console. Scegliere Impostazioni profilo da Profilo e sistema, quindi apri Preferenze. Dal Cattura e condividi, scegli Consenti Catture di gioco.
Come si fa lo screenshot su Xbox Series X?
Come per la funzione screenshot di Xbox, devi prima abilitare l'impostazione per utilizzarla durante il gioco. Naviga attraverso Preferenze ed Cattura e condividi. Cambiare il Consenti acquisizioni di giochi a Catture da me. Basta premere e rilasciare il Xbox pulsante per catturare.
Qual è la scorciatoia per l'acquisizione su Xbox One?
Il modo più semplice per eseguire lo screenshot su Xbox One è premere il pulsante Xbox dal controller e attendi finché non viene visualizzato un menu sullo schermo. premi il Y pulsante e catturerà uno screenshot per te. L'immagine è accessibile da Cattura recenti menu.
Come eseguire lo screenshot su Xbox utilizzando la barra di gioco?
Game Bar è disponibile per Windows 10 e 11. Attivala dalle impostazioni del dispositivo, quindi potrai accedervi premendo contemporaneamente Windows + G sulla tastiera. Premi l'icona della fotocamera dal menu Acquisisci e verrà acquisito uno screenshot del gioco Xbox sullo schermo.
Come si acquisiscono screenshot su Xbox utilizzando il comando vocale?
Puoi eseguire il comando vocale di uno screenshot utilizzando Xbox One con un sensore di movimento Kinect. Ma prima deve essere attivato dalle impostazioni. Vai su Tutte le impostazioni e procedi su Sistema. Attiva la funzione AI Companion. Quindi, dì "Xbox, fai uno screenshot" per catturare il gameplay sullo schermo.
Conclusione
Dopo aver appreso come fare uno screenshot su Xbox, puoi utilizzare la funzione per il tuo gameplay ogni volta che vuoi. In questo articolo viene inoltre illustrato il modo migliore per gestire i file eliminandoli, caricandoli e copiandoli nelle posizioni desiderate. Inoltre, Aiseesoft Screen Recorder ha un eccellente potenziale per acquisire screenshot di qualsiasi gameplay senza interrompere il tuo tempo. Scopri di più sulle sue eccezionali funzionalità facendo clic sul pulsante Download.

Aiseesoft Screen Recorder è il miglior software di registrazione dello schermo per catturare qualsiasi attività come video online, chiamate in webcam, giochi su Windows / Mac.
Sicuro al 100%. Nessuna pubblicità.
Sicuro al 100%. Nessuna pubblicità.