Potrebbe essere necessario condividere l'intero schermo o una finestra specifica durante una riunione o una presentazione del team su Google Meet. Google Meet ti consente di presentare documenti, presentazioni, fogli di lavoro e altro durante una riunione video. Questo post ti mostrerà come condividere il tuo schermo su Google Meet.
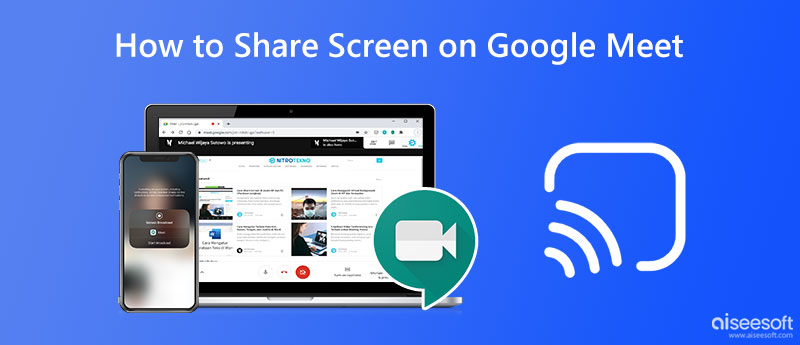
Quando hai una chiamata Google Meet sul tuo computer, puoi condividere facilmente varie informazioni come presentazioni, fogli di lavoro, documenti, presentazioni e altro. Dopo aver partecipato a una riunione video, puoi accedere con il tuo account Google e seguire la seguente guida per condividere lo schermo su Google Meet.
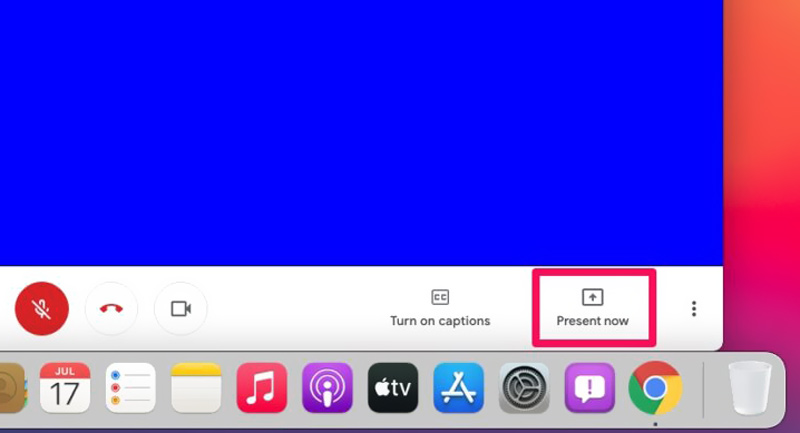
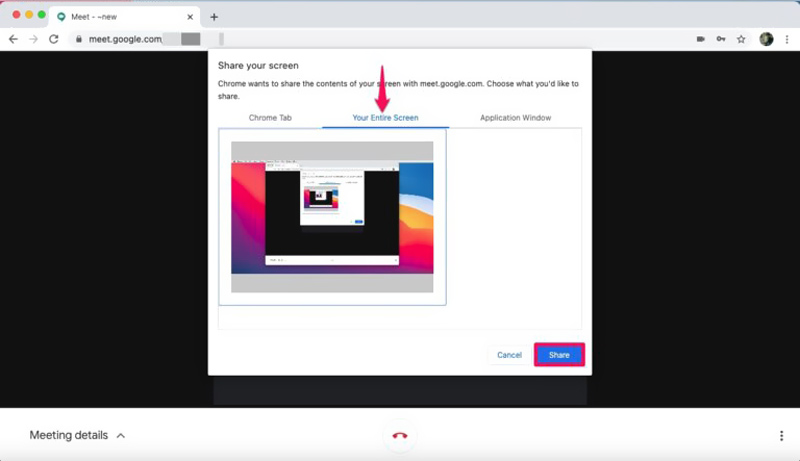
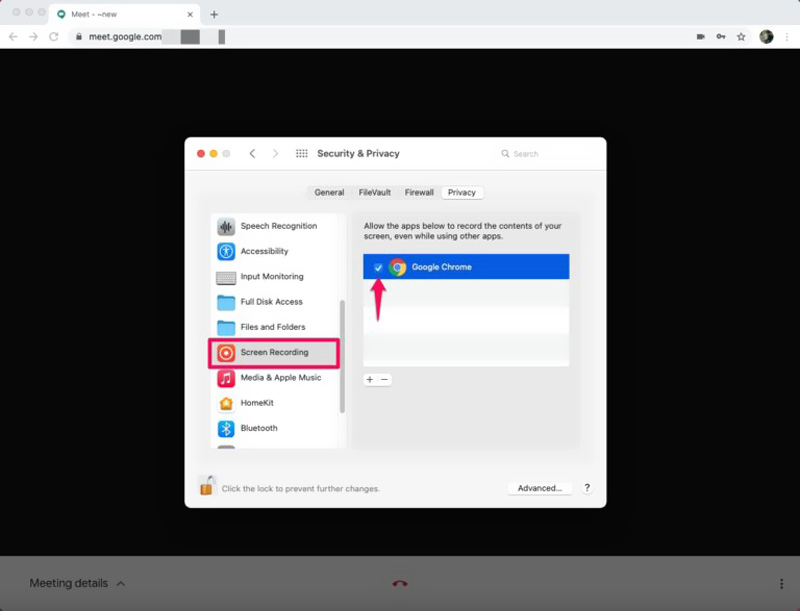
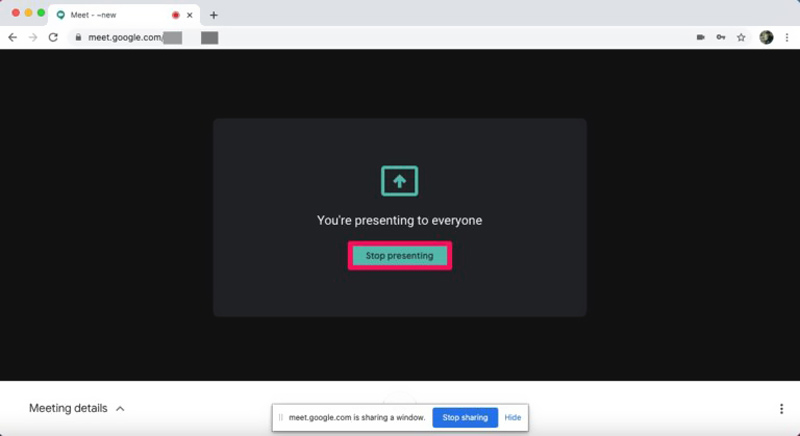
Quando utilizzi Google Meeting su un dispositivo Android o iOS portatile, puoi eseguire passaggi simili per condividere lo schermo su Google Meet. Puoi partecipare a una riunione di Google dall'app Google Meet, dall'app Google Calendar o dalla scheda Meet dell'app Gmail. Puoi seguire i passaggi seguenti per condividere lo schermo su Google Meet utilizzando un telefono Android o un iPhone.
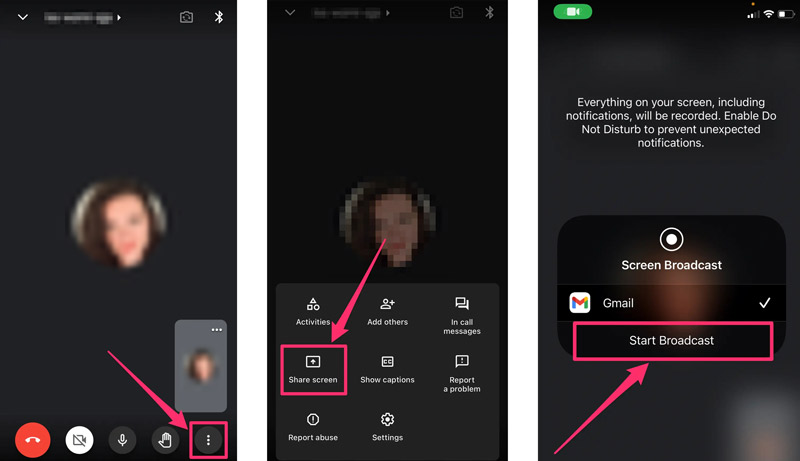
Il tuo schermo sarà visibile agli altri membri della riunione di Google. Puoi toccare il Basta condividere pulsante quando desideri disattivare la condivisione dello schermo di Google Meet sul tuo telefono cellulare.
Se hai bisogno di trasmettere lo schermo del tuo telefono Android, iPhone o iPad a un PC Windows 11/10/8/7 e catturare tutte le attività che si svolgono sul dispositivo mobile, puoi fare affidamento sulla facilità d'uso Specchio del telefono. Ti consente di eseguire il mirroring dello schermo iOS/Android su un computer senza problemi.

Scarica
Phone Mirror - Condividi lo schermo del telefono su PC Windows
Sicuro al 100%. Nessuna pubblicità.

Come avviare un Google Meet?
Puoi avviare rapidamente Google Meet con un documento, un foglio di lavoro o una presentazione aperti. Puoi fare clic sul pulsante Google Meet nell'angolo in alto a destra e quindi scegliere l'opzione Avvia una nuova riunione per avviare un Google Meet.
Come si registra su Google Meet?
Google Meet te lo consente registrare una sessione o una videoconferenza facilmente sulla sua piattaforma. Quando desideri registrare su Google Meet, devi fare clic sull'icona a tre punti nell'angolo in basso a destra e scegliere l'opzione Registra riunione nel menu a comparsa. Dopo aver ottenuto il consenso dagli altri partecipanti alla riunione, puoi fare clic su Accetta e quindi sul pulsante REC per avviare la registrazione su Google Meet.
Come posso impedire ad altri partecipanti di condividere i propri schermi su Google Meet?
Devi abilitare la funzione Gestione host per impedire ai partecipanti di condividere i propri schermi su Google Meet. In qualità di organizzatore della riunione, puoi disattivare la condivisione dello schermo per impedire ad altri di condividere lo schermo. Per farlo, tocca la schermata della riunione, vai al menu Altro, quindi scegli Controlli host. Puoi attivare o disattivare la condivisione dello schermo nella parte inferiore.
Come condividere lo schermo del tuo iPhone con il tuo Mac?
Puoi condividi lo schermo del tuo iPhone su un Mac attraverso AirPlay. Visualizza il Centro di controllo sul tuo iPhone, tocca l'icona Screen Mirroring e scegli il tuo Mac dall'elenco dei dispositivi. Quando il tuo dispositivo iOS è connesso, lo schermo dell'iPhone verrà riprodotto sul Mac.
Conclusione
La condivisione dello schermo è necessaria per una piattaforma di videoconferenza come Google Meet. Questo post condivide una guida dettagliata su come condividere il tuo schermo su Google Meet. Puoi seguire il metodo correlato se desideri condividere lo schermo con Google Meet su un computer o un telefono cellulare. Per ulteriori domande su come condividere il tuo schermo su Google Meet, puoi inviarci un messaggio nella sezione commenti qui sotto.

Phone Mirror può aiutarti a trasmettere lo schermo del telefono al computer per una visione migliore. Puoi anche registrare lo schermo del tuo iPhone/Android o scattare istantanee come preferisci durante il mirroring.
Sicuro al 100%. Nessuna pubblicità.